Images are an essential part of many PDF documents, whether for presentations, reports, or marketing materials. However, sometimes these images may not fit perfectly within the layout or may need to be adjusted for optimal viewing. Resizing images in a PDF document can help improve the document’s overall appearance, load time, and ensure the content fits the required dimensions. Whether you need to resize an image to make it smaller for faster loading or larger for better clarity, knowing how to do this efficiently is key.
Why Resizing Images in PDFs is Important
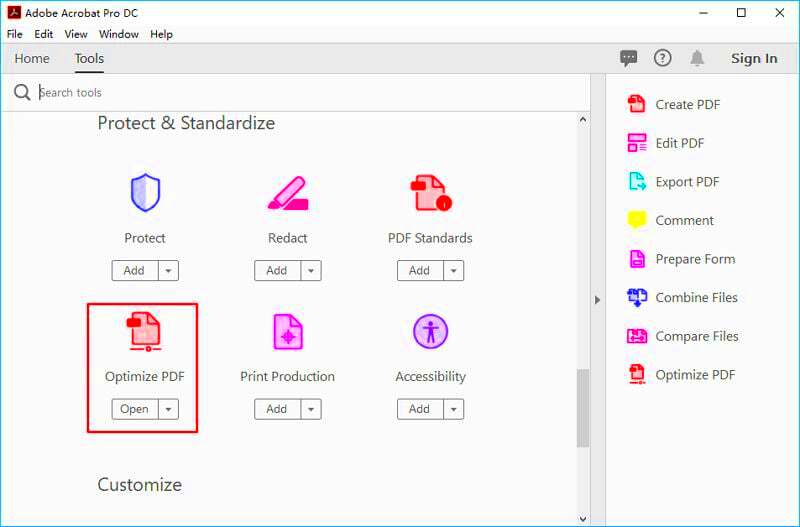
Resizing images in a PDF can be necessary for several reasons, each affecting the document's usability and visual appeal. Here are a few reasons why resizing images is important:
- File Size Optimization: Large images can make your PDF file size unnecessarily huge. Resizing images can help reduce the overall file size, making it easier to share and faster to load.
- Improved Layout: If the image is too large or small, it may disrupt the document's layout. Resizing ensures that images align well with the text and other elements in the document.
- Better Printing Quality: A properly resized image ensures that it prints clearly without pixelation or distortion, maintaining a professional look.
- Faster Downloading: Smaller PDF files are faster to download and open, providing a smoother user experience.
Overall, resizing images is an essential step for managing the design and functionality of PDFs, whether for web use or printing purposes.
Also Read This: How Long Does Getty Take to Review Images for Photographers
Steps to Resize Images in a PDF Document
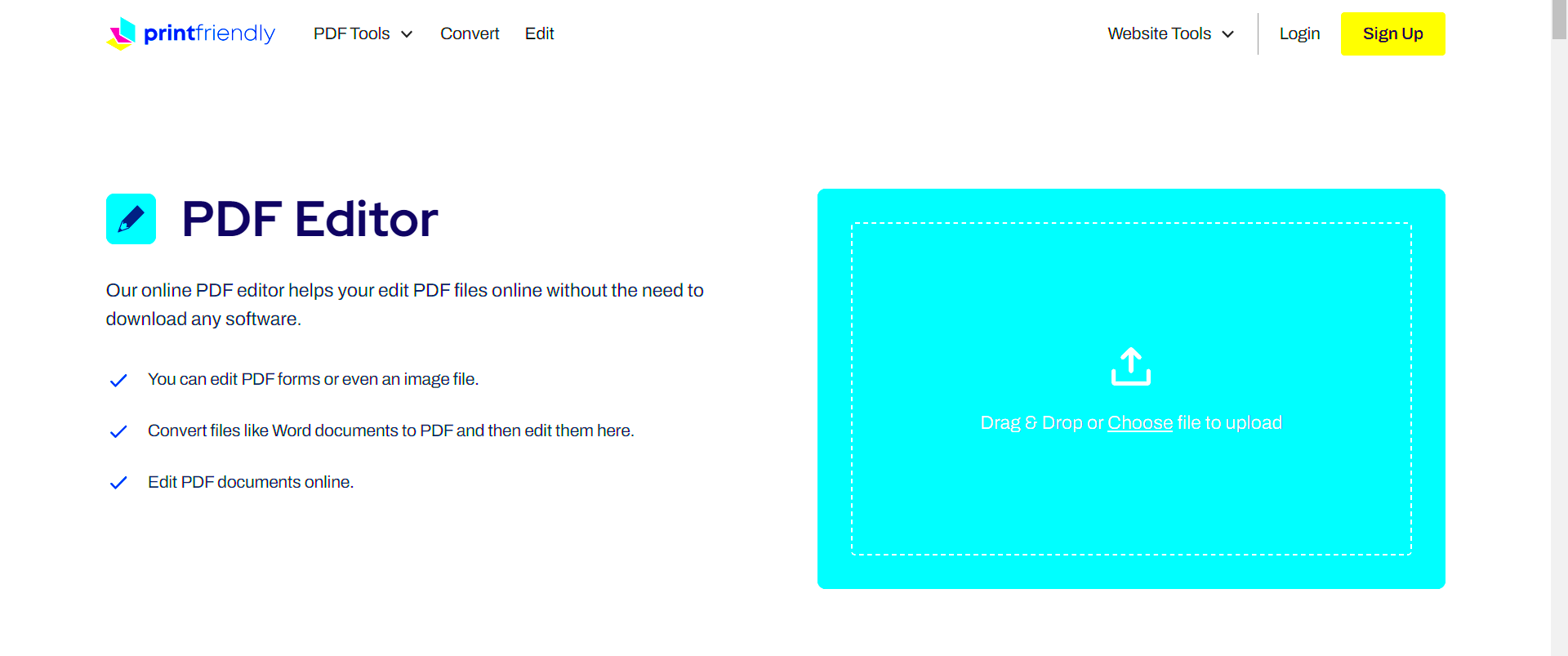
Resizing images in a PDF document can be done in several ways depending on the tools you are using. Here’s a step-by-step guide to help you resize images in a PDF:
- Use PDF Editing Software
Many PDF editing tools, such as Adobe Acrobat Pro, allow you to easily resize images. Simply open your document, select the image you want to resize, and adjust the dimensions using the editing options. You can usually do this by dragging the corners of the image or by entering specific pixel dimensions.
- Resize Images Using Online Tools
If you don't have a PDF editor installed, you can use free online tools like Smallpdf, ILovePDF, or PDF2Go. Upload your PDF, select the image, and use the online tool's resizing features to adjust the size of the image.
- Resize Image Before Inserting into PDF
If you’re starting with a new PDF or editing one, it’s often best to resize the image before inserting it into the document. Use an image editor like Photoshop or GIMP to resize the
By following these steps, you can resize your PDF images quickly and efficiently, ensuring your document looks polished and professional.
Also Read This: The Best Apps to Get Tiktok Video Without Watermark for Free
Using PDF Editors for Resizing Images
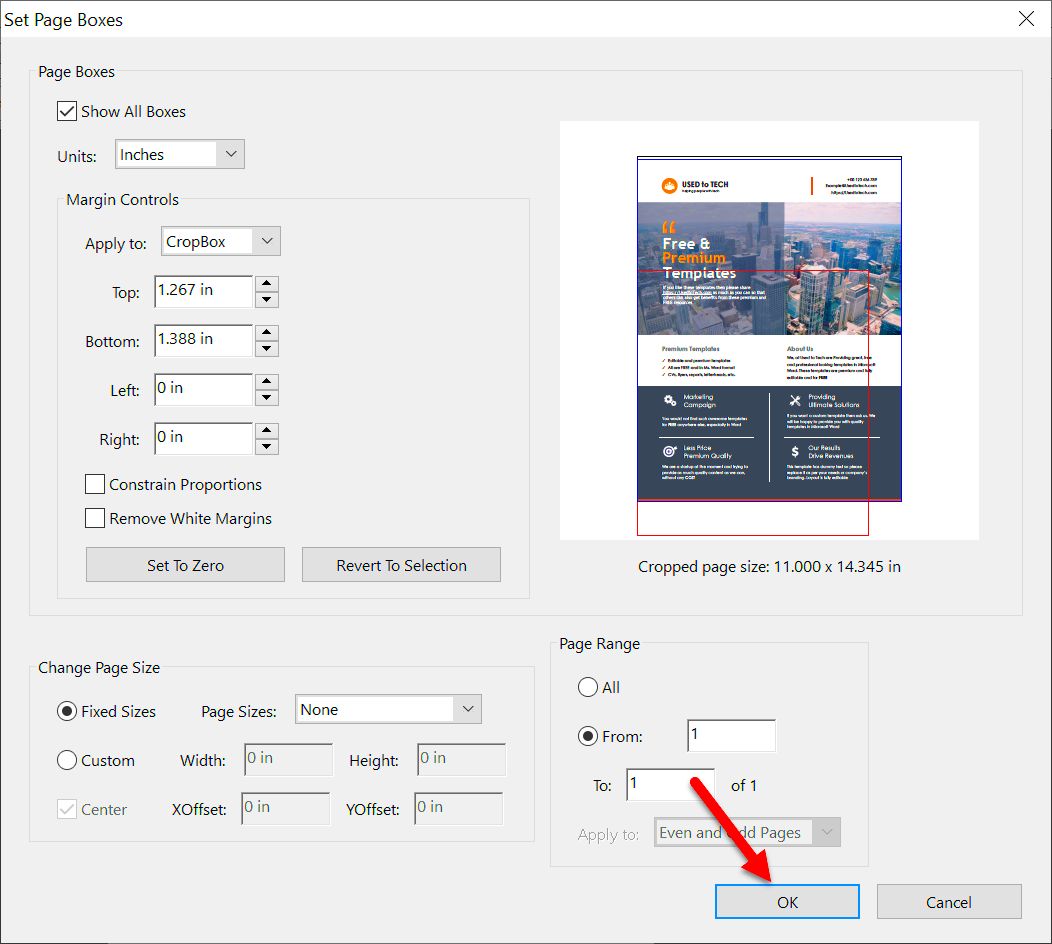
One of the most straightforward ways to resize images in a PDF is by using a PDF editor. PDF editors offer advanced tools that allow you to directly modify your PDF content, including resizing images. Popular PDF editing software like Adobe Acrobat Pro, Foxit PDF Editor, and Nitro PDF Pro provide features that make this process simple, even for beginners.
Here’s how you can resize images using a PDF editor:
- Open the PDF in the editor: Launch your PDF editor and open the PDF document you want to modify.
- Select the image: Click on the image that you want to resize. The editor will highlight the image and display editing options.
- Resize the image: Drag the corners of the image to resize it proportionally or manually enter the desired dimensions (width and height).
- Adjust placement: After resizing, you may need to reposition the image to maintain the layout or balance of the document.
- Save your document: Once you’re happy with the resized image, save the changes to your PDF document.
PDF editors are highly effective for resizing images in documents because they provide precise control over dimensions and placement. Some tools also allow batch processing, which is especially useful when working with large files or multiple images.
Also Read This: How Much Can You Earn from Adobe Stock
Resizing Images with Online Tools
If you don’t have access to a PDF editor, online tools can be a great alternative for resizing images in PDFs. These web-based services are often free and user-friendly, allowing you to resize images without installing any software. Popular online tools include Smallpdf, ILovePDF, and PDF2Go.
Here’s how you can resize images using an online tool:
- Choose an online PDF resizing tool: Visit a website like Smallpdf, ILovePDF, or PDF2Go.
- Upload your PDF: Click on the “Upload” button and select the PDF file from your computer.
- Select the image: Once the document is uploaded, choose the image(s) you want to resize.
- Adjust the size: Use the provided resize options, either by dragging the image or entering the specific dimensions you need.
- Download the resized PDF: After resizing the image(s), download the updated PDF to your computer.
These online tools are a quick and convenient option, especially if you don’t need advanced features. They’re ideal for simple tasks and work well with smaller PDFs. However, be aware that online tools may have limitations in file size and the number of edits you can make for free.
Also Read This: How to Create a Composite Image for Unique Visual Effects
How to Avoid Quality Loss While Resizing Images in PDFs
When resizing images in PDFs, one of the biggest concerns is maintaining image quality. Resizing images can cause pixelation, blurriness, or distortion, especially if the image is scaled down too much. However, there are strategies to avoid these issues and ensure that your resized images still look sharp and clear.
Here are some tips to avoid quality loss while resizing images in PDFs:
- Use high-quality source images: The better the resolution of the original image, the better it will look after resizing. Avoid using low-resolution images if possible.
- Maintain the aspect ratio: When resizing, ensure that you maintain the image’s aspect ratio (the proportional relationship between width and height). This prevents distortion and ensures the image doesn't get stretched or squashed.
- Avoid excessive resizing: Reducing the image size too much can result in loss of detail and sharpness. If possible, only resize images to the minimum necessary size.
- Use vector images: If you are working with logos or illustrations, consider using vector images (such as SVG) instead of raster images (like JPEGs or PNGs). Vector images can be resized without any loss of quality.
- Save images in high-quality formats: After resizing, save your images in formats like PNG or TIFF, which are better at preserving image quality than formats like JPEG.
By following these tips, you can ensure that your images retain their quality even after resizing in PDFs. Remember that resizing is a balancing act: you want to reduce file size or fit images to the layout, but without sacrificing the visual integrity of your content.
Also Read This: Discover How to Set Prices on Shutterstock
Tips for Optimizing Image Size in PDF Documents
Optimizing image size in PDF documents is crucial for ensuring that your files are manageable and fast to load without compromising the quality of the visuals. By following these tips, you can strike the right balance between image resolution, document size, and user experience.
Here are some tips to help you optimize image size in your PDF documents:
- Use Appropriate Image Resolution: For most web-based PDFs, images should be between 72-150 DPI (dots per inch). For print, higher resolution (300 DPI) is recommended. Adjusting the resolution based on the purpose of the document helps balance quality and file size.
- Compress Images: Image compression reduces file size without noticeable loss in quality. Tools like Photoshop, GIMP, or online compressors (like TinyPNG) can help reduce image size before inserting them into a PDF.
- Choose the Right File Format: Some image formats are more efficient for different purposes. JPEG is great for photos, while PNG is better for images with transparency or sharper details. Avoid using BMP or TIFF, as they tend to be larger.
- Use Image Resizing Tools: Before inserting images into your PDF, resize them using image-editing tools to fit the dimensions of your layout. This will prevent oversized images from bloating your file unnecessarily.
- Remove Unnecessary Images: If your PDF includes images that don't add value, remove them. Every image increases the overall file size, so only include what’s necessary to communicate your message effectively.
By applying these tips, you can optimize the image size in your PDF, making it easier to share and faster to load without sacrificing the quality of your content.
Also Read This: Downloading YouTube Transcripts for Enhanced Accessibility
Common Issues When Resizing Images in PDFs and How to Fix Them
Resizing images in PDFs is a straightforward task, but sometimes things don’t go as planned. You may encounter issues like image distortion, blurry visuals, or the overall document size ballooning. Below are some common problems and ways to fix them:
- Distorted Images: Resizing an image without maintaining its aspect ratio (width-to-height ratio) can cause it to stretch or squeeze. Always lock the aspect ratio or resize proportionally to avoid distortion.
- Loss of Image Quality: Reducing the size of an image too much can lead to pixelation or blurriness. If possible, avoid reducing the image resolution too much. For best results, use the image at a resolution appropriate for the output (web or print).
- File Size Increases: Sometimes resizing images can unexpectedly increase the file size. This can happen if you compress images inefficiently or use too high a resolution for web-based PDFs. Use the correct resolution for your intended purpose, and consider compressing images before adding them to the document.
- Images Not Aligning Properly: After resizing, images may no longer align correctly within the document layout. Ensure that you adjust the placement of resized images using your PDF editor to maintain a neat, balanced layout.
- Incompatible File Formats: Some image formats, like TIFF or BMP, can make your PDF file unnecessarily large. Convert your images to more efficient formats, such as JPEG or PNG, before adding them to the PDF.
By identifying these common issues early and applying the fixes mentioned above, you can successfully resize and optimize images in your PDFs while keeping the document professional and user-friendly.
Also Read This: Stretching an Image in Canva Without Cropping
FAQ
Q1: Can I resize images in a PDF without losing quality?
A1: Yes, you can resize images without losing quality if you use high-resolution images to start with and avoid resizing them too much. For web PDFs, ensure the resolution is around 72-150 DPI, and for print, use 300 DPI for better clarity.
Q2: Are there free online tools for resizing images in PDFs?
A2: Yes, there are several free online tools that allow you to resize images in PDFs, including Smallpdf, ILovePDF, and PDF2Go. These tools are easy to use and don’t require any software installation.
Q3: How can I reduce the file size of a PDF without sacrificing image quality?
A3: To reduce file size, you can compress images before inserting them into the PDF, use appropriate image resolutions (72 DPI for web, 300 DPI for print), and save images in efficient formats like JPEG or PNG. You can also use PDF optimization tools to reduce the size without affecting image quality.
Q4: What’s the best file format for images in a PDF?
A4: JPEG is ideal for photographs and images with lots of colors, while PNG is best for images with transparency or sharp edges. Avoid using file formats like BMP or TIFF, as they result in large file sizes.
Q5: How do I keep images from becoming pixelated after resizing?
A5: To avoid pixelation, ensure that you don’t reduce the image’s resolution too much. Always resize images proportionally and avoid reducing them to a size smaller than their original resolution.
Conclusion
Resizing images in PDFs is a crucial skill for anyone who works with digital documents. Whether you're preparing a report, a brochure, or an eBook, resizing images can help ensure your document looks polished, loads quickly, and is easy to share. By understanding the best practices for resizing images, such as maintaining aspect ratios, choosing the right file formats, and optimizing for quality, you can avoid common issues like distortion, pixelation, and file bloat. With the help of PDF editors and online tools, resizing images in PDFs is a simple task that can be completed with just a few steps. Keep in mind the importance of balancing image size with file quality, and remember that the right approach can make all the difference in the visual appeal and functionality of your document.

 admin
admin








