When you're working with Cricut Design Space, you might want to save your designs or images to your computer for later use. Saving these images is essential, whether you're preparing for a project or organizing your design library. The good news is that it's an easy process! In this guide, we’ll walk you through the steps to save images from Cricut to your computer, the best file formats to choose, and tips on how to organize them for future use. Let's get started!
Understanding the Cricut Design Space
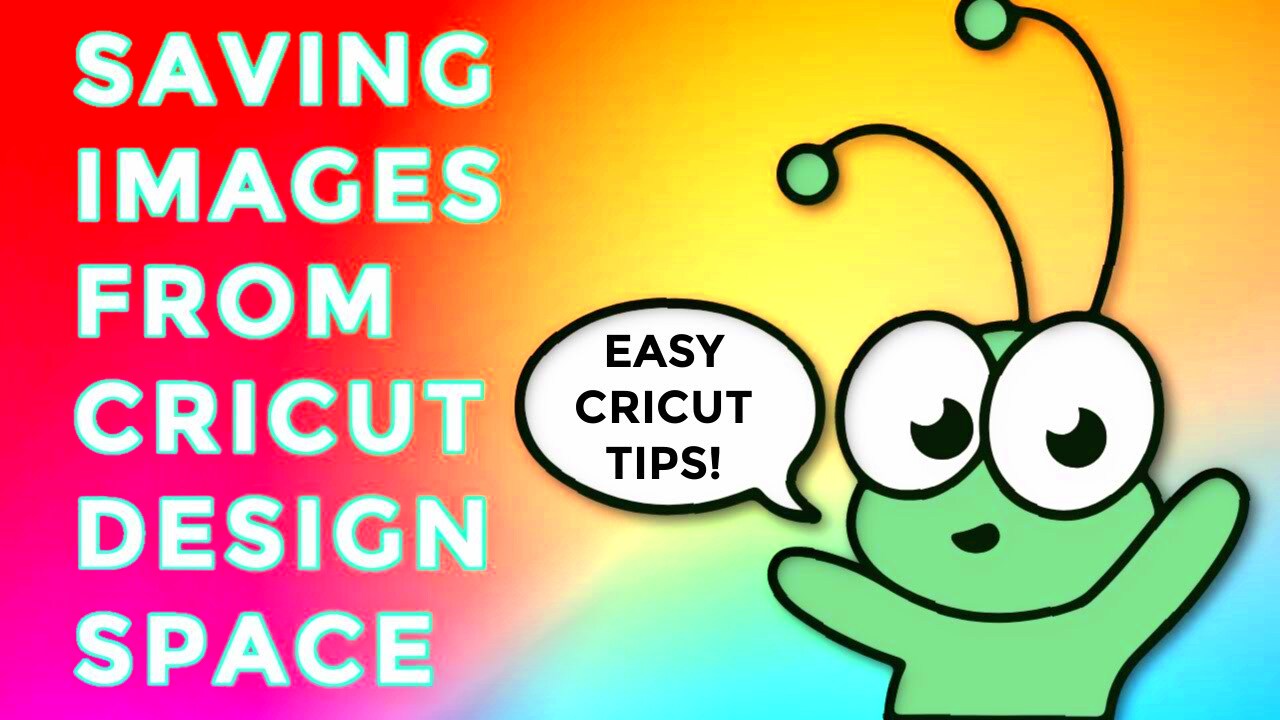
Cricut Design Space is the software platform used for designing projects with Cricut cutting machines. It offers a range of tools to help you create, customize, and adjust images for your cutting projects. Within Design Space, you can find built-in images, upload your own, and manipulate them for your designs. Before you save any images, it’s important to understand the layout of the software and how images are stored and accessed.
Here's what you need to know about Cricut Design Space:
- Images and Files: You can either use images from the Cricut library or upload your own custom images.
- Canvas: The design area where you’ll work on your images before cutting or saving.
- Project Sharing: Cricut allows you to save and share your projects, which includes the images you’ve created or uploaded.
- File Compatibility: Cricut supports several image formats, including PNG, JPEG, SVG, and more, making it versatile for a variety of design needs.
Also Read This: Linking a Video to Your Dailymotion Channel
Steps to Save an Image from Cricut to Your Computer
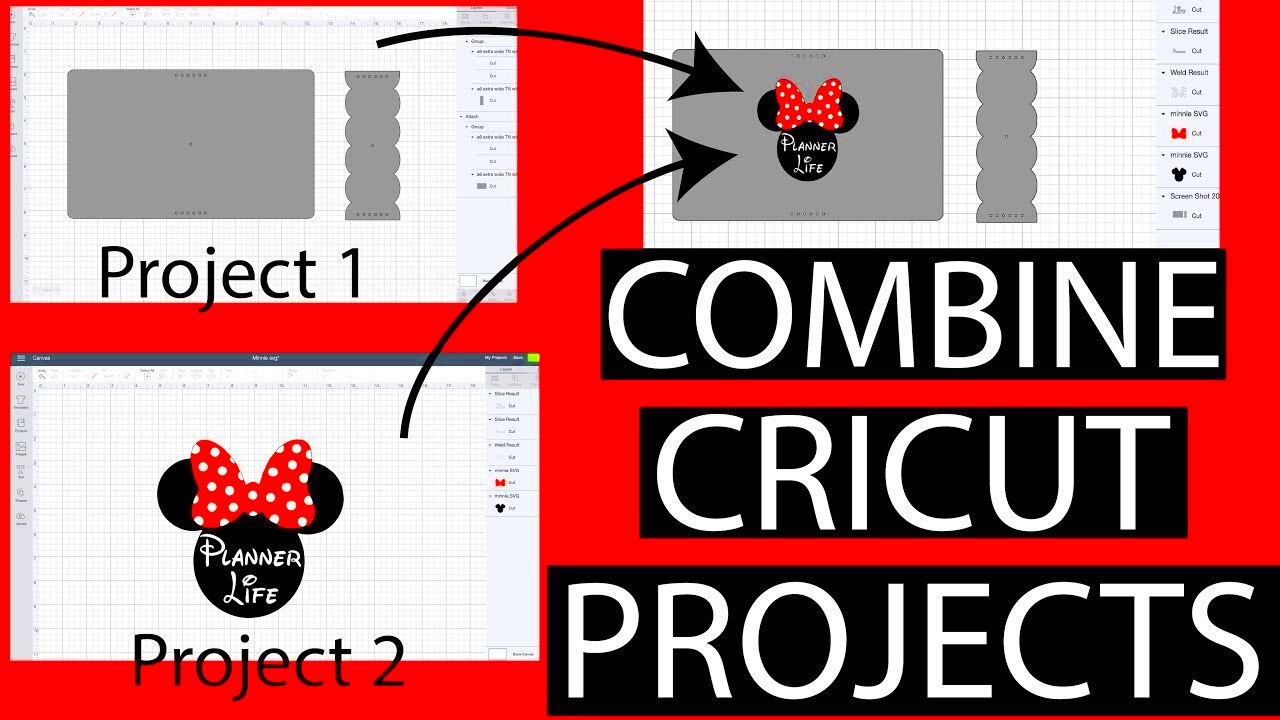
Saving an image from Cricut to your computer is a simple process. Follow these steps, and you’ll have your image ready in no time:
- Open Cricut Design Space: Start by launching the Cricut Design Space on your computer or mobile device.
- Select the Image: Browse your project or canvas and find the image you want to save. You can either choose from Cricut’s library or your own uploaded image.
- Click the "Download" Button: After selecting the image, click on the "Download" button. In most cases, you’ll find this under the "Actions" menu or via the “Save As” option.
- Choose Your File Format: Cricut allows you to save your images in different formats. Choose the format that suits your needs. Common options include PNG, JPEG, and SVG. The PNG format is ideal for images with transparent backgrounds.
- Save the File to Your Computer: Once the format is chosen, save the image to your desired folder on your computer.
Tip: Make sure you’re saving your images in a location where you can easily find them later, such as a dedicated folder for Cricut designs.
Also Read This: How to Resize an Image Using Paint
Choosing the Right File Format for Your Image
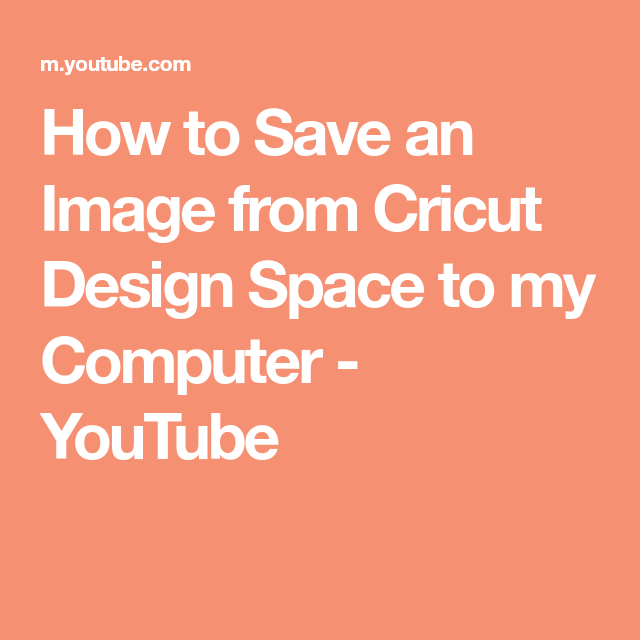
When saving images from Cricut to your computer, selecting the right file format is crucial. Different formats offer various benefits depending on how you plan to use the image. The format you choose will affect the quality, compatibility, and ease of use for future projects. Let’s break down the most common file formats you can choose from and what they are best suited for.
Here’s a quick guide to help you pick the right format:
- PNG (Portable Network Graphics): Ideal for images with transparency, such as logos or designs with intricate details. PNG files preserve high-quality image data and support transparent backgrounds, making them perfect for layering over other images or backgrounds.
- SVG (Scalable Vector Graphics): The best option for cutting designs! SVG files are vector-based, which means they can be resized without losing quality. These are perfect for projects where you need to cut the design with Cricut or other cutting machines.
- JPEG (Joint Photographic Experts Group): A great choice for photographs or complex images. However, JPEGs don’t support transparency and may lose some quality when compressed, so they’re less ideal for designs with sharp edges or transparent backgrounds.
- DXF (Drawing Exchange Format): A file format used for CAD (Computer-Aided Design) applications, useful if you're planning to work with intricate technical designs or artwork that requires precision in cutting.
Tip: For most Cricut users, PNG and SVG are the go-to formats for high-quality results. Choose PNG for images with transparency, and SVG for designs that need to be cut.
Also Read This: Comparing Pricing and Licensing Options for Imago Images and Its Competitors
How to Use a PNG Image After Saving It
Once you’ve saved a PNG image from Cricut Design Space, it’s time to put it to work! PNG images are incredibly versatile and can be used in a variety of ways, especially when you’re working on projects that require transparent backgrounds or high-quality visuals.
Here are some ways you can use your saved PNG images:
- Layering: PNG images with transparent backgrounds are great for layering on top of other designs, backgrounds, or text. This feature is especially useful in crafting projects like T-shirts, cards, or scrapbooks.
- Printing: PNG images can be printed directly onto materials for Cricut projects, like stickers or custom decals, without worrying about the background interfering with your design.
- Digital Projects: If you’re creating a digital design or using Cricut for custom invitations, home decor, or artwork, PNG images are perfect because they maintain quality when resized and can be placed over different colors or backgrounds.
- Cutting Projects: When working with Cricut machines, you can use PNG files to create custom cut designs. Simply import your PNG into Cricut Design Space, and the software will guide you on how to cut your design.
Tip: While Cricut Design Space works best with SVG files for cutting, PNG files are ideal for visual projects that focus on details or designs where transparency is needed.
Also Read This: Mastering Adobe Stock Integration in Premiere Pro
Common Issues You May Encounter and How to Fix Them
Even though saving and using images from Cricut Design Space is usually smooth, there are a few common issues that can arise. If you encounter any of these problems, don't worry! Here are some solutions to get you back on track:
1. Image Not Uploading Properly
Sometimes Cricut Design Space might have trouble uploading an image. This could be due to file size or format issues.
- Solution: Check that your image file isn’t too large (usually under 10 MB is ideal) and ensure it’s in a supported format (like PNG, SVG, or JPEG).
2. Image Quality is Low After Saving
If you notice that the quality of your image decreases after saving, it could be because the file format isn’t suitable for your design.
- Solution: Always save your designs in a high-quality format like PNG or SVG, especially if you need transparency or sharp edges in your image.
3. Transparency Not Showing in PNG Files
If your PNG image has a transparent background but it’s not showing properly, this could be a compatibility issue with Cricut Design Space or the way the image was saved.
- Solution: When saving a PNG image, make sure to check the transparency setting. If the issue persists, try re-uploading the image into Cricut Design Space.
4. Design Not Cutting Correctly
If you’re trying to cut your design but it’s not working as expected, it could be because the file format doesn’t align with Cricut's cutting needs.
- Solution: Use an SVG file for cutting instead of a PNG. SVGs are vector-based and perfect for Cricut's cutting machine.
Tip: If you're ever unsure about an issue, try re-uploading the file or restarting Cricut Design Space to clear any temporary glitches.
Also Read This: Creating Beautiful Ribbon Embroidery Flowers with a Step-by-Step Guide
Tips for Organizing Your Cricut Images on Your Computer
As you start building your collection of Cricut images, it’s important to have a system for organizing them on your computer. Proper organization will save you time and effort, making it easier to find the right image when you need it. Whether you have a few designs or hundreds, keeping your files neat and accessible is key.
Here are some tips to help you stay organized:
- Create Dedicated Folders: Set up specific folders for different types of projects, such as "Card Designs," "Vinyl Projects," or "Stickers." This will help you keep similar images grouped together.
- Use Descriptive File Names: Instead of generic names like "Image1.png," use descriptive names like "FloralDesign_Vinyl.png" to make it easier to identify your images at a glance.
- Organize by Categories: Categorize images based on their themes or purpose. For example, you can have folders for seasonal images, holidays, or specific crafting techniques (like "Embroidery Designs" or "Iron-On Projects").
- Label Your Files with Keywords: If your computer allows it, add tags or keywords to your files. This way, you can search for them by keyword instead of file name.
- Use Cloud Storage for Backup: To avoid losing your designs, store a backup of your images in cloud storage (Google Drive, Dropbox, etc.). This also gives you access to your images from any device.
Tip: Take the time to organize your images as you go. A little effort upfront will save you hours of searching later on!
Also Read This: How to Embed a YouTube Video in Canva
Alternatives to Saving Images from Cricut
While saving images directly from Cricut Design Space is a great option, there are a few alternatives that might work better depending on your needs. These methods can offer more control over your designs or make your workflow smoother.
Here are some alternatives to consider:
- Use External Image Libraries: You can download images from external design sites (like Freepik or Creative Market) and upload them into Cricut Design Space. This gives you access to a broader range of images than those provided within Cricut's library.
- Import SVG Files: If you prefer working with vector files, importing SVG files can be a great alternative. These files are easily editable and maintain quality when resized, which is ideal for cutting projects.
- Use Cricut's Design Space App: If you're working from a mobile device, you can use Cricut Design Space's app to create and save your designs on the go. It syncs with your account, allowing you to access your designs across devices.
- Create Custom Designs with Graphic Software: Tools like Adobe Illustrator or Inkscape allow you to create custom SVG files, which can be uploaded into Cricut Design Space. This option is perfect for users who want to personalize their images or make highly detailed designs.
- Use PNG Files for Printing Projects: If you’re printing designs for projects like scrapbooking or custom apparel, saving your images as PNG files allows for high-quality, transparent backgrounds suitable for printing.
Tip: Explore different alternatives and choose the one that works best for your project. With a mix of design tools and file formats, you’ll have endless options for crafting!
Also Read This: Inverting 2D Image Colors
Frequently Asked Questions
Have questions about saving images from Cricut to your computer? We’ve got you covered. Here are some of the most common questions users have when dealing with Cricut image downloads.
1. How do I save an image from Cricut Design Space?
To save an image from Cricut Design Space, select the image on your canvas, then click on the "Download" or "Save As" option. Choose the file format that works best for your project, such as PNG, SVG, or JPEG, and save the file to your computer.
2. Can I save images in Cricut Design Space to my phone?
Yes! Cricut Design Space is available on mobile devices, so you can save images to your phone or tablet as well. Just follow the same process to download and save your images.
3. What file formats are best for Cricut designs?
The best file formats for Cricut designs are SVG for cutting projects and PNG for projects requiring transparency. JPEG is suitable for photos, but may not be ideal for designs with sharp edges or transparency.
4. Can I use images from external sources in Cricut Design Space?
Yes! You can upload custom images, such as PNG, JPEG, or SVG files, into Cricut Design Space. This gives you access to a wider variety of designs than what’s available in Cricut's library.
5. Why isn’t my PNG image showing up with a transparent background?
Ensure the image is saved correctly as a PNG with a transparent background. If the problem persists, try re-uploading the image into Cricut Design Space or check that it was saved properly with transparency.
6. How can I organize my Cricut images?
To keep your Cricut images organized, create dedicated folders for different project types, use descriptive file names, and back up your images in cloud storage. This way, you’ll easily find what you need for each project.
Conclusion
Saving and organizing your Cricut images properly can make a significant difference in the ease and efficiency of your crafting process. By understanding the best file formats, such as PNG and SVG, and choosing the right method to save your images, you’ll ensure that your designs are ready for any project. Moreover, organizing your files with clear naming conventions and dedicated folders will save you time and prevent frustration in the long run. Whether you're working with Cricut's Design Space or using external tools, these tips will help you get the most out of your Cricut images. Keep exploring, stay organized, and enjoy the creative process!

 admin
admin








