Adding text to an image is a great way to enhance its meaning or make it more engaging. Whether you're creating a social media post, a presentation, or simply personalizing a photo, knowing how to add text to an image on your Mac can save you a lot of time and effort. There are various tools available on your Mac that allow you to easily add text to images, each with unique features depending on your needs. In this post, we’ll walk you through why and how you might add text to images on a Mac, along with a few tool options to make it simpler.
Why You Might Want to Add Text to an Image
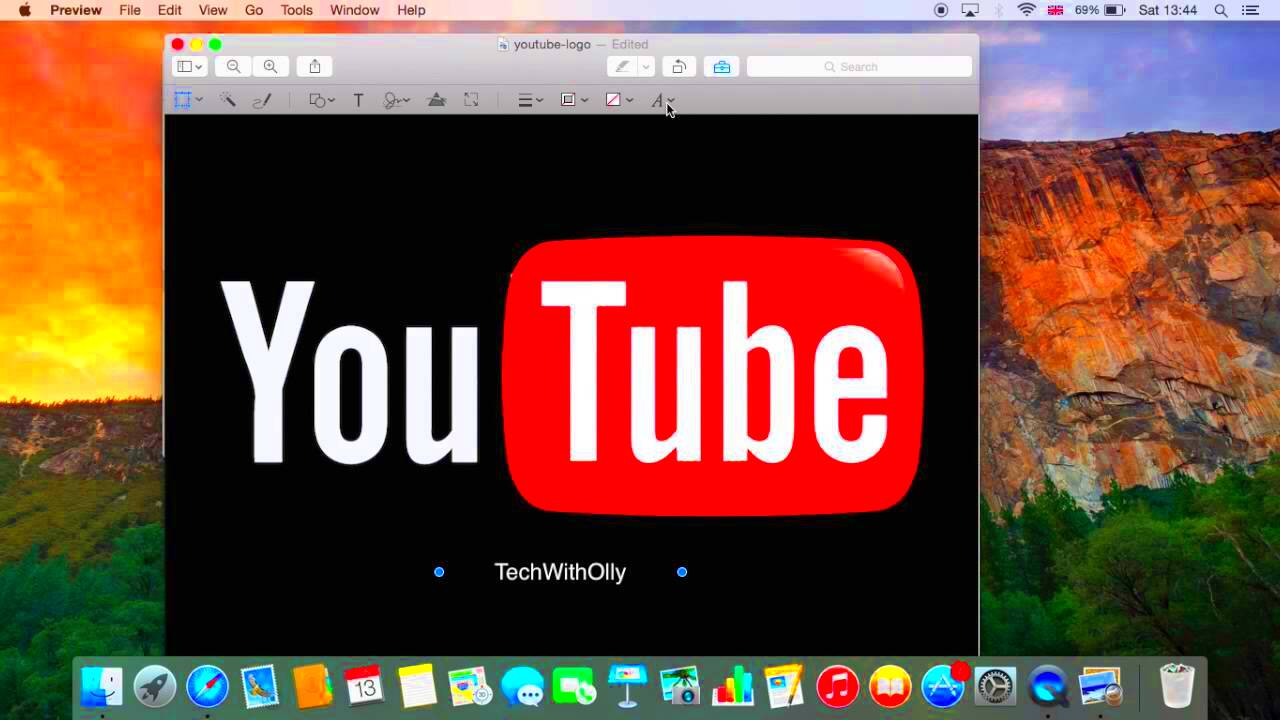
Adding text to an image can serve many different purposes, depending on your project or goal. Here are a few reasons why you might want to do it:
- Personalization: Adding a personal touch to photos makes them unique, whether it's a quote, caption, or name.
- Clarification: Text can help explain or add context to an image, especially in instructional graphics or tutorials.
- Marketing and Branding: Many businesses use images with text to promote products, events, or campaigns. Text helps grab attention and communicates key messages.
- Design and Art: Adding text to photos can turn them into creative works, like inspirational quotes or artistic designs for social media.
Whether you want to add a funny caption, a description, or a motivational message, text can transform a simple image into something that communicates a stronger idea or emotion. Let’s take a look at the tools that can help you do this on your Mac.
Also Read This: how can i use download adobe stock images without illustrator
Tools You Can Use to Add Text to an Image on Mac
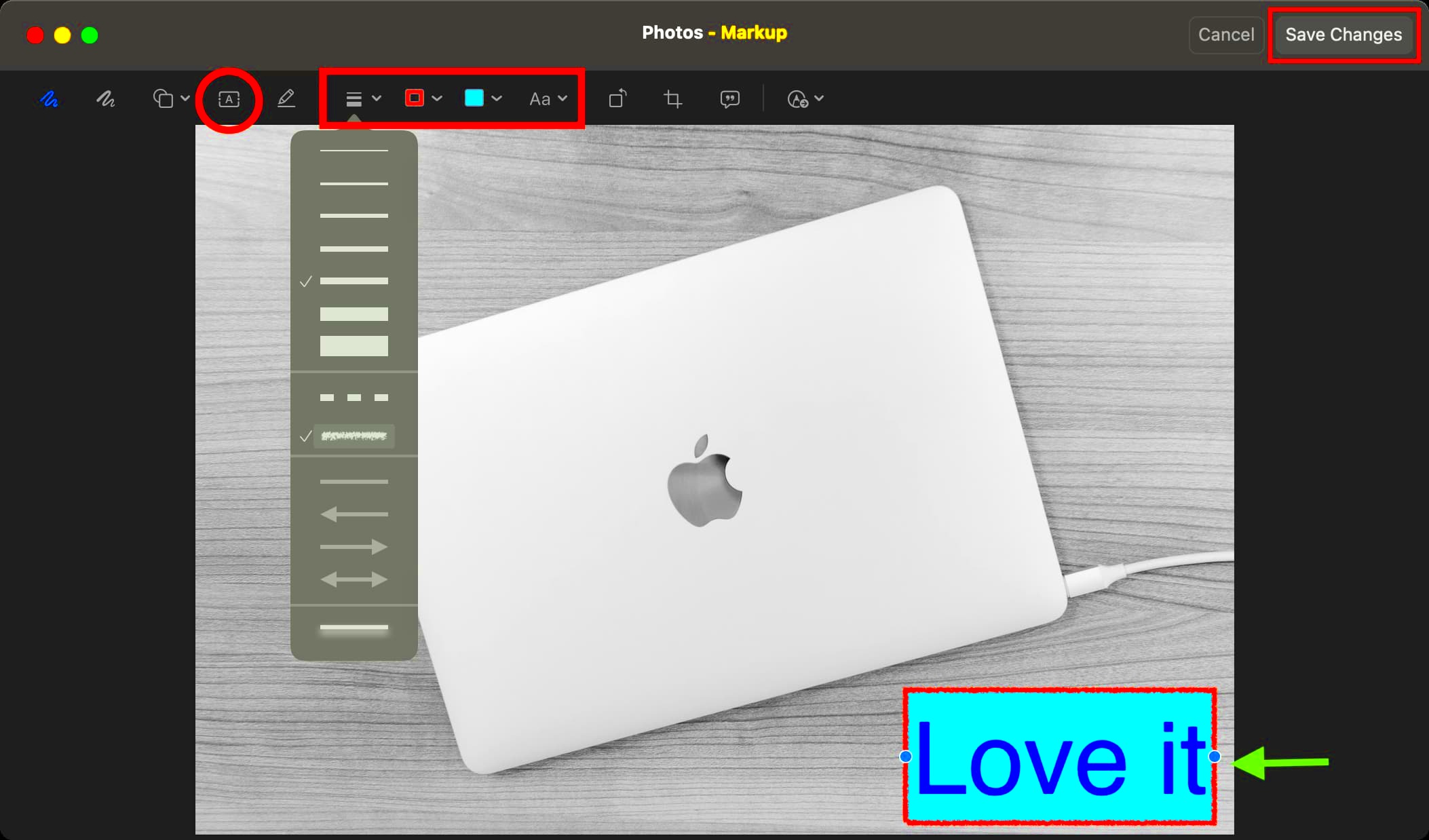
Mac users have a variety of tools available for adding text to images. Here are some of the most popular options:
- Preview: The built-in Preview app on Mac allows you to add simple text annotations to images. It's easy to use and great for quick edits.
- Canva: Canva is an online tool that offers a more robust set of text-editing options. It’s great for creating professional-looking images with text, especially for social media or marketing purposes.
- Photoshop: Adobe Photoshop provides advanced text tools with extensive customization options. It’s perfect for professional graphic designers looking to create high-quality images with intricate text effects.
- GIMP: A free alternative to Photoshop, GIMP is a powerful open-source image editor that offers advanced text tools and customization features.
- PicMonkey: Similar to Canva, PicMonkey is an easy-to-use tool for adding text, effects, and graphics to images. It’s good for quick edits with a wide variety of templates.
These tools offer different levels of functionality, from simple annotations in Preview to complex text designs in Photoshop. Depending on your needs, you can choose the tool that best fits your project.
Also Read This: Simple Steps to Mirror an Image on Epson Printers
How to Add Text Using Preview on Mac
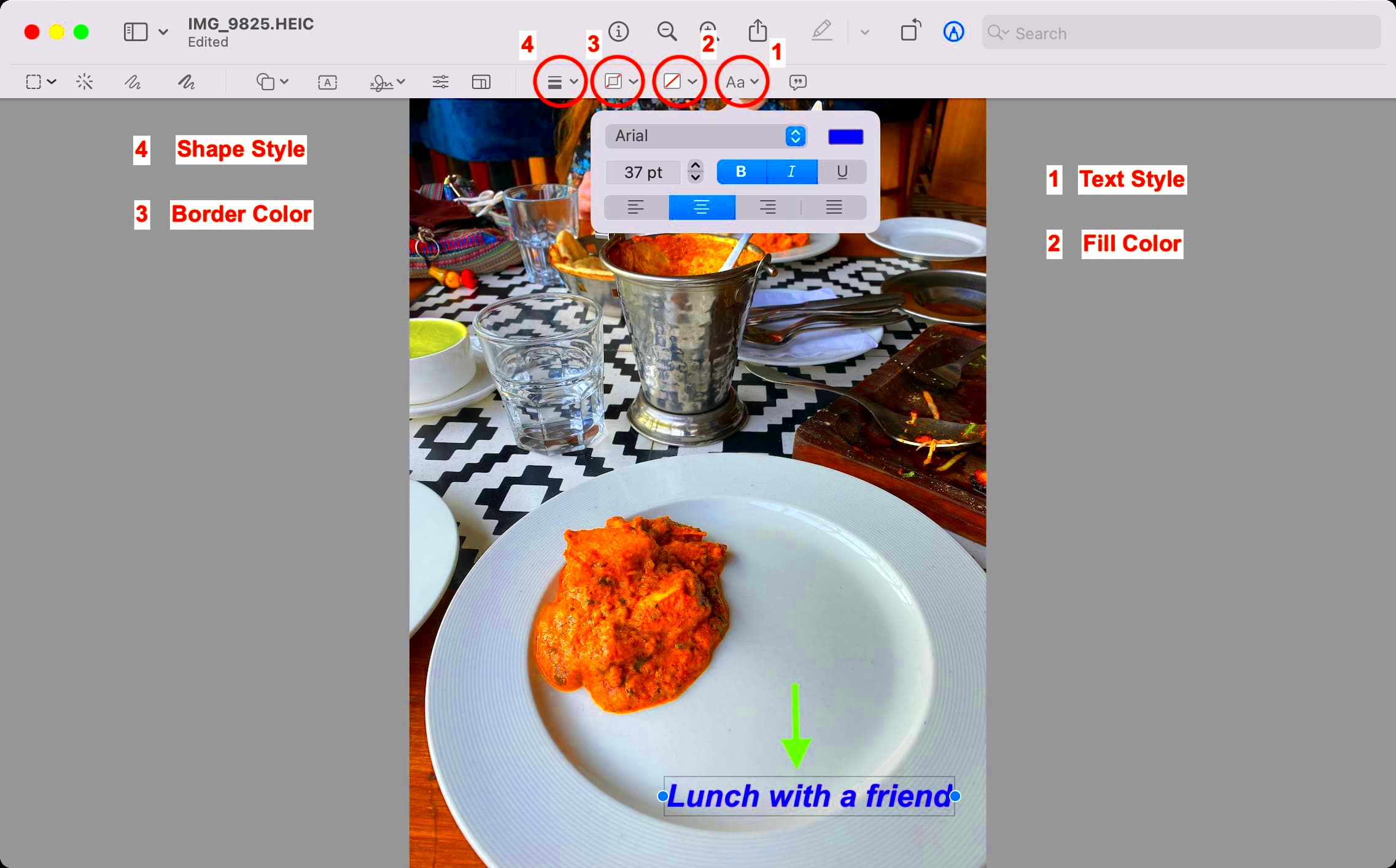
Preview is one of the most underrated tools on Mac, and it’s already installed on your system. It's a simple app for viewing and editing PDFs and images, and it includes some useful features for adding text to your pictures. Here’s how you can easily add text using Preview:
- Step 1: Open your image in Preview by double-clicking it or selecting "Open With" from the right-click menu and choosing Preview.
- Step 2: Once the image is open, click on the "Markup Toolbar" icon (it looks like a pencil inside a circle) at the top of the Preview window.
- Step 3: Select the "Text" tool (represented by a "T" icon) from the markup options.
- Step 4: Click anywhere on your image where you want to add the text. A text box will appear where you clicked.
- Step 5: Type your text. You can adjust the font, size, and color by using the toolbar that appears at the top of the screen.
- Step 6: Move the text box to the desired location on the image by dragging it.
- Step 7: Save your edited image by selecting "File" then "Save" or "Export" to keep a copy of your work.
Preview is great for quick edits when you need to add simple text without worrying about fancy designs or extra features. It's a fast and easy solution for anyone looking to do basic image text editing on a Mac.
Also Read This: A Complete Guide to Purchasing Photos on Alamy for Personal or Commercial Use
Using Canva to Add Text to an Image on Mac
Canva is an excellent tool for adding text to images on your Mac, especially if you want more control over design and style. Canva offers a user-friendly interface and a variety of text customization options, perfect for creating professional-looking graphics. Here's how to add text using Canva:
- Step 1: Go to Canva's website and sign in or create a free account if you don’t have one.
- Step 2: Click on "Create a design" and select "Custom dimensions" if you need to match the size of your image or choose one of the templates available.
- Step 3: Upload the image you want to add text to by clicking the "Uploads" button on the left and selecting your image file.
- Step 4: Once your image is uploaded, drag it onto the blank canvas. Now, you’re ready to add text!
- Step 5: Click the "Text" tab on the left toolbar and choose a text style (Heading, Subheading, or Body text). You can also add your own custom text box.
- Step 6: Type your text and use the toolbar to change the font, size, color, and alignment. You can also add effects like shadows or curves to make the text pop.
- Step 7: Adjust the text box by dragging it to your preferred location on the image.
- Step 8: Once you're happy with the result, click "Download" to save your image in your preferred format (PNG, JPEG, etc.).
Canva is a powerful online tool that makes it easy to add stylish text to your images. It's especially helpful for social media posts, presentations, or any creative project where design matters.
Also Read This: Shutterstock Affiliate Program: Earning Opportunities and Benefits for Promoting Shutterstock Images
Adding Text with Photoshop on Mac
For more advanced text editing and design, Photoshop is one of the best tools available on Mac. With its wide range of features, you can add text with professional-grade effects and customization. Here’s a step-by-step guide to adding text in Photoshop:
- Step 1: Open Photoshop and load the image you want to edit by selecting "File" and then "Open" from the menu.
- Step 2: Select the "Type Tool" from the toolbar on the left (it looks like a "T").
- Step 3: Click anywhere on the image to create a text box. Type your text in the box that appears.
- Step 4: Use the options at the top of the screen to change the font, size, color, and alignment of the text. Photoshop gives you access to thousands of fonts and allows you to adjust kerning and line spacing for a perfect fit.
- Step 5: If you want to apply special effects to your text (such as shadows, outlines, or glows), click on the "FX" icon at the bottom of the Layers panel and select the effect you want.
- Step 6: You can also rotate, scale, or warp your text using the "Free Transform" tool (Command + T) to adjust the placement and size.
- Step 7: Once you're happy with the text, save your image by selecting "File" and "Save As" to choose your file format and destination.
Photoshop offers the most control over how your text looks. If you're designing something for a professional project or need intricate effects, this is the best tool to use. Its capabilities far exceed those of basic image editors, giving you endless options for creative expression.
Also Read This: Bypassing Bing AI Image Restrictions: What You Need to Know
Tips for Customizing Text on Your Image
Customizing text on your image can make all the difference in how your message is received. Whether you're adding a catchy caption to a photo or creating a more complex design, the right text styling can elevate your image. Here are some useful tips for customizing your text:
- Choose the Right Font: The font you choose should match the tone of the image. For example, use a playful font for fun images and a clean, modern font for professional content. Many tools offer a wide range of font options, so take your time to find one that complements your image.
- Adjust Font Size: Make sure the text is readable and fits well within the image. Avoid making it too large or too small. You want it to be clear and visible, but not overpower the image.
- Play with Colors: Choose colors that contrast well with the background of your image. If the background is dark, use lighter text colors, and if the background is light, choose darker text colors. Tools like Canva and Photoshop let you choose from a wide range of colors to match your design.
- Add Text Effects: Text effects like shadows, glows, or outlines can help your text stand out more, especially if the background is busy. Just don’t overdo it—subtle effects work best.
- Consider Placement: Where you place the text matters. Avoid placing it on areas of the image with too much detail or clutter. The best place for text is often a solid or semi-solid area of the image that doesn’t distract from your message.
- Experiment with Text Alignment: Depending on the look you want, you can align your text to the left, center, or right. You can also adjust the line spacing for a cleaner, more balanced appearance.
By following these tips, you’ll be able to customize your text to make it fit seamlessly with your image and convey your message in the best way possible.
Also Read This: How to Create a Still Image from a Video
Common Issues and How to Solve Them
While adding text to an image is a straightforward process, you might encounter a few challenges along the way. Here are some common issues people face and how to solve them:
- Text Too Small or Too Large: If your text is difficult to read, it might be too small, or if it's too big, it might overpower your image. Adjust the font size until the text is clear without crowding the image. Tools like Photoshop and Canva offer quick ways to resize text.
- Text Blends into Background: If your text isn’t standing out from the background, try changing the color of the text or adding a shadow or outline effect. You can also use a semi-transparent background box behind the text to make it more readable.
- Misaligned Text: Sometimes the text doesn’t fit well with the image, especially if you're using multiple lines of text. Adjust the alignment and spacing, and consider breaking the text into multiple parts if necessary to keep it balanced.
- Fonts Don’t Match the Image’s Theme: Choosing the wrong font can make the image feel off. If your image has a serious tone, choose a clean, simple font. For a fun, casual image, use playful fonts. You can experiment with different fonts until you find the one that matches your style.
- Low Resolution Text: If your image becomes blurry after adding text, it might be due to low resolution. Always use high-resolution images to ensure that the text appears crisp and clear. If necessary, adjust the image size or resolution before adding text.
- Inconsistent Spacing: Poor spacing between letters or lines of text can make it harder to read. Adjust the kerning (the space between individual letters) and line height to ensure the text looks clean and professional.
By addressing these issues, you’ll ensure that your text is both readable and aesthetically pleasing, making your image stand out for all the right reasons.
Also Read This: How to Sell Images on Getty Postcards for Unique Marketing Opportunities
FAQ
Here are some frequently asked questions about adding text to images on a Mac:
- Q: Can I add text to images using only built-in Mac apps?
A: Yes! You can use Preview, which comes pre-installed on your Mac, to add simple text to your images. If you need more advanced features, apps like Canva and Photoshop are excellent options. - Q: How do I make sure my text is readable on any image?
A: To ensure readability, use high contrast between your text and the background. If the background is busy or colorful, add a shadow or outline to the text or place it on a solid-colored background. - Q: Is it possible to change the font style in Preview?
A: No, Preview offers limited font styles. However, you can adjust the size, color, and alignment of your text. For more font customization, you’ll need to use other apps like Canva or Photoshop. - Q: Can I add text to a PDF document on a Mac?
A: Yes, Preview allows you to add text annotations to PDFs. Simply open the PDF, use the Markup tool, and select the Text option to add your message to the document. - Q: How do I save my edited image with text?
A: After adding your text, you can save the image by selecting "File" and then "Save" or "Export" in your chosen tool. Be sure to select the correct format (JPEG, PNG, etc.) before saving. - Q: Can I use any font on my Mac for text on images?
A: Yes, you can use any font installed on your Mac, and you can even install new fonts. In apps like Canva and Photoshop, you also have access to a wide variety of additional fonts.
Conclusion
Adding text to images on your Mac can be a simple yet powerful way to enhance your visuals, whether for personal, professional, or creative purposes. Whether you're using built-in tools like Preview for quick edits, exploring online platforms like Canva for more design flexibility, or diving into advanced software like Photoshop for precise control, the right tool can make all the difference. By customizing your text’s font, size, color, and placement, you can ensure it complements your image and communicates your message effectively. Don't forget to consider issues like readability and alignment to make your text stand out. With the tips and tools discussed in this post, you'll be well on your way to creating eye-catching images that leave a lasting impact.

 admin
admin








