Using a custom background in your Zoom meetings is an easy and fun way to make your virtual presence more engaging. Whether you want to look more professional or just add a bit of personality, Zoom backgrounds can transform your meeting experience. In this guide, we'll show you how to add background images and offer some tips to ensure they work smoothly. The best part? It's quick and simple to do, and anyone can give it a try!
Why Use Custom Zoom Background Images?
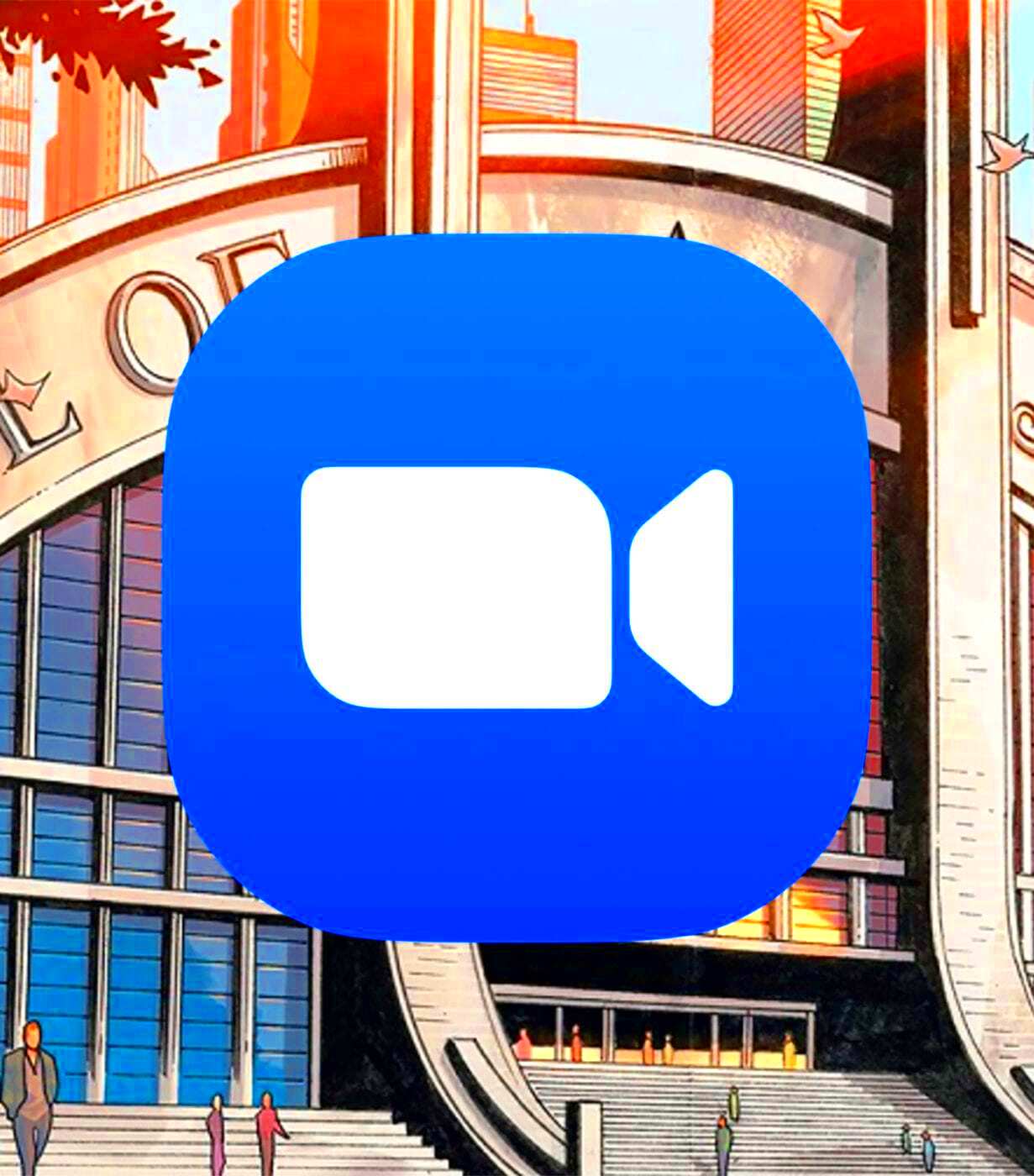
Custom Zoom backgrounds can do a lot more than just make your calls look cool. Here’s why you might want to consider adding one:
- Privacy Protection: If you're working from home or in a public space, a custom background can keep your surroundings hidden from others. No one needs to see your messy kitchen or background noise.
- Professionalism: Choose a background that fits your role, like a sleek office or a branded background. This adds an extra layer of professionalism, especially during client meetings or interviews.
- Branding: If you're representing a company, a custom Zoom background can showcase your business’s logo or colors. This keeps you looking cohesive and on-brand.
- Creativity and Fun: A fun or creative background can make your meetings more enjoyable, showing off your personality or setting a relaxed tone for casual chats with friends or colleagues.
- Improved Focus: By eliminating distractions in the background, you help your meeting participants focus on what you’re saying, rather than what’s going on behind you.
How to Upload a Zoom Background Image
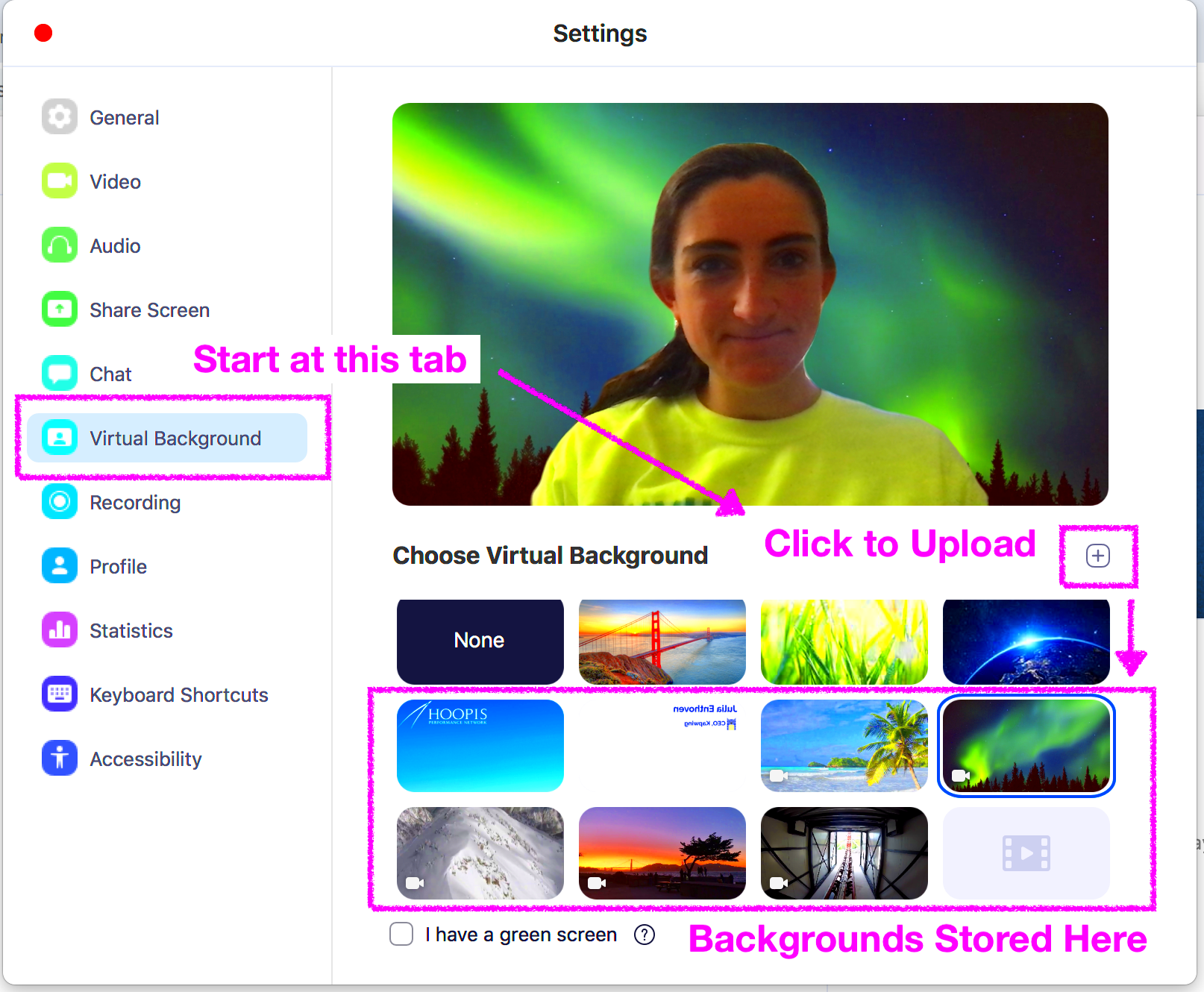
Uploading a custom background to Zoom is a straightforward process. Just follow these steps to get started:
- Open Zoom and Sign In: Start by opening the Zoom app on your desktop or mobile device and sign in to your account.
- Go to Settings: In the desktop app, click on your profile icon in the top right corner. Then, click on "Settings." On mobile, tap the "Settings" option at the bottom right of your screen.
- Choose Virtual Background: In the settings menu, select the “Background & Filters” option on the left-hand side. This is where you’ll see the virtual background section.
- Select Background Image: Click the “+” button to upload an image. Choose the image file you want to use from your computer. Make sure it's a high-quality imag
How to Remove or Change Your Zoom Background Image
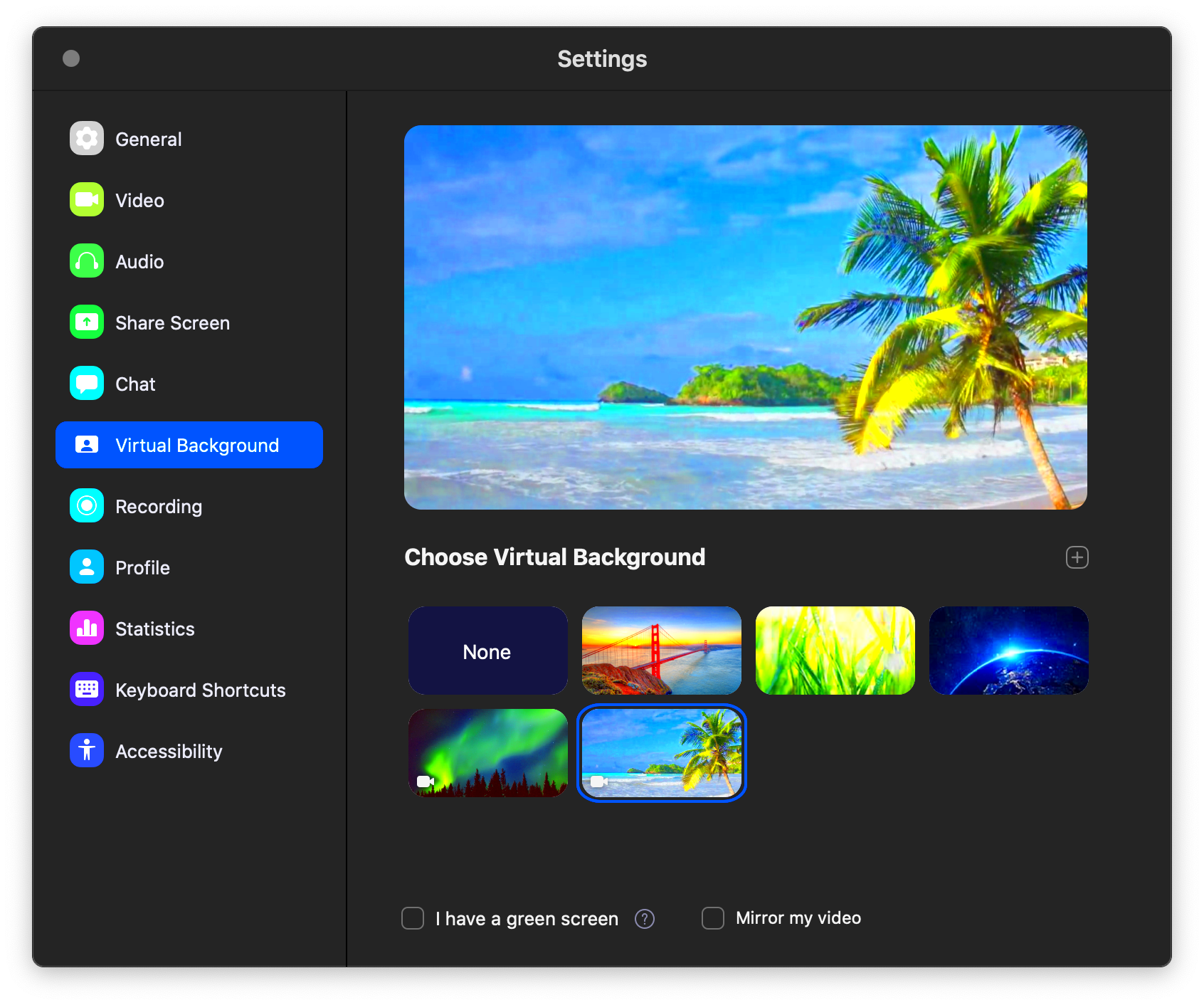
Sometimes, you may want to change or remove your Zoom background image—whether you want a fresh look or simply need to return to the default settings. Thankfully, this is a quick and easy process. Here’s how to remove or switch your Zoom background in just a few simple steps:
To Remove Your Zoom Background:
- Open Zoom and sign in to your account.
- Click on your profile icon in the top-right corner and go to "Settings".
- In the left-hand menu, select "Background & Filters".
- In the virtual background section, click the "None" option. This will remove any background you’ve set, returning you to the default, which is your real-life surroundings.
To Change Your Zoom Background:
- Follow the same steps above to go to the "Background & Filters" section.
- Click the "+" button to upload a new image from your computer or choose from one of the default backgrounds Zoom provides.
- If you want to use a video background, simply click the video icon instead of the image upload option.
- Your new background will automatically update, and you can preview it before joining the meeting.
By following these steps, you can quickly update your background to match the tone of your meeting or personal preference. Whether it's for work or play, the ability to change backgrounds ensures your Zoom experience is always fresh and fun!
FAQ About Zoom Background Images
If you’ve got questions about using Zoom background images, you’re not alone! Here are some common questions people ask, along with the answers to help you make the most of your virtual settings.
- Can I use a custom image as my Zoom background?
Yes, you can upload any custom image to Zoom. Just make sure it’s the correct resolution (1920 x 1080 pixels is ideal) and in the right format (JPEG or PNG). - What if my Zoom background doesn’t look right?
If your background is blurry or distorted, it could be due to the resolution or aspect ratio. Ensure your image matches the recommended dimensions of 16:9. If it’s still off, try a different image or adjust your camera settings. - Can I use a video as my Zoom background?
Yes, Zoom allows you to use video backgrounds in addition to static images. Just upload your video file under the same “Background & Filters” settings where you upload images. - Are there any limits on the type of images I can use?
While there are no strict rules, be mindful of the context. Avoid using inappropriate or distracting images that might interfere with the focus of the meeting. - Can I use Zoom backgrounds on mobile devices?
Yes, you can use virtual backgrounds on Zoom’s mobile app. However, your mobile device may have different limitations compared to the desktop version, such as the types of backgrounds supported. - How can I remove my Zoom background?
To remove a custom background, simply go to the "Background & Filters" section in Zoom settings and select the "None" option.
If you have any other questions, don’t hesitate to check Zoom’s help center or explore more resources to improve your virtual experience!
Conclusion: Personalize Your Zoom Experience
Customizing your Zoom background is a great way to make your virtual meetings feel more personal, professional, or even a little fun. By following the steps to upload, change, or remove your background, you can quickly adjust to suit any occasion. Whether you’re looking to keep things business-like with a simple, clean background or inject a bit of personality with a fun image, the possibilities are endless.
Remember, your Zoom background reflects your personal style or your company’s brand. Keep it professional for work calls, but don’t hesitate to experiment with fun or creative backgrounds for casual chats. With a bit of thought and the right tools, you can personalize your Zoom meetings in a way that makes a lasting impression.

 admin
admin








