Adding GIFs to images is a fun and creative way to make your visuals stand out. Whether you're designing for social media, websites, or personal projects, combining static images with animated GIFs can bring your content to life. A GIF can add motion, humor, or simply grab attention in a way that static images can't. This guide will walk you through the simple steps of adding a GIF to an image, from selecting the right content to saving your final creation. Let's dive into the process and explore how to get started!
Step 1: Choose the Right Image and GIF
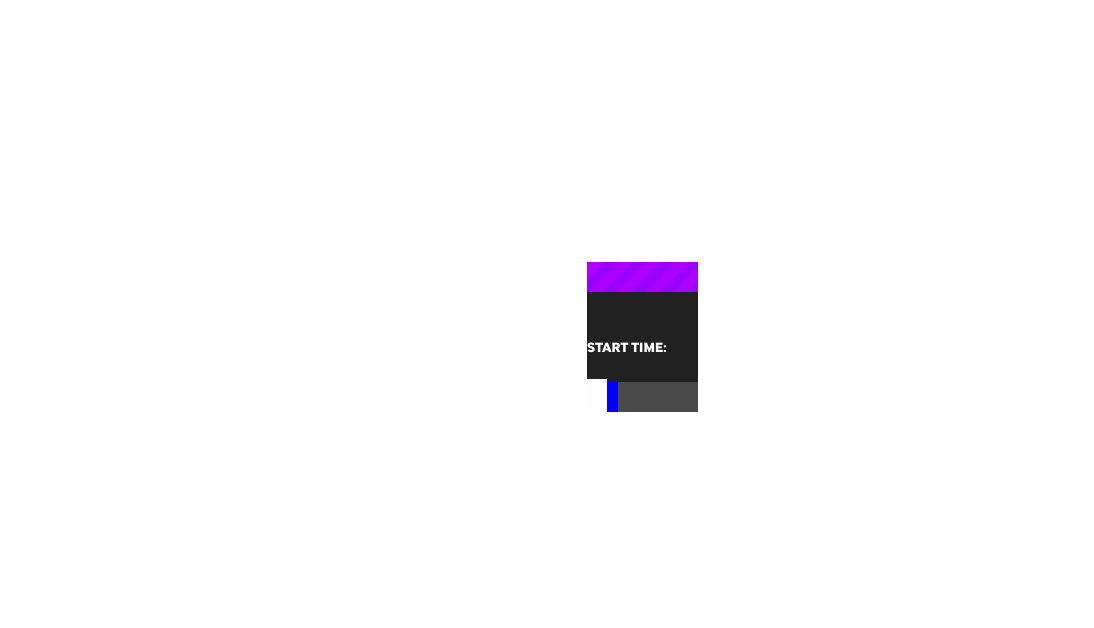
Before you begin adding a GIF to an image, it's important to select both the right image and the right GIF. The key to creating a successful
- Consider the purpose of the image – What message are you trying to convey? Choose an image that aligns with your theme or brand.
- Match the style of the GIF with the image – If your image is formal or professional, choose a subtle GIF. If the image is fun or casual, you can go for something more playful.
- Ensure the GIF fits the size of the image – You don’t want a large, bulky GIF on a small image. It should look balanced and natural.
- Choose high-quality GIFs – Low-quality or blurry GIFs can detract from the overall appeal. Opt for a clean, crisp GIF that enhances your image.
Once you've selected your image and GIF, you’ll be ready to move on to the next step: editing and combining them!
Also Read This: A Complete Guide to Selecting Stock Photos That Align with Your Brand
Step 2: Use an Online Tool or Software for GIF Editing
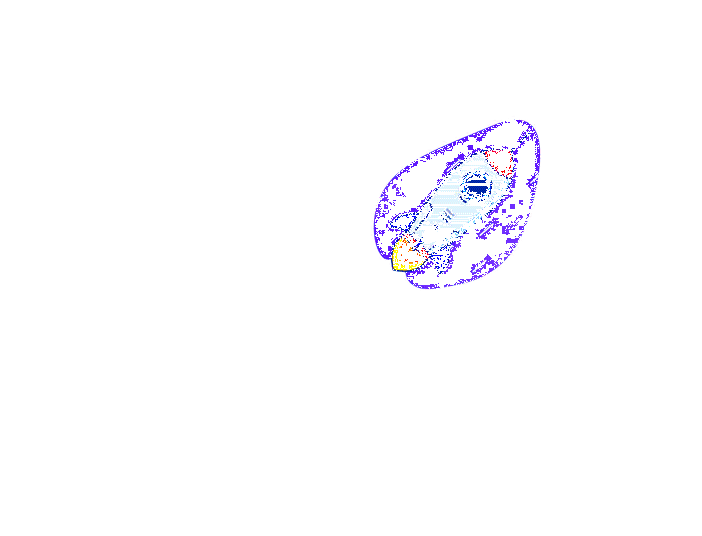
There are many tools available that can help you easily add a GIF to an image. You don’t need to be a professional designer to get started. Here are a few options to consider:
Online Tools:
- Imgflip GIF Maker – Imgflip allows you to upload both your image and GIF to create an animated image. You can adjust the GIF’s position, size, and timing directly on the platform.
- Canva – Canva is a user-friendly graphic design tool that supports adding GIFs to images. It’s great for beginners and offers customization options like text and effects.
- GIFMaker.me – This is a simple tool that allows you to merge GIFs with images or videos. It’s fast, easy to use, and doesn't require any software installation.
Software Options:
- Photoshop – If you prefer working offline, Photoshop offers advanced editing options for adding GIFs to images. You can control the animation speed, layer effects, and export as a video or GIF file.
- GIMP – GIMP is a free, open-source alternative to Photoshop that also supports adding GIFs to images. It might take a bit of learning, but it’s a powerful tool once you get the hang of it.
These tools can help you merge your image and GIF in just a few clicks. Choose one that fits your needs, whether you’re looking for a quick online solution or a more detailed, offline process. Once you’ve selected your tool, the next step is uploading your content and editing it to your liking!
Also Read This: Guide to Downloading an Image from Google Slides
Step 3: Upload Your Image and GIF
Now that you’ve chosen your image and GIF, the next step is to upload them into your editing tool. This is a straightforward process, but it's essential to follow the correct steps for a smooth experience. Here’s how to upload your image and GIF:
- Select the right file formats – Most tools accept common formats like JPG, PNG for images and GIF for animated files. Ensure both your image and GIF are in a compatible format for your editing tool.
- Check the file size – Some platforms may have upload limits. Ensure that your image and GIF aren’t too large. If they are, consider compressing them before uploading.
- Drag and drop or browse – Depending on the platform, you can either drag and drop your files into the editor or use a file browse option to select them from your device.
- Upload both files at once – If the tool allows, upload your image and GIF at the same time to streamline the process. Otherwise, upload them one after the other.
Once uploaded, you’ll be able to see your image and GIF in the editor. Make sure both files have loaded properly before moving on to the next step. If you notice any issues, double-check the file formats and sizes. With your files in place, you’re ready to start positioning and customizing your GIF on the image!
Also Read This: How to Sell Photos on Adobe Stock
Step 4: Position and Customize the GIF
Now comes the fun part—customizing and positioning your GIF on the image! The goal here is to make sure your GIF looks seamless and enhances the image. Here’s how you can customize your GIF:
- Position the GIF – Use the editor to drag the GIF to the desired location on the image. Some tools let you resize or rotate the GIF to fit better. Make sure it’s placed where it doesn't overpower the image but adds visual interest.
- Resize the GIF – If the GIF is too big or too small, most tools will let you resize it. Adjust the size so it complements the image without being too distracting.
- Change the GIF speed – Many tools allow you to adjust the speed of the GIF animation. Slower speeds can be more subtle, while faster speeds may grab more attention. Choose a speed that suits your overall design.
- Add effects or filters – Some editing tools offer additional features like adding text, borders, or effects. You can use these to customize the GIF further, making it blend better with the image or stand out more.
- Preview your work – Before finalizing, preview your creation. This helps you check the animation, position, and overall look to ensure everything aligns with your vision.
Remember, the key is balance. You want the GIF to enhance the image, not overshadow it. Once you’re happy with how it looks, you’re ready to save your creation!
Also Read This: How to Create a Silhouette Effect on Images
Step 5: Save Your Final Creation
Once your image and GIF are perfectly positioned and customized, it's time to save your final creation. This step is crucial to ensure your work stays intact and ready for use. Here’s how to save your animated image:
- Select the right file format – Choose the format that best suits your needs. If you want to maintain the animation, save it as a GIF or MP4 file. For a static version, you can save it as a JPG or PNG.
- Optimize for web – If you plan to use the image online, make sure to optimize it. Tools like Photoshop or Canva allow you to adjust the quality and compression of the file. This will help your image load faster on websites and social media.
- Download your file – After choosing the format and optimization settings, click the download button. Your new animated image is now ready for use!
- Double-check the file – Before using the image, open it to make sure everything looks perfect. Check that the GIF animation works properly and that the image is in the correct format.
Now that your image is saved, you can use it in your projects, share it on social media, or upload it to your website. Remember, saving your work in the correct format and optimizing it for your specific use case is key to ensuring it looks great everywhere!
Also Read This: DIY Nail Shaping Guide at Home
FAQ: Common Questions About Adding GIFs to Images
Adding GIFs to images can seem a bit tricky at first, but once you get the hang of it, it’s a simple process. Below are some of the most common questions people have when it comes to merging GIFs with images:
1. Can I add a GIF to any type of image?
Yes, you can add a GIF to most types of images, whether they’re JPG, PNG, or even vector files like SVG. However, make sure your image and GIF have compatible dimensions. For instance, a large GIF may not work well on a small image unless resized appropriately.
2. What if the GIF doesn’t match my image style?
If the GIF doesn't seem to match the image style, you can adjust the color scheme, size, or animation speed. Many tools allow you to apply filters or effects to the GIF to make it blend better with the overall image. Alternatively, you could choose a different GIF that better matches the image tone.
3. Will adding a GIF to an image slow down my website?
Yes, adding a GIF or any animated content to an image can increase file size, which could impact loading times on your website. To avoid this, always optimize the GIF for the web by reducing its file size while maintaining acceptable quality. Tools like TinyPNG or Adobe Photoshop offer file compression features that help with this.
4. Can I use any GIF for commercial purposes?
Not all GIFs are free to use for commercial purposes. Be sure to check the usage rights for any GIF you plan to use, especially if it’s for a commercial project. Sites like Giphy and Tenor offer free-to-use GIFs, but always check licensing to avoid any copyright issues.
5. How can I make sure the GIF fits my image perfectly?
To ensure your GIF fits well with your image, resize the GIF and adjust its position until you achieve a balanced look. Make sure the GIF’s animation doesn’t overpower the image. You can use guides in editing software to place the GIF precisely where you want it.
These are just a few of the questions you might encounter when adding GIFs to images. If you have more specific queries, don't hesitate to explore tutorials or reach out to the support teams of the tools you're using.
Conclusion: Enhancing Your Visuals with GIFs
Adding GIFs to your images is a simple yet powerful way to make your content more dynamic and engaging. Whether you're creating something for a website, social media, or personal use, the right combination of image and GIF can help you tell a story, catch attention, and even bring a bit of humor to your designs. By following the steps outlined in this guide, you can easily create animated visuals that enhance your content and keep your audience interested. So, get creative and start experimenting with GIFs to elevate your images today!

 admin
admin








