When creating presentations in Google Slides, you often use images to enhance your message and make your slides visually appealing. However, there are times when you might want to prevent others from moving, resizing, or editing these images. Locking images in Google Slides is a simple solution to this problem. By locking images, you can ensure that the layout and design of your presentation remain intact, even when other people have access to it.
In this guide, we will walk you through why you should lock images in Google Slides, the steps to do so, and how it can improve the security and professionalism of your presentations.
Why You Should Lock Images in Google Slides
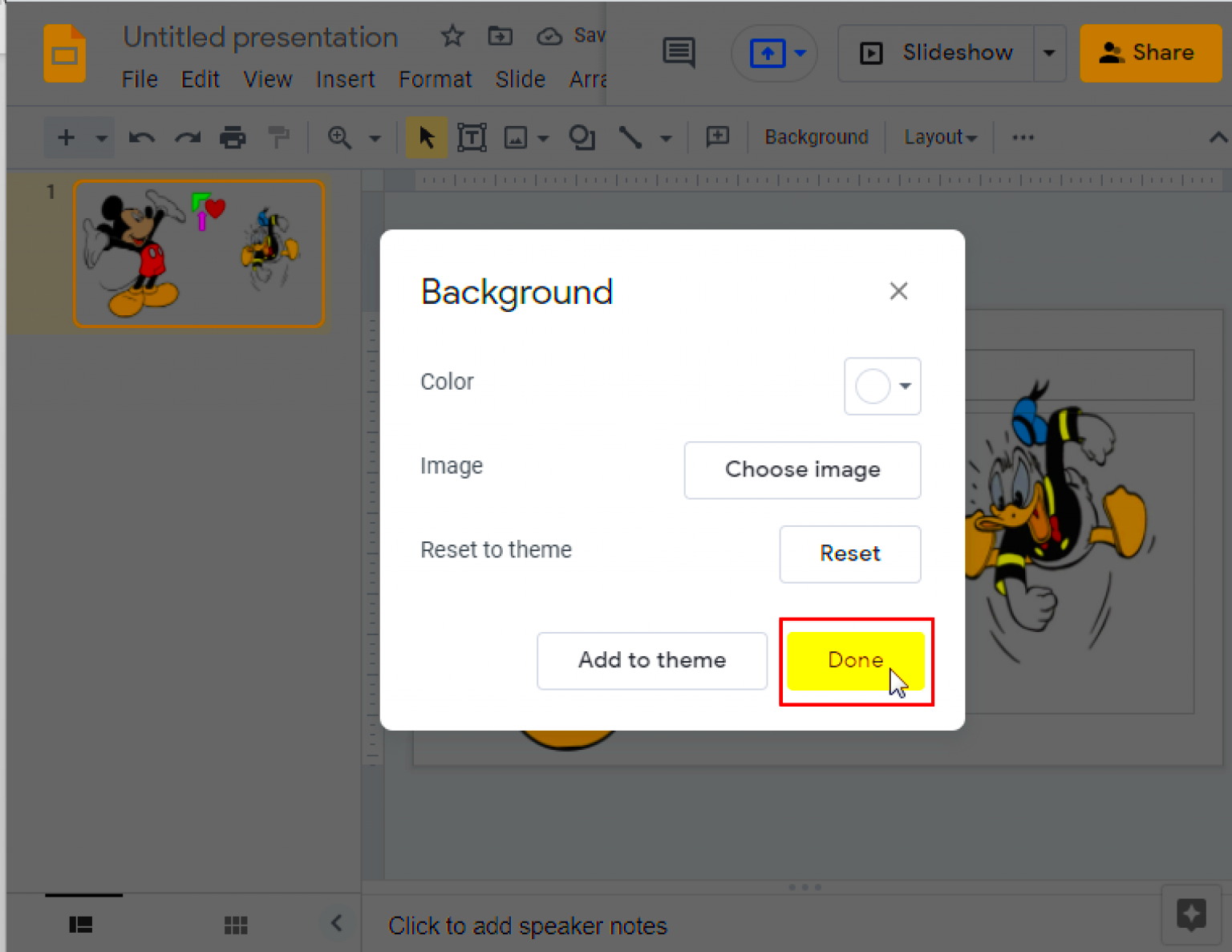
Locking images in Google Slides is a great way to maintain control over your presentation. Here are a few reasons why it’s a good idea:
- Prevent accidental edits – When you lock images, it ensures that they cannot be accidentally moved or resized during collaboration.
- Maintain design consistency – Locking your images keeps your slides looking exactly as you intended, without unwanted changes from collaborators.
- Enhance security – It adds an extra layer of security to your content, ensuring that others can’t alter important visuals that support your message.
- Control collaboration – If you’re working with a team, locking images gives you more control over how the presentation is edited.
Also Read This: Understanding the Functionality of Unlimited Adobe Stock Images
Steps to Lock Images in Google Slides
Locking images in Google Slides may seem complicated at first, but it’s actually quite simple. Just follow these easy steps:
- Step 1: Open your Google Slides presentation.
- Step 2: Click on the image you want to lock.
- Step 3: Right-click the image and choose "Order" from the dropdown menu.
- Step 4: Select "Lock Image" from the options provided. This will ensure that the image is fixed in place and cannot be moved or resized.
If you want to unlock the image later, simply follow the same steps and select "Unlock Image" from the "Order" menu.
By locking your images, you can ensure that your presentations look polished and remain intact no matter who is working on them.
Also Read This: How to Do Water Painting on Dailymotion
How Locking Images Protects Your Presentation
Locking images in Google Slides helps ensure the integrity of your presentation. Whether you are presenting to a group, sharing your slides with colleagues, or collaborating with a team, locking images provides added security and control. When images are locked, they remain exactly where you place them, preventing accidental changes that could disrupt your layout or design.
Here’s how locking images can protect your presentation:
- Prevents unwanted changes: Once an image is locked, others can’t accidentally move, resize, or delete it. This gives you peace of mind when sharing your presentation.
- Ensures consistent design: With images locked in place, your slide design stays visually balanced. This is especially important when collaborating, as you want to maintain your original formatting.
- Avoids layout distortion: Locked images prevent others from unintentionally disturbing the layout by resizing or repositioning elements that could misalign your content.
- Preserves image quality: By locking images, you can avoid situations where they’re accidentally stretched or compressed, which can negatively affect their resolution.
Locking images is a simple yet effective way to make sure your hard work stays intact, no matter how many people are working on the slides or how often they’re shared.
Also Read This: How to Get Photos from Getty Images Without Watermarks for Personal Use
Tools to Use with Google Slides for Better Image Management
In addition to locking images in Google Slides, there are several other tools that can help you manage your images more effectively and enhance your presentations:
- Google Slides Master Slides: Use the master slides feature to create a consistent template for your images across the entire presentation. This ensures all your slides have the same image formatting, which saves time and effort.
- Image Editing Tools: Use built-in editing options like crop, mask, and rotate to adjust images before locking them in place. You can fine-tune images without worrying about accidental edits later on.
- Third-Party Add-ons: Consider using add-ons like “Unsplash” for high-quality images or “Pixabay” to add new visuals quickly to your slides. These tools integrate seamlessly with Google Slides and provide you with a wide variety of images to choose from.
- Image Compression Tools: To ensure your presentation runs smoothly, use tools like TinyPNG or ImageOptim to compress images before adding them to your slides. This helps reduce file size while keeping image quality high.
Using these tools in combination with image locking allows you to stay organized, maintain control, and create polished presentations that are easy to manage.
Also Read This: How to Delete Uploaded Files in Adobe Stock
Common Issues When Locking Images and How to Fix Them
While locking images in Google Slides is a helpful feature, there are a few issues that users may encounter. Fortunately, most of these problems are easy to fix. Here are some common issues and solutions:
- Issue 1: Can't Lock Image – If you are unable to lock an image, ensure that you are using the right-click method and not accidentally selecting the image background or placeholder. If the option to lock isn’t available, make sure your Google Slides is up to date.
- Issue 2: Image Moves After Locking – This could happen if the image is not fully selected before applying the lock. Make sure you’re clicking directly on the image and not any text boxes or placeholders.
- Issue 3: Locked Images Aren’t Visible to Collaborators – If collaborators can’t see locked images, check your sharing settings. You may need to adjust permissions to ensure they can access the slide in full.
- Issue 4: Images Appear Blurry After Locking – Locked images should maintain their resolution. If they appear blurry, it could be due to poor image quality before being inserted. Try uploading higher resolution images or use compression tools to ensure they look clear.
By troubleshooting these common issues, you can make the most of locking images and avoid frustration while working on your presentations.
Also Read This: Cutting Out an Image in Illustrator
Tips for Organizing Your Presentation with Locked Images
When working on a Google Slides presentation, organization is key to ensuring your slides are visually appealing and easy to follow. Locking images is a great start, but there are a few additional tips that can help you organize your presentation even better:
- Use Consistent Layouts: Utilize master slides to create a consistent layout for your presentation. This ensures that images, text, and other elements stay aligned and maintain a uniform style across all slides.
- Group Related Images: If your presentation contains several images related to the same topic, group them together. This will help you visually segment information, making it easier for your audience to understand.
- Maintain Proper Spacing: Always ensure there’s enough space around your images to avoid a cluttered slide. This makes the content easier to read and ensures that your locked images don’t overlap with text or other visuals.
- Use the Align Tool: Google Slides offers alignment tools to help you place your images precisely. Use these tools to align images to the center, left, right, or distribute them evenly across the slide.
- Label Your Slides: Add titles or captions to your slides to provide context for the images you’ve locked in place. This ensures your audience understands the message behind each visual element.
By applying these organizational tips, you can make sure your presentation looks professional, flows smoothly, and is easy for others to navigate—even when the images are locked in place.
Also Read This: Timeline for the Adobe Stock Review Process
FAQ on Locking Images in Google Slides
Locking images in Google Slides can raise a few questions, especially if you're new to the platform. Here are some of the most frequently asked questions about locking images and their answers:
- Can I lock multiple images at once? – Unfortunately, Google Slides doesn’t allow you to lock multiple images simultaneously. You’ll need to lock them one by one, but it’s a quick process.
- Can collaborators still move locked images? – No, when you lock images, collaborators cannot move or resize them. However, they can still view and interact with other elements of the slide.
- Can I unlock an image after it’s been locked? – Yes, unlocking an image is simple. Just right-click on the locked image and select the “Unlock” option to make changes.
- Do locked images affect slide transitions or animations? – No, locked images will still function with slide transitions and animations. Locking only prevents them from being moved or resized manually.
- Are there any limitations to locking images in Google Slides? – While locking is a helpful feature, it doesn’t prevent someone from deleting the image entirely. Be mindful of who has access to the presentation.
These FAQs should clear up some of the confusion around locking images in Google Slides. If you have any other questions, feel free to reach out or explore more tips online!
Conclusion: Secure Your Presentations with Locked Images
Locking images in Google Slides is a powerful way to protect your work and keep your presentations looking clean and professional. Whether you’re working on a team presentation or simply want to ensure your slides remain exactly as you designed them, locking images adds a layer of security and control.
By following the tips we’ve covered—such as using consistent layouts, organizing images carefully, and troubleshooting common issues—you can make the most out of this feature. It’s a simple step that can save you from accidental edits, layout disruptions, and ensure your visuals support your message without interference.
So next time you’re preparing a presentation, take the extra step to lock your images and rest easy knowing that your hard work won’t be compromised. With locked images, you’re in control of your slides, from start to finish.

 admin
admin








