If you're a Mac user and enjoy working with Freeform, you might have found yourself wanting to save images you’ve created or edited within the app. Freeform is a versatile tool that allows you to gather various elements like images, text, and drawings in one place, but knowing how to save these images can be tricky for some users. Fortunately, saving images from Freeform on a Mac is simple once you understand the steps involved. In this post, we’ll walk you through the process so you can easily save your favorite images for later use or share them with others.
What is Freeform on Mac and How Does it Work?
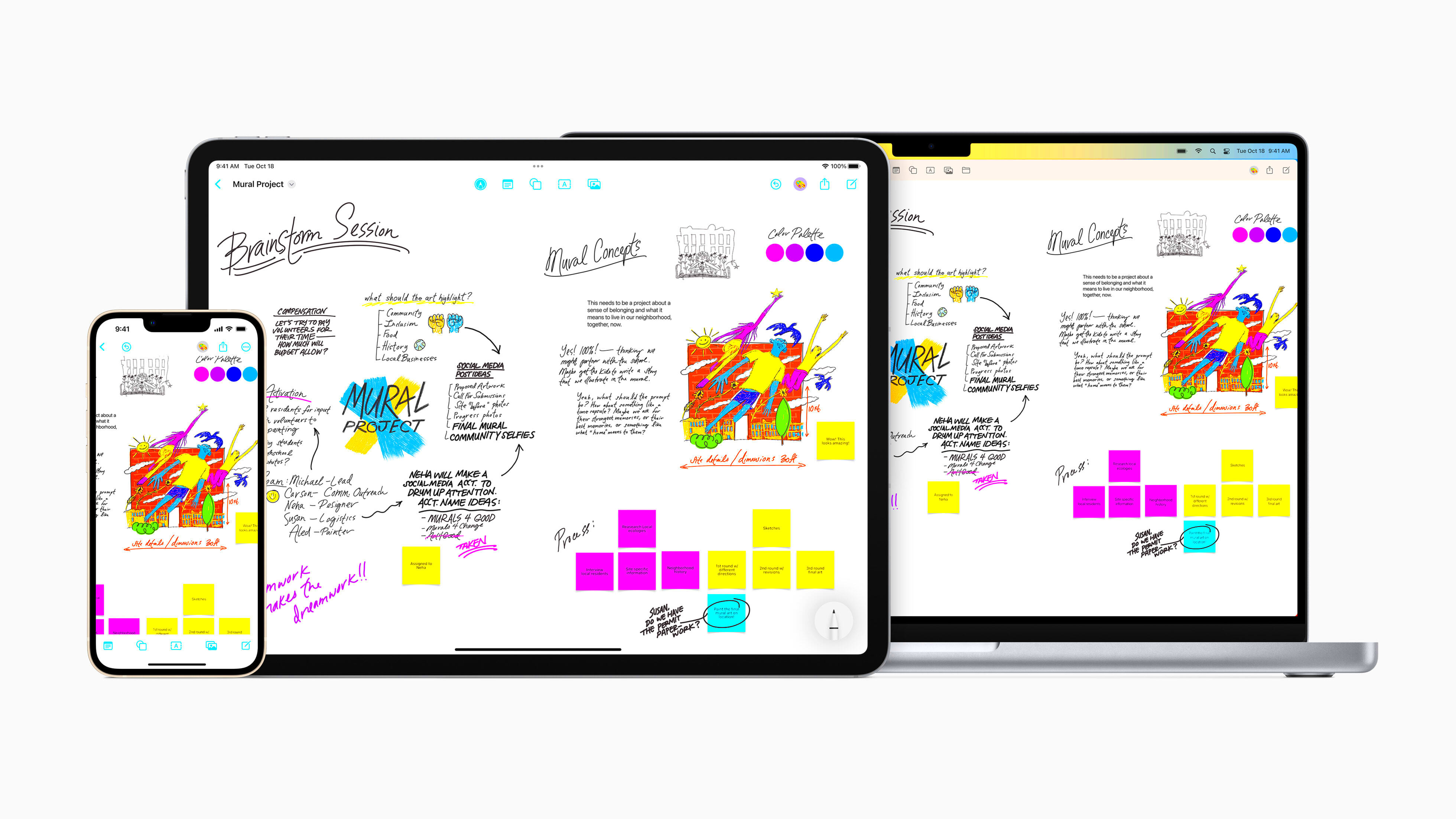
Freeform is an Apple app designed for Mac and iOS that helps you organize your thoughts, projects, and creative ideas. It's like a digital whiteboard where you can add photos, text, sketches, and links in an interactive space. Whether you're brainstorming, planning, or just sketching out ideas, Freeform provides a flexible environment to express yourself.
Here’s a quick breakdown of how Freeform works:
- Canvas-based layout: The app allows you to place items on a freeform canvas, where you can move them around as needed.
- Multiple content types: You can add images, shapes, sticky notes, text, and more to your workspace.
- Collaboration features: Freeform also lets you collaborate with others in real-time, making it ideal for team projects.
With Freeform’s intuitive design, you can easily create and customize your space, but when it comes to saving images or extracting them for use outside the app, there are a few steps involved. Let’s dive into how to do this on your Mac.
Also Read This: How to Create a Free Website Using Google
Step-by-Step Guide to Saving Images from Freeform on Mac
Saving images from Freeform on your Mac is straightforward once you get the hang of it. Here’s a simple step-by-step guide to help you save your images without any hassle:
- Open Freeform and Select Your Canvas: Launch Freeform on your Mac and open the document or canvas that contains the image you want to save.
- Locate the Image: Scroll through your canvas to find the image you'd like to save. It could be a photo you added, a screenshot, or even a drawing you've made.
- Right-click on the Image: Once you’ve located the image, right-click (or Control-click) on it to bring up a menu of options.
- Select “Export” or “Save Image As”: Choose the “Export” option from the menu. In some versions of Freeform, you may also see the option to "Save Image As..." which allows you to save the image directly to your Mac.
- Choose Your Desired Format: A window will pop up asking you where you want to save the image and which format you prefer. Most commonly, you’ll choose PNG, JPEG, or TIFF.
- Save the Image: Select the location where you want the image to be saved (such as your desktop or a specific folder), and click “Save.” Your image will be stored on your Mac, ready for use!
If you prefer to use an external tool like PNGEgg Downloader, this can also help simplify the saving process, especially for online images or images stored in the cloud. We’ll cover how to use PNGEgg Downloader later in this guide.
Also Read This: how to change image color on mac
Using PNGEgg Downloader for Easy Image Downloading
PNGEgg Downloader is a helpful tool that makes downloading images from Freeform (or any web-based source) much easier. If you often find yourself needing to download images in high quality, using a dedicated image downloader like PNGEgg can save you a lot of time. It supports formats like PNG and JPEG, which are commonly used in Freeform for sharing content.
Here’s how PNGEgg Downloader can simplify the process of saving images from Freeform:
- Supports High-Quality Images: PNGEgg ensures that images downloaded from Freeform retain their high quality, without any loss in resolution.
- Simple Interface: The downloader tool is easy to use, making it accessible even for those who aren’t tech-savvy. Just enter the image URL, and PNGEgg takes care of the rest.
- Bulk Downloading: If you need to download multiple images, PNGEgg makes it easy to do so at once, saving you from having to repeat the same process for each image.
To use PNGEgg Downloader, simply follow these steps:
- Copy the image URL from Freeform or any source where you want to download from.
- Go to the PNGEgg Downloader website.
- Paste the URL in the provided field and click “Download.”
- Choose your preferred image format and quality, then save the image to your Mac.
This method is perfect for users who want to avoid the complexities of other tools while still obtaining high-quality images for personal or professional use.
Also Read This: How to Create Friendship Cards on Dailymotion
How to Find the Image You Want to Save in Freeform
Finding the exact image you want to save in Freeform can be tricky, especially if your canvas is filled with multiple items. The app does not have a built-in image search feature, so it’s essential to organize your content in a way that makes it easy to locate specific images when needed.
Here are a few tips to help you quickly find the image you want to save:
- Use the Zoom Feature: Freeform allows you to zoom in and out of your canvas. Zoom out to see the entire workspace, which helps you quickly locate different elements.
- Group Similar Items: If you have multiple images related to a single project or theme, group them together in a specific area on the canvas. This can help you quickly find them later.
- Label Your Images: You can add text boxes or notes near each image to help identify them. This works especially well if you have a lot of visual content mixed with other media types.
- Use Layers: If you’re working on a complex project, organizing your images into different layers can make it easier to find specific ones later. You can hide or show layers as needed to focus on the images you want to save.
By using these tips, you’ll make it much easier to navigate your Freeform canvas and save the images you need without frustration.
Also Read This: How to Train Your Dragon: Iconic Images from the Movie
Common Issues While Saving Images and How to Fix Them
While saving images from Freeform is usually straightforward, there are a few common issues that users might run into. Understanding these issues and knowing how to fix them can save you time and frustration. Let’s look at some common problems and how to resolve them:
| Issue | Possible Solution |
|---|---|
| Image does not save in the desired format | Ensure that you select the right format (PNG, JPEG, etc.) during the export process. Check your export settings before confirming. |
| Unable to find the image on my Mac | Check the folder where you saved the image. If you didn’t select a location, the default save location might be your desktop or the Downloads folder. |
| The image is low quality after saving | Ensure that you're exporting the image in the highest quality available. Check the settings for resolution when saving images. |
| Freeform freezes or crashes when saving images | Make sure your Freeform app is up to date. If the issue persists, try restarting the app or your Mac. Clearing cache may also help. |
By keeping these solutions in mind, you can easily troubleshoot any issues you encounter while saving images in Freeform. If problems continue, consider reaching out to Apple support for more advanced troubleshooting tips.
Also Read This: How to Copy an Image in a PDF for Editing or Sharing
Tips for Managing Your Saved Images on Mac
Once you've saved your images from Freeform or other sources on your Mac, it's important to keep them organized for easy access. Without proper organization, you may find yourself struggling to locate your images later. Here are some practical tips to help you manage your saved images efficiently:
- Create Dedicated Folders: One of the easiest ways to keep your images organized is by creating specific folders for different projects or categories. For example, you could have a folder for "Artwork," another for "Work Documents," and another for "Personal Photos." This will help you find images faster.
- Use Descriptive File Names: Rename your image files to something descriptive. Instead of "image123.jpg," try something like "birthday-party-2024.jpg." This makes it easier to search for images in Finder later.
- Tag Your Files: macOS allows you to tag files with color codes or keywords. Tag your images with relevant terms like "important," "to-do," or "review." You can even create custom tags for specific projects.
- Use Preview for Quick Viewing: Preview is a built-in app on your Mac that allows you to view images without opening another program. You can also use it to make simple edits or mark up images before saving them permanently.
- Back Up Your Images: Always back up your saved images using iCloud or an external hard drive. This ensures that you don't lose important images in case of a system failure or accidental deletion.
By following these tips, you'll be able to manage your saved images more efficiently, making it easier to find, share, and enjoy them whenever you need.
Also Read This: how to cut out part of an image in photoshop
Conclusion: Efficiently Save Your Favorite Images on Mac
Saving and organizing your images on a Mac doesn't have to be complicated. With the right tools and a few simple tips, you can ensure that your images are always accessible when you need them. Whether you're saving images from Freeform, using a tool like PNGEgg Downloader, or manually exporting them, taking a little time to organize and back up your images will save you headaches down the road.
By following the step-by-step guides we’ve covered in this post, you can save images from Freeform, manage them effectively on your Mac, and prevent issues that might arise during the saving process. From organizing your files with descriptive names and tags to using macOS features like Preview, you can make the most out of your saved images. Don’t forget to back up your files to ensure their safety.
Now that you know how to efficiently save and manage your images on Mac, you’re all set to enjoy a smooth and organized experience. Happy image saving!
Frequently Asked Questions (FAQ)
Q: Can I save images from Freeform in other formats besides PNG or JPEG?
A: Yes, you can save images in a variety of formats including PNG, JPEG, and TIFF. When exporting your image, simply choose the format that suits your needs.
Q: What if the image doesn’t download in the quality I expected?
A: Ensure that you're selecting the highest quality available when exporting or downloading the image. If you're using an external tool like PNGEgg, check for any quality settings before saving the image to your Mac.
Q: How do I organize my images in Finder?
A: You can create folders, use descriptive filenames, and tag your images in Finder to keep them organized. This will make it easier to search and access your images later.
Q: Is there a way to recover an image I accidentally deleted?
A: If you have iCloud or Time Machine backups, you may be able to recover deleted images. Check your backup services or your Trash folder on your Mac to see if the image can be restored.
Q: Can I save images from Freeform directly to the cloud?
A: Yes, you can save images from Freeform directly to iCloud or any other cloud storage service you use. Just select the cloud storage as your destination when saving the image.

 admin
admin








