Webflow is a popular web design tool that allows you to create stunning websites with ease. One of its powerful features is the ability to add background images. Instead of uploading images directly to your Webflow project, you can use a background image address (URL) to link to images hosted elsewhere. This can help save space on your Webflow project and give you more flexibility when managing your images. In this guide, we'll walk you through the benefits and the steps to add a background image address in Webflow.
Why You Should Use a Background Image Address in Webflow
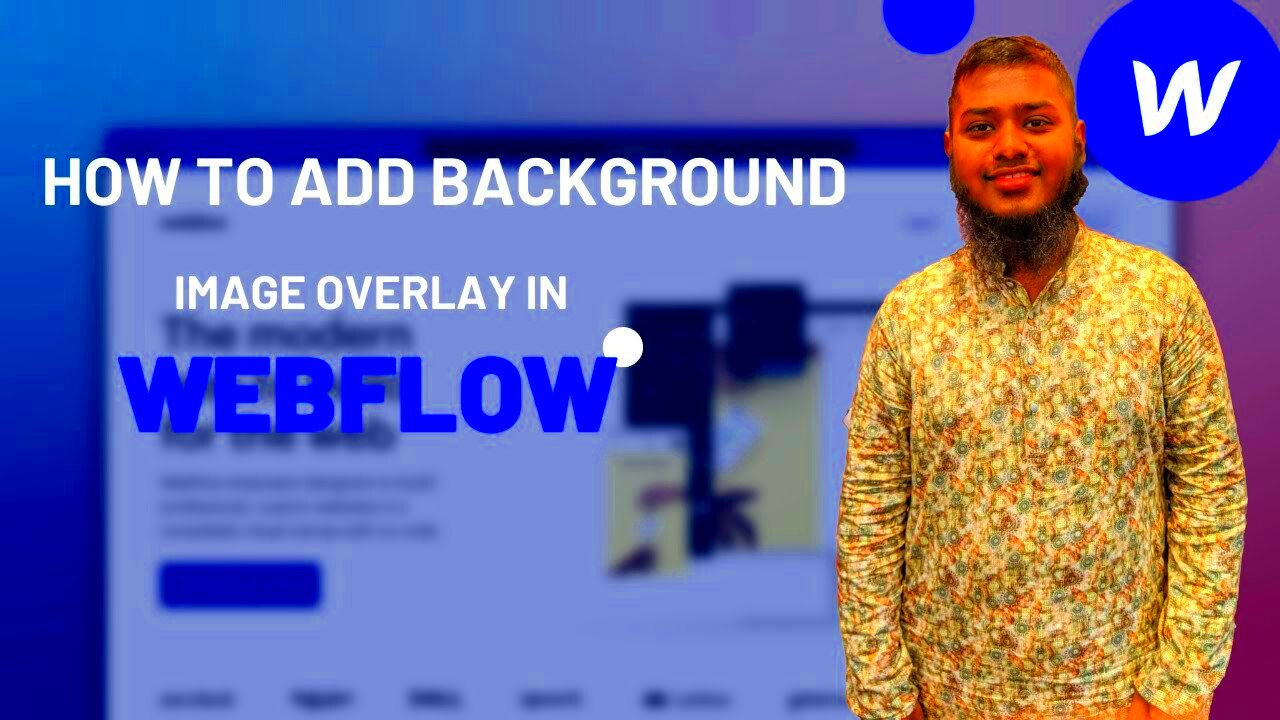
Using a background image address in Webflow offers several advantages over uploading images directly. Here are some reasons why you should consider using this method:
- Improved Loading Times: By linking to an image hosted on an external server, you reduce the file size and improve the loading time of your website.
- Better Image Management: When you use a background image address, you can manage your images more effectively, especially if they are stored on a cloud platform or content delivery network (CDN).
- Reduced Webflow Storage Usage: Uploading many images can quickly eat up your storage space in Webflow. Using an image address helps keep your Webflow project’s file storage to a minimum.
- Easy Updates: If the image changes or you want to update it, you only need to update the URL, not the Webflow project itself.
- Flexible Image Hosting: You can use images hosted anywhere, from your own server to cloud storage solutions like Amazon S3 or Google Cloud.
Also Read This: Understanding ESPN+ Availability on YouTube TV and Its Premium Content Offerings
Steps to Add a Background Image Address in Webflow
Adding a background image address in Webflow is simple. Here are the steps to do it:
- Step 1: Open your Webflow project and navigate to the page or section where you want to add the background image.
- Step 2: Select the element or div block that you want to add the background image to.
- Step 3: In the Style panel, scroll down to the "Backgrounds" section.
- Step 4: Click the image thumbnail under the Backgrounds section. This will open the image options.
- Step 5: Instead of uploading an image, click on the "Use Image URL" option.
- Step 6: Paste the URL of the image you want to use in the input field.
- Step 7: Adjust the background settings like positioning, repeat, and size to fit your design needs.
- Step 8: Save your changes and preview the website to see the background image in action.
With these simple steps, you can easily add a background image address to any element in Webflow. It's a quick and efficient way to manage your website's design without taking up valuable storage space in your Webflow account.
Also Read This: Exploring the Biggest Technology Hubs and Growing Populations in the USA
Best Practices for Background Images in Webflow
When using background images in Webflow, it's important to follow best practices to ensure your site looks great, loads efficiently, and performs well across different devices. Here are some tips to help you get the most out of your background images:
- Choose the Right Image Size: Avoid using images that are too large in resolution. Instead, resize the image to the dimensions you need for your design. Large images can slow down page loading times, especially on mobile devices.
- Use High-Quality Images: While size matters, so does quality. Always use high-quality images to ensure your design looks sharp and professional. Tools like Photoshop or online compressors can help balance quality and file size.
- Responsive Images: Make sure your background image is responsive. Webflow allows you to set different background image settings for desktop, tablet, and mobile views. This ensures the image looks good on all screen sizes.
- Set Proper Image Positioning: Control the positioning of your background image to avoid awkward cropping or poor alignment. Use Webflow’s background position controls to center or align the image based on your design preferences.
- Use a Background Color as a Fallback: Sometimes, images may fail to load, especially on slow networks. Set a background color in Webflow that complements the image, so the page still looks good if the image doesn't load immediately.
- Test Across Devices: Always preview your site on multiple devices and browsers to ensure your background images look and behave as expected. Webflow's preview mode makes this easy.
By following these best practices, you'll ensure that your background images enhance your Webflow site without affecting its performance.
Also Read This: Understanding Device Limits and Features for YouTube TV
Common Issues When Using Background Image Address and How to Fix Them
While adding a background image address in Webflow is straightforward, there are a few common issues you might encounter. Here’s how to solve them:
- Image Not Displaying: This could be caused by an incorrect URL. Double-check the image address and ensure it’s a direct link to an image file (e.g., .jpg, .png). If you're using a CDN or third-party hosting, make sure the URL is publicly accessible.
- Slow Loading of Background Image: If your background image takes too long to load, it might be too large in file size. Try compressing the image or switching to a lower-resolution version, especially for mobile devices.
- Incorrect Image Alignment: If the background image looks misaligned or cropped oddly, adjust the background position settings in Webflow. Choose options like "center," "cover," or "contain" to ensure the image looks good on all screen sizes.
- Image Not Scaling Properly: Sometimes, the background image might not scale well when resized. To fix this, use Webflow’s responsive settings, which allow you to set different images for desktop, tablet, and mobile views.
- Image Not Loading on Certain Browsers: Ensure that your image is in a widely supported format. For instance, WebP images might not be supported in all browsers, so providing a fallback format (like .jpg or .png) can solve this problem.
- Slow Loading Time Due to External Hosting: If you're hosting your images externally (e.g., on a personal server or third-party service), loading speeds can vary. Ensure your hosting provider is reliable and offers good CDN (Content Delivery Network) support for faster image delivery.
By addressing these common issues, you'll ensure your Webflow background images perform optimally and look great on all devices.
Also Read This: How to Stream Rumble on Your Smart TV
How to Optimize Background Images for Faster Loading
Background images are a crucial part of website design, but they can also slow down your site if not properly optimized. Here are some strategies to optimize your background images for faster loading times:
- Resize the Image to Fit Your Design: Avoid using overly large images when smaller sizes will work. For example, if your background image only needs to cover part of the screen, don’t use a full-size image that’s several megabytes large. Resize images to the maximum size they will be displayed in Webflow.
- Compress Your Images: Use image compression tools to reduce file size without losing quality. Tools like TinyPNG, JPEG-Optimizer, or Webflow's built-in image optimization feature can help keep your background images lightweight.
- Use Image Formats That Load Faster: Certain image formats load faster than others. For instance, WebP is a modern format that offers great compression without sacrificing quality, making it ideal for background images. However, make sure to provide fallback formats like .jpg or .png for older browsers that don’t support WebP.
- Implement Lazy Loading: Lazy loading ensures that images are only loaded when they’re about to appear on the screen, not when the page first loads. This can significantly improve your page’s load time, especially if you have multiple background images.
- Use a Content Delivery Network (CDN): Hosting your images on a CDN ensures they load faster by serving them from a server that’s geographically closer to your site’s visitors. Webflow automatically uses a CDN to serve images, but it’s something to keep in mind when using external image hosting.
- Consider Using SVGs for Simple Backgrounds: If your background image is simple (like a logo or icon), consider using SVG (Scalable Vector Graphics). SVGs are lightweight and scalable without losing quality, making them a great option for simple design elements.
By optimizing your background images, you can ensure faster page loading, a better user experience, and improved SEO performance for your Webflow site.
Also Read This: Sling TV vs YouTube TV Which Streaming Platform Offers More
Frequently Asked Questions (FAQ)
Here are some common questions about using background image addresses in Webflow, along with their answers:
- What is the difference between uploading an image and using a background image address in Webflow?
Uploading an image means you directly upload the file to Webflow’s server, which increases your project’s storage use. On the other hand, using a background image address links to an image hosted elsewhere, reducing Webflow storage use and offering more flexibility with image management. - Can I use background image addresses for all types of images in Webflow?
Yes, you can use background image addresses for any type of image (JPEG, PNG, SVG, WebP, etc.) as long as the URL points to a valid image file. Just ensure that the image is accessible and in the correct format for your needs. - Why is my background image not showing in Webflow?
This issue can occur for several reasons. First, check if the image URL is correct. Make sure the link points directly to the image file. Also, verify that the image is publicly accessible and hosted on a reliable server or CDN. - How can I ensure my background images are responsive?
Webflow provides responsive settings for background images. You can set different images for various screen sizes (desktop, tablet, mobile) and use the "Cover" or "Contain" options to ensure the image looks good across devices. Additionally, make sure to check how the background image behaves in the Webflow preview for different screen sizes. - Can I use an external image CDN to host my background images?
Yes, you can use an external Content Delivery Network (CDN) to host your images. A CDN speeds up image loading times by delivering the image from a server closest to the user’s location, which can be especially useful for large websites or those with a global audience. - How can I optimize my background images for faster loading?
You can optimize your background images by resizing them to the correct dimensions, compressing the images to reduce file size, and using modern image formats like WebP. Additionally, you can use lazy loading for images that appear later on the page and leverage a CDN for faster delivery.
Conclusion
Using a background image address in Webflow can be a powerful way to optimize your website's performance while maintaining great design. By following best practices for image size, quality, and responsiveness, you can ensure that your site loads quickly and looks good on any device. Whether you're troubleshooting common issues or optimizing images for faster loading, the tips shared in this guide should help you get the most out of your background images in Webflow. With a little attention to detail, you can create a smooth and visually appealing user experience.

 admin
admin








