Making images transparent in Google Slides is a powerful way to improve your presentations. Whether you're creating a professional slide deck or a fun personal project, transparent images can make your slides more visually appealing. You can use transparency to blend images seamlessly with text or other visual elements. In this guide, we’ll walk you through the process of adjusting image transparency step by step, and show you how it can enhance your presentations.
Understanding Image Transparency and Why It Matters
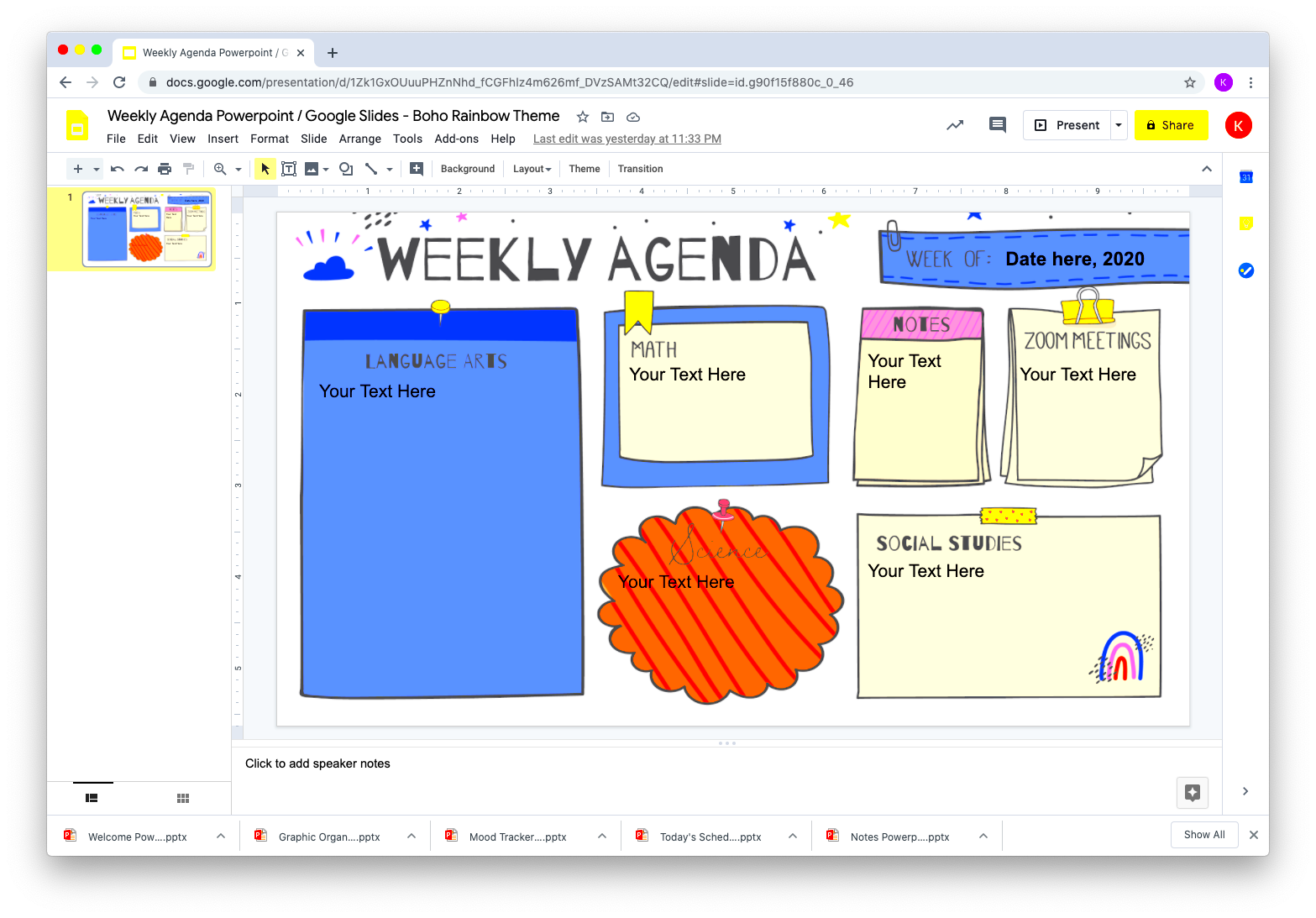
Image transparency refers to how much of an image’s background or color can show through. This effect allows you to make parts of an
Why does transparency matter? Here are a few reasons:
- Improved Visual Appeal: Transparency lets you create layers in your slides, making them more engaging and professional.
- Better Text Readability: By adjusting the transparency of background images, you can ensure that your text stands out clearly.
- Design Flexibility: It offers more creative control, allowing you to design slides that match your brand or style without clutter.
Transparency is especially useful for logos, icons, and other elements that need to be integrated into a slide without overshadowing the main content. Whether you're designing for business, education, or personal projects, understanding how to use transparency effectively will take your slides to the next level.
Also Read This: How to Add a Description in Behance Writing Engaging Project Summaries
Steps to Insert an Image into Google Slides
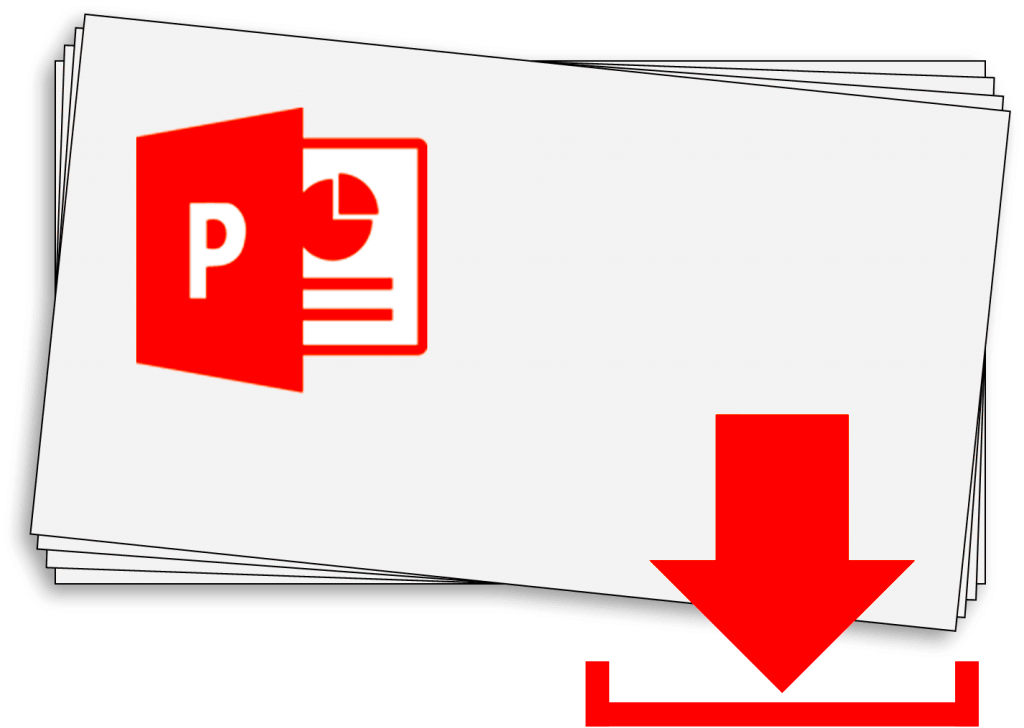
Before adjusting the transparency of an image, you need to first insert it into your Google Slides presentation. Here’s how to do that:
- Open Google Slides: Go to Google Slides and open the presentation where you want to insert an image.
- Select the Slide: Click on the slide where you want the image to appear.
- Insert the Image:
- Click on the “Insert” tab at the top of the page.
- Select “Image” from the dropdown menu.
- Choose how you want to add your image: Upload from your computer, search the web, or insert from Google Drive or Photos.
- Adjust the Image Position: Once the image appears on your slide, you can click and drag to reposition it. Resize it by clicking and dragging the corners.
Now that your image is in place, you're ready to make it transparent. In the next steps, we'll show you how to adjust the transparency level.
Also Read This: How to Make Muscadine Wine and Share Your Recipe on YouTube
How to Adjust Transparency in Google Slides
Once you've inserted your image into Google Slides, adjusting its transparency is simple. The process allows you to create the perfect visual effect without needing any advanced design software. Here's how to adjust the transparency of an image:
- Click on the Image: First, click on the image you want to modify. This will select the image and open a set of editing options.
- Open Format Options: After selecting the image, right-click on it and choose “Format options” from the context menu. You can also click on the "Format" tab in the top menu and select “Format options” from there.
- Adjust Transparency: In the "Format options" pane that appears on the right, click on “Adjustments.” You’ll see a slider for transparency. Slide it left or right to make the image more or less transparent. The higher the percentage, the more transparent the image becomes.
- Preview the Change: As you adjust the transparency, you can immediately see how it affects your image. Once you’re satisfied, click anywhere outside the image to apply the change.
Adjusting transparency is a great way to create a layered effect in your presentations, especially when you want to highlight text or other elements while still keeping the image visible in the background. Play around with different levels of transparency to see what works best for your slide design.
Also Read This: How to Pull an Object from an Image in Inkscape
Using the Format Options to Change Image Transparency
In addition to adjusting transparency, the "Format options" menu in Google Slides offers several other powerful tools to customize how an image looks. These options give you more control over how your images blend into the slide layout, creating a polished and professional finish. Here’s how you can use these tools:
- Adjust Brightness and Contrast: Below the transparency slider, you’ll find options to change the brightness and contrast. Use these to make your image lighter or darker, which can further complement the transparency effect.
- Use the Recolor Tool: The recolor option lets you change the overall color tone of your image. You can apply filters like sepia or black and white, or use custom color effects for more unique designs.
- Reflection and Drop Shadow Effects: For a more 3D look, you can add a reflection or a drop shadow behind your image. This can enhance the visibility of your image even when it’s transparent, making it pop out from the background.
By experimenting with these settings, you can fine-tune the look of your image and make it fit perfectly within the design of your Google Slides presentation. All these options are easy to use and offer a lot of creative freedom.
Also Read This: How to Resize an Image in Lightroom for Optimal Editing and Printing
Additional Tips for Image Transparency in Google Slides
While adjusting transparency in Google Slides is a straightforward process, there are some additional tips and tricks that can help you get the best results. Here are some things to keep in mind:
- Use Transparent Background Images: If you’re working with logos or icons, it's best to start with images that already have a transparent background (like PNG files). This way, you can adjust the transparency without worrying about the edges of the image standing out.
- Layer Your Images: Transparency works well when layering images. You can place transparent images over backgrounds or other elements to create interesting visual effects. Just make sure the transparency level is set appropriately to allow both images to be visible.
- Consider the Background Color: Keep in mind that the background color of your slide will affect how transparent images appear. Dark backgrounds make transparent images appear more prominent, while light backgrounds can make them look faint.
- Keep Text Legible: If you’re layering images behind text, ensure the image isn’t too opaque. The goal is to enhance the slide, not make the text hard to read. Play with different transparency levels to balance visibility.
- Preview on Different Devices: Transparency effects may look different depending on the screen or device. Always preview your slides on different devices to ensure the image transparency looks as intended.
With these tips, you can master image transparency and elevate the design of your Google Slides presentations. Whether you’re creating a business pitch, a school project, or a personal slideshow, these techniques will help make your visuals more dynamic and appealing.
Also Read This: Submit Photos to iStock and Start Earning Revenue
Common Issues When Making Images Transparent in Google Slides
While making images transparent in Google Slides is a simple process, you might encounter a few issues along the way. Understanding these common challenges and knowing how to address them can save you time and frustration. Let’s take a look at some of the most common issues and how to fix them:
- Image Quality Deterioration: When adjusting transparency, sometimes the image may lose quality, becoming pixelated or blurry. This happens when the image is stretched too much or when too much transparency is applied. To avoid this, use high-resolution images and avoid excessive resizing.
- Inconsistent Transparency Across Devices: Transparency effects may look different on various devices. What looks perfect on a computer screen might appear differently on a mobile device or tablet. Always check your presentation on different devices to ensure consistency.
- Text Visibility: When you make an image too transparent, it can cause the text or other elements on your slide to become hard to read. This is especially true when using darker images. To solve this, adjust the transparency carefully or choose lighter images that won’t overpower the text.
- Transparency Not Showing Up: If the transparency slider isn't working or changes aren’t showing up, try refreshing the page or clearing the browser cache. Sometimes a slow internet connection or browser glitches can affect Google Slides functionality.
- Transparency Not Applying to Certain Image Types: Not all image formats support transparency. For example, JPG images cannot be made transparent. It's always better to use PNG or GIF images, as these formats support transparent backgrounds.
By being aware of these common issues and knowing how to handle them, you can create polished and professional slides without unnecessary roadblocks.
Also Read This: Complete Guide to Downloading Telegram Videos on iPhone
FAQ
Here are some frequently asked questions about making images transparent in Google Slides:
- Can I make any image transparent in Google Slides?
Most image formats can be adjusted for transparency in Google Slides, but keep in mind that JPG images don’t support transparency. PNG and GIF formats are best for this effect.
- How do I change the transparency of a logo?
Logos often come with transparent backgrounds. You can easily adjust the transparency by following the steps in the “How to Adjust Transparency” section above. Be sure to use a high-quality PNG image for the best results.
- Can I make the entire image transparent?
Yes, you can adjust the transparency of the entire image using the transparency slider in the "Format options." This will affect the entire image, including both foreground and background elements.
- How do I make the background of my image transparent?
To make the background transparent, you’ll need to use an image that already has a transparent background (such as a PNG file). If your image has a solid background, you’ll need to remove it using an external tool like Canva or Photoshop before importing it into Google Slides.
- Can I use transparency effects for text and shapes?
Yes! In addition to images, you can also adjust the transparency of text boxes and shapes in Google Slides. To do this, select the shape or text box, then go to the “Format options” to adjust the transparency slider.
Conclusion: Mastering Image Transparency in Google Slides
Mastering image transparency in Google Slides is a fantastic way to enhance your presentations. Whether you’re trying to create a clean background for text, integrate logos without overpowering other elements, or simply add a creative flair, transparency can make your slides look more polished and professional.
By following the steps we’ve outlined, you can easily adjust image transparency, use the format options effectively, and avoid common issues that might arise. With a bit of practice, you’ll be able to use transparency to its full potential, helping your presentations stand out and communicate your message more clearly.
Remember, the key to success with image transparency is finding the right balance—too much transparency can make your image disappear, while too little can make it overpower the rest of the slide. Experiment with different transparency levels, and always preview your presentation to ensure it looks great across all devices. With these tips, you’re ready to take your Google Slides presentations to the next level!

 admin
admin








