Tracing an image in Canva is a great way to recreate artwork, design logos, or create custom illustrations from existing pictures. Whether you're a beginner or a pro, Canva's tools make it simple to outline and adjust images for your creative projects. Tracing can be used for both personal and professional purposes, and the best part is that you don’t need advanced graphic design skills to get started. This guide will walk you through how to trace images in Canva, step by step, so you can enhance your designs with ease.
Why You Should Trace Images in Canva
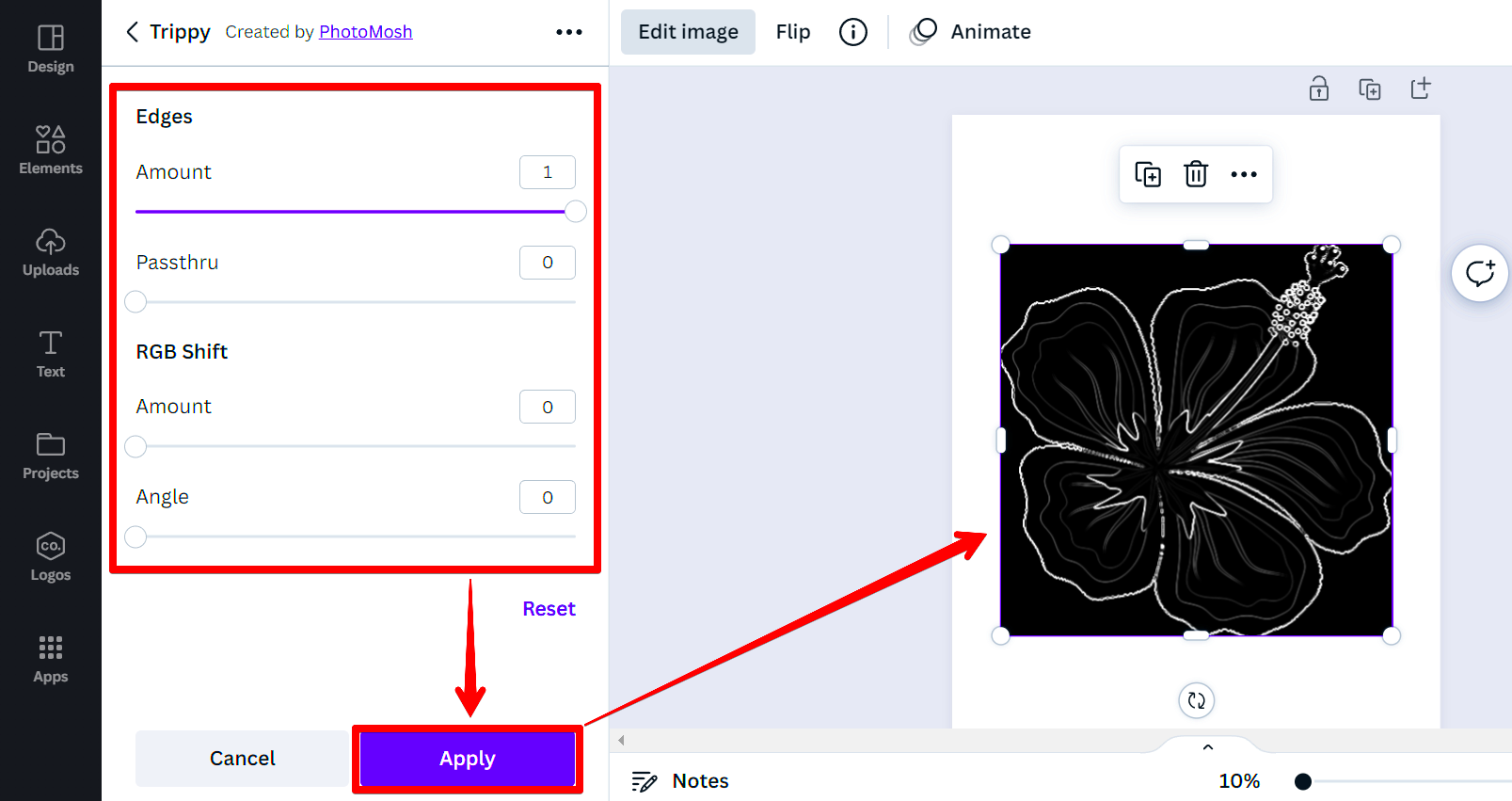
Tracing images in Canva offers several benefits, especially if you’re looking to create a clean, stylized version of an image. Here are some reasons why you should give it a try:
- Customization: Tracing allows you to personalize designs by removing backgrounds or changing elements to match your vision.
- Precision: With the help of Canva’s tools, you can trace with accuracy, ensuring every line and detail is just how you want it.
- Time-saving: Tracing an image is often faster than creating a design from scratch, allowing you to focus on other parts of your project.
- Easy to Learn: Canva offers user-friendly tools that make tracing images accessible for all skill levels.
- Professional Results: Traced images can look polished and professional, even if you're not a design expert.
Also Read This: How to Submit My Photos to Getty Images for Aspiring Photographers
Steps to Trace an Image in Canva
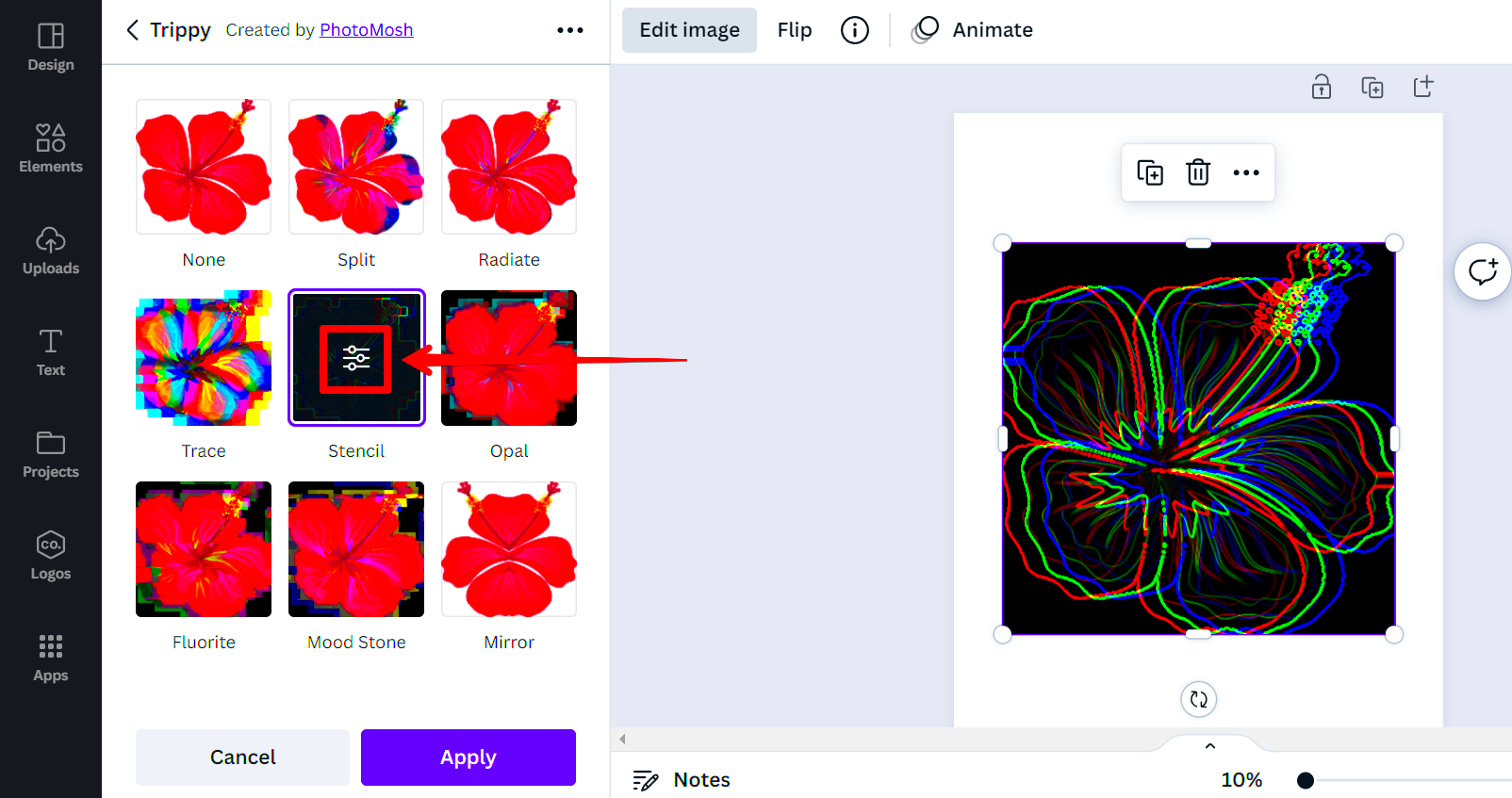
Tracing an image in Canva is straightforward once you know the steps. Here’s how to do it:
- Upload the Image: Start by uploading the image you want to trace. Click on the “Uploads” tab, select the image, and drag it onto your workspace.
- Adjust the Image Transparency: To make tracing easier, adjust the transparency of the image. Click on the image, then select the transparency button (the checkerboard icon) and reduce the opacity until you can see the outline clearly.
- Create a New Layer: Add a new layer by selecting the “Elements” tab and choosing a shape or line tool to start tracing over the image.
- Use the Pen Tool: For more detailed tracing, use the “Pen” tool to create custom paths. This is especially helpful for tracing curved lines or irregular shapes.
- Refine Your Tracing: Use the editing tools to adjust the lines, add color, or change the shape of your traced paths. Zoom in to make sure everything is neat and precise.
- Remove the Original Image: Once you're satisfied with your traced version, delete the original image layer, leaving only your traced design.
- Save Your Design: Finally, save your design by clicking the “Download” button, selecting your preferred file format, and saving it to your device.
With these simple steps, you can easily trace images and create stunning designs in Canva. Whether for logos, illustrations, or custom projects, tracing is an effective way to enhance your work!
Also Read This: How to Use Intense Pulsed Light IPL for Wrinkle Reduction
Using the Pen Tool for Accurate Tracing
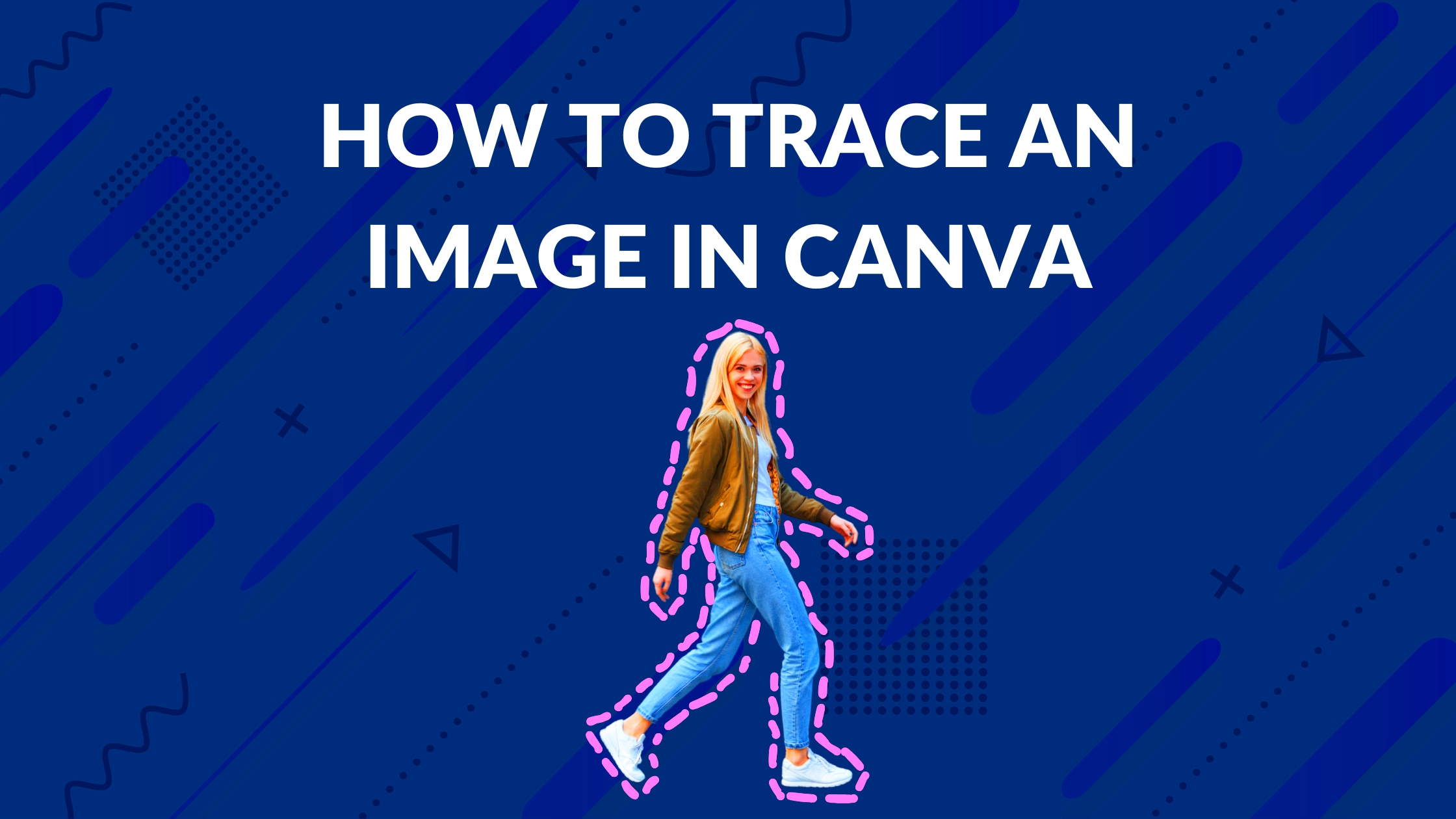
The Pen Tool in Canva is one of the best features for tracing with precision. It allows you to create smooth, custom paths that follow the lines and curves of the image you’re tracing. If you want to achieve clean and accurate traces, using the Pen Tool is a must. Here’s how you can use it effectively:
- Activate the Pen Tool: First, go to the “Elements” tab and select the "Line" section. Choose the “Pen” tool to start creating paths.
- Click to Create Anchor Points: Click along the edge of the image where you want to begin your trace. Each click creates an anchor point. The more points you add, the more precise your trace will be.
- Create Curves: Hold the click and drag to make curves. This is helpful for tracing curved lines rather than straight edges.
- Adjust Points: After placing your anchor points, you can adjust them by dragging them to fine-tune the curve or line. This ensures your trace follows the original image exactly.
- Close the Path: Once you’ve traced the image’s outline, close the path by clicking on the first anchor point. This will complete your traced shape.
The Pen Tool might take a little practice, but it’s the perfect option when you need to trace intricate details or complex shapes. The more you use it, the better you’ll get at creating smooth, precise paths that make your traced images look professional.
Also Read This: How to Resize an Image in Canvas
Adjusting Image Transparency for Better Tracing
One of the most important steps when tracing images in Canva is adjusting the image’s transparency. This step helps you clearly see your traced lines without distractions from the original image. Here's how you can adjust transparency for better tracing:
- Upload Your Image: First, upload the image you want to trace to your Canva workspace.
- Select the Image: Click on the image to select it. You'll see options appear at the top of your workspace.
- Adjust Transparency: Click the transparency icon (a checkerboard symbol) at the top of the screen. Slide the transparency bar to lower the opacity of the image.
- Find the Right Level: Set the transparency so the image is faint but still visible enough to trace. A transparency of around 50% is often ideal for tracing.
- Lock the Image (Optional): To prevent the image from moving while you trace, click on the three dots at the top right corner of the image and select “Lock.” This will keep your image in place as you work.
By lowering the transparency of your image, you’ll be able to see your tracing lines more clearly. This makes it easier to follow the image's edges and produce a cleaner, more accurate trace.
Also Read This: Step-by-Step Guide to Editing Raw Images in Lightroom
Adding Details to Your Traced Image
Once you've traced the main outline of your image, adding details is the next step to make your design truly stand out. Details can bring personality to your traced image and make it more dynamic. Here’s how you can add those extra touches in Canva:
- Refine the Outline: Use the Pen Tool to add more anchor points and adjust your traced lines. This helps smooth out curves and ensures all edges are well-defined.
- Fill in Colors: You can add color to your traced shapes by selecting the shape and using the “Fill” color option in the toolbar. Pick colors that match the image or create your own custom color scheme.
- Add Shadow or Depth: To give your traced image some depth, you can use Canva’s “Effects” option to add shadow, blur, or other effects to your traced elements. This can help the design look more three-dimensional.
- Use Text or Icons: If you want to add more details like labels, text, or icons, Canva’s extensive library of elements can help. Just drag and drop the elements onto your traced image to add extra information or decorative touches.
- Adjust Line Thickness: You can modify the thickness of your trace lines by selecting the path and adjusting the “Stroke” option. Thicker lines can make certain parts of the image stand out, while thinner lines are great for delicate details.
By adding these small details, you’ll turn your traced image from a simple outline into a polished, visually appealing design. Whether it’s color, texture, or shadow, every detail contributes to the final result, so don’t skip this step!
Also Read This: How to Apply Foundation on Acne-Prone Skin for a Clear and Even Finish
Saving and Exporting Your Traced Image
Once you’ve completed tracing your image in Canva, the next important step is saving and exporting it for use in other projects. Canva offers several export options to ensure your traced image can be used in different formats. Here’s how to save and export your traced image:
- Click on the Download Button: Once you're happy with your traced design, click the "Download" button in the top right corner of the screen.
- Choose Your File Format: Canva gives you multiple file format options depending on your needs. Common formats include:
- PNG: Best for images with transparent backgrounds.
- JPEG: Ideal for standard images where transparency isn’t needed.
- PDF: Useful for print projects or documents that need to retain high-quality resolution.
- SVG: Perfect for logos or designs that need to be resized without losing quality.
- Select the Export Settings: You can adjust the resolution or set the image to have a transparent background if needed. This option is especially useful for web designs.
- Download Your File: After choosing your format and settings, click "Download" again, and your traced image will be saved to your computer or cloud storage.
Make sure to choose the right file format based on how you plan to use the image. Whether it's for digital use, printing, or web design, Canva makes it easy to export your traced creations in a format that works for you.
Also Read This: How to Upload Pictures on Google Using Dailymotion Interface
Common Mistakes to Avoid While Tracing
Tracing an image in Canva is easy, but there are a few common mistakes that can lead to poor results. By being aware of these mistakes, you can ensure that your traced image is clean, accurate, and professional-looking. Here are some of the most common mistakes to avoid:
- Not Adjusting Transparency Properly: If the transparency of your image is too low or too high, it can be difficult to see the details clearly. Always adjust the transparency to a level that allows you to trace with ease.
- Skipping the Use of Layers: Working on layers can help you separate different elements of your traced design. If you trace directly on top of the original image without creating a new layer, it can make the tracing process messier and harder to adjust later.
- Overcomplicating the Trace: Some details may not need to be traced. Trying to trace every tiny detail can make your design look crowded and hard to read. Focus on the most important parts of the image to keep the design clean.
- Ignoring the Pen Tool's Curves: The Pen Tool is meant to help you trace both straight and curved lines. If you're only using straight lines for curved edges, your traced image might look unnatural. Don’t be afraid to use the curve feature for smoother outlines.
- Not Zooming In: Tracing small details can be tricky if you're working at a normal zoom level. Zoom in to make sure your trace is accurate and neat, especially when working with fine details.
- Not Saving Your Work Regularly: Canva automatically saves your work, but it’s a good habit to manually save your design as well, especially when working on large or intricate projects.
Avoiding these mistakes will help you achieve a more professional-looking traced image and save time during the design process. Take your time and don’t rush; the end result will be worth it!
Also Read This: Identifying the Most Promising Technology Sectors in the USA
FAQ
1. Can I trace any image in Canva?
Yes, you can trace almost any image in Canva, as long as the image is clear and has distinct lines or shapes. Images with too much detail or low resolution might be harder to trace accurately.
2. Do I need to use the Pen Tool for tracing?
While the Pen Tool is the most accurate way to trace, you can also use other shapes and lines for simpler tracing. The Pen Tool, however, gives you more control over curves and edges.
3. How can I make my traced image look more professional?
To enhance your traced image, consider adding color, shadows, or adjusting the line thickness. You can also use Canva’s effects to add depth and texture for a more polished look.
4. Can I trace images for commercial use?
Yes, you can trace images for commercial use, but make sure you have the proper rights or permission to use the image you're tracing, especially if it’s copyrighted.
5. What if I make a mistake while tracing?
If you make a mistake, simply use the "Undo" button or adjust the anchor points using the Pen Tool. Canva gives you full flexibility to modify your trace until you're happy with it.
Conclusion
Tracing an image in Canva is a simple yet powerful technique that can elevate your designs, whether you're creating custom artwork, logos, or illustrations. With tools like the Pen Tool and features for adjusting transparency, you can achieve precision and control over your traced images. Remember to refine your designs by adding details, adjusting line thickness, and utilizing Canva’s effects to give your traced images a professional finish. By avoiding common mistakes such as improper transparency settings or neglecting to use layers, you can ensure that your traced images are clear, clean, and visually appealing. Once you're done, exporting your traced image is a breeze with Canva's multiple file format options. With a little practice and attention to detail, tracing in Canva can quickly become one of your favorite design techniques.

 admin
admin








