Squarespace is a popular website builder that allows users to create beautiful websites easily. One of the features it offers is the ability to make images clickable. This means you can turn any image into a link that directs visitors to another page, an external website, or even a specific section on the same page. Adding clickable images can enhance user experience, increase engagement, and direct traffic to important content on your site. In this guide, we’ll show you how to add clickable images and explain why it's beneficial for your website.
Why You Should Make Images Clickable in Squarespace
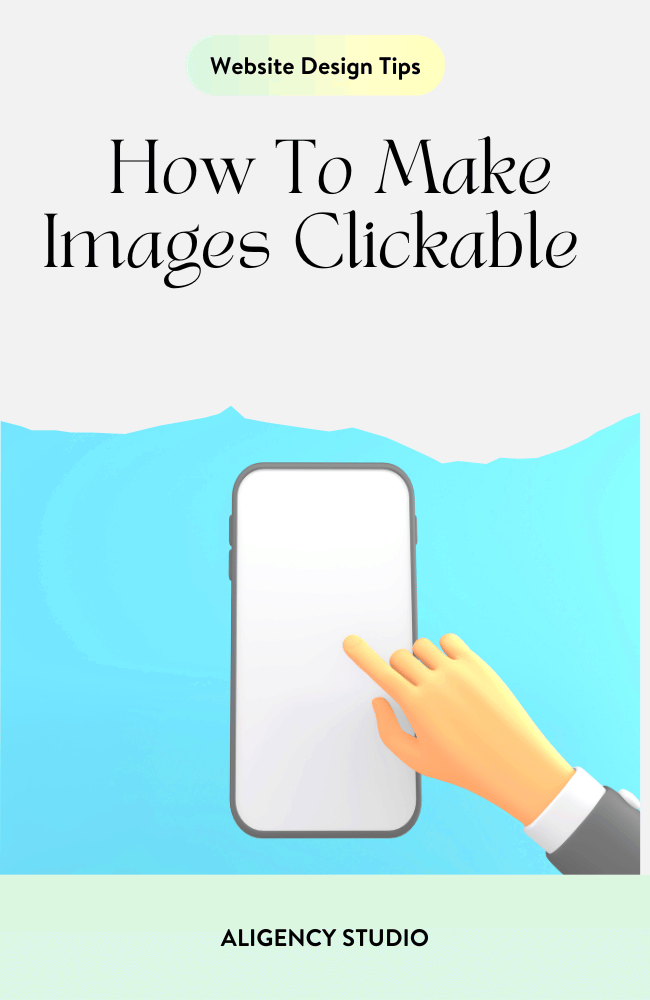
Making images clickable in Squarespace can significantly improve your website’s functionality and user experience. Here are some reasons why you should consider using this feature:
- Enhance Navigation: Clickable images can make it easier for visitors to navigate your website by linking to important pages or sections.
- Increase User Engagement: Users are more likely to engage with visual content. By making images clickable, you can encourage visitors to explore your site further.
- Boost Conversion Rates: Linking images to products or services can lead to higher conversions, as visitors are more likely to click and take action.
- Improve Visual Appeal: A clickable image makes your site more interactive and visually appealing, creating a dynamic experience for users.
Clickable images are not only practical but can also add an extra layer of creativity to your website, making it easier for users to find what they’re looking for with just a click.
Also Read This: Creating a Stunning Floral Crown on Dailymotion
Steps to Add a Clickable Image in Squarespace
Adding a clickable image in Squarespace is a simple process. Follow these steps to get started:
- Step 1: Log in to Your Squarespace Account
Begin by logging into your Squarespace account and selecting the website you want to edit.
- Step 2: Navigate to the Page You Want to Edit
Go to the page or section where you want to add the clickable image. You can do this by clicking "Pages" in the main menu and selecting the desired page.
- Step 3: Add an Image Block
Click on the "+" button to add a new content block. Select the "Image" block from the available options. Upload the image you want to use or choose one from your existing gallery.
- Step 4: Add a Link to the Image
Once the image is uploaded, click on the image block to open the settings. In the settings panel, you will see an option to add a link. Here, you can insert the URL of the page you want the
- Another page on your site
- An external website
- A specific section within the same page
- Step 5: Save and Publish
After adding the link, make sure to click "Save" to apply the changes. Then, publish your page to make the clickable image live on your site.
That’s it! You've successfully added a clickable image in Squarespace. This feature is easy to use and can make your website more interactive and user-friendly.
Also Read This: How to Download Full-Size Getty Images Easily
How to Link Images to Other Pages on Squarespace
Linking images to other pages on your Squarespace site is a great way to guide your visitors to relevant content. Whether you’re linking to a product page, blog post, or a special offer, this feature helps direct traffic to important parts of your site. It’s easy to set up and can be done in a few simple steps.
Here’s how you can link images to other pages on Squarespace:
- Step 1: Access the Page Editor
Start by logging into your Squarespace account and navigate to the page where you want to add a clickable image.
- Step 2: Choose the Image Block
Once you’re in the page editor, click the “+” icon and select the Image Block from the available options. Upload or select the image you want to use.
- Step 3: Add a Link
Click on the image to open its settings. In the settings panel, you’ll see an option to add a link. To link to another page, click on the "Page" option. You’ll be able to choose any page from your site.
- Step 4: Save Changes
After selecting the page you want the image to link to, click “Save” and publish your page to make the link live.
That’s it! Now, when users click on the image, they’ll be directed to the page you linked to. This is a powerful way to drive visitors to the most important content on your site, all with just a few clicks.
Also Read This: How to Download Photos from Getty Images Without Watermark for Your Website
Using Image Blocks for Clickable Images in Squarespace
Image Blocks are one of the most useful tools in Squarespace for creating clickable images. An Image Block is a content block that lets you add an image to any part of your page. Once you upload an image, you can easily link it to other pages, external websites, or even anchor points within the same page. This is a great way to enhance the user experience and make your site more interactive.
Here’s how to use Image Blocks for clickable images:
- Step 1: Open the Page Editor
Navigate to the page where you want to add the clickable image. Click on the page to start editing.
- Step 2: Add an Image Block
Click the “+” button to add a new content block, then select the Image Block option from the available list.
- Step 3: Upload or Choose an Image
Upload the image you want to use, or choose an image from your existing gallery.
- Step 4: Link the Image
Once the image is uploaded, click on the image block to open its settings. In the settings panel, you’ll find a place to add a link. Paste the URL of the page you want to link to.
- Step 5: Save and Publish
After adding the link, click “Save” and then publish the page to make the clickable image live.
Using Image Blocks is a simple and effective way to make images clickable. It allows you to turn any image into an interactive element that can drive traffic to other pages, products, or services on your site.
Also Read This: Building a Successful Portfolio on Getty Images: Tips for Capturing Market Demand
Best Practices for Designing Clickable Images in Squarespace
Designing clickable images requires more than just making an image a link. You need to consider user experience, visual appeal, and clarity to ensure the image is effective and easy to use. Here are some best practices for creating clickable images on Squarespace:
- Choose Clear and Relevant Images: Ensure the image is relevant to the content you are linking to. A good image should instantly convey the message or purpose of the link.
- Use a Clear Call-to-Action: If you’re using clickable images for a promotion or special offer, consider adding text like “Click here” or “Shop Now” to make it clear what visitors can expect.
- Maintain Consistent Image Sizes: Make sure all clickable images on your site are of a consistent size to create a professional and organized look. Avoid overly large or small images that could disrupt your site’s design.
- Optimize Images for Speed: Large image files can slow down your site, which could lead to a poor user experience. Compress your images to optimize loading times without sacrificing quality.
- Use Hover Effects: Adding hover effects, such as changing the image opacity or adding a subtle animation, can give users feedback that the image is clickable.
- Test Links Regularly: Make sure the links you’ve added to images are still functional. Broken links can frustrate users and harm your site’s credibility.
By following these best practices, you can create clickable images that not only improve your site’s functionality but also enhance the overall user experience. Remember, a well-designed clickable image can turn a simple visual into an effective navigation tool.
Also Read This: Incorporating Adobe Stock Images in Photoshop
Common Issues and How to Fix Them
While making images clickable in Squarespace is a simple process, sometimes things don’t work as expected. Whether it's a broken link, an image not displaying properly, or an issue with the layout, troubleshooting these problems can help you keep your website running smoothly. Below are some of the most common issues you might face and how to fix them.
- Images Not Showing Up: If your image doesn’t display on the page, check if the image file is uploaded correctly. Make sure the file is not too large, as this can prevent it from loading. You can try re-uploading the image or reducing its file size using an image compressor.
- Links Not Working: Sometimes, the link you’ve added to the image doesn’t seem to work. Double-check the URL to ensure it’s correct and includes the "https://" part. Also, verify that the link leads to an active page or external site.
- Layout or Spacing Issues: If your clickable image doesn’t look right within your layout, check if the spacing or padding settings are causing the issue. You can adjust these settings in the image block or container to align the image properly.
- Clickable Area Too Small: If the clickable area around the image is too small, make sure you are using the correct settings in the Image Block. Sometimes, adding padding around the image can help make the entire area clickable.
- Responsive Issues: If the image looks good on desktop but not on mobile devices, check the image's responsiveness settings. Squarespace allows you to customize how images appear on different screen sizes, so adjust these settings if necessary.
By understanding these common issues and knowing how to resolve them, you can ensure that your clickable images work seamlessly across all devices and pages.
Also Read This: Do You See What I See – Discovering the Popular YouTube Video
FAQ
If you’re still unsure about how to make clickable images in Squarespace, check out these frequently asked questions for quick solutions.
- Can I link an image to an anchor point within the same page?
Yes, you can. Simply use the anchor link URL in the link field when editing your image block. Make sure to add the anchor name (e.g., #section1) to the URL.
- Can I add multiple links to the same image?
No, Squarespace only allows one link per image block. However, you can use a "Gallery Block" if you want to link multiple images to different destinations.
- How do I change the link color when the image is clicked?
Changing the link color of a clickable image when clicked depends on the design of your template. Some Squarespace templates offer this feature in the site design settings under the "Colors" section. Alternatively, you may need to add custom CSS to your site.
- Can I link to external websites with images?
Yes, you can link images to external websites by adding the full URL (including http:// or https://) in the link field of the image block.
- What if I can’t see the clickable image on mobile devices?
Ensure your image is set to be responsive. You can check and adjust your image settings under the "Design" tab to make sure it displays properly on mobile screens.
Conclusion
Making images clickable in Squarespace is an excellent way to improve your website’s functionality and make navigation easier for your visitors. Whether you’re linking to other pages on your site or to external URLs, clickable images can help direct traffic to important content and increase user engagement. With the simple steps outlined in this guide and a few best practices, you can create a more interactive and user-friendly website. If you run into issues, don’t worry—common problems can usually be solved with just a few tweaks. Happy designing!

 admin
admin








