Resizing PDF images can be a crucial task when you need to optimize your files for various purposes. Whether you're preparing images for email, printing, or uploading to websites, resizing helps ensure that your PDF images fit the required dimensions without compromising quality. In this guide, we'll walk you through everything you need to know about resizing PDF images with ease.
Why You Might Need to Resize PDF Images
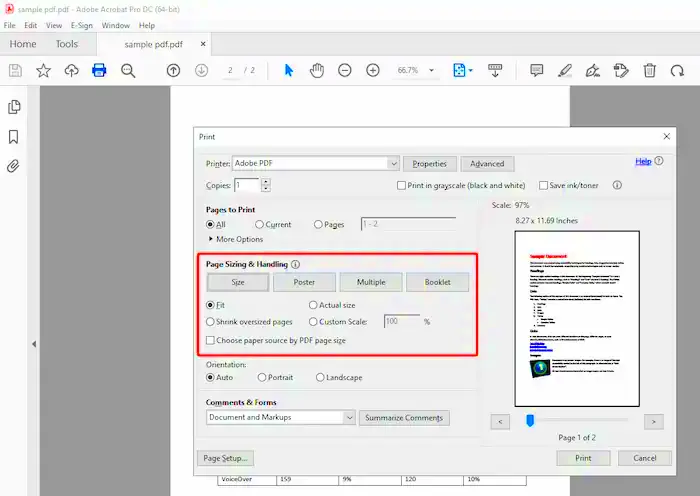
There are several reasons why you might need to resize PDF images:
- Reducing File Size: Large PDF images can slow down file transfers and take up more storage space. Resizing can help reduce the file size, making it easier to share or upload online.
- Fitting Specific Dimensions: If you need the images to fit a certain space, such as for a website, social media post, or presentation, resizing the images can help maintain the proper aspect ratio.
- Improving Load Time: Smaller images load faster, which is especially important for websites where speed is critical for user experience.
- Preparing for Print: Sometimes, the images in a PDF might need to be resized to meet print specifications, ensuring they come out crisp and clear at the right size.
Also Read This: What Sets Podcasters Apart from YouTubers
Step by Step Guide to Resizing PDF Images
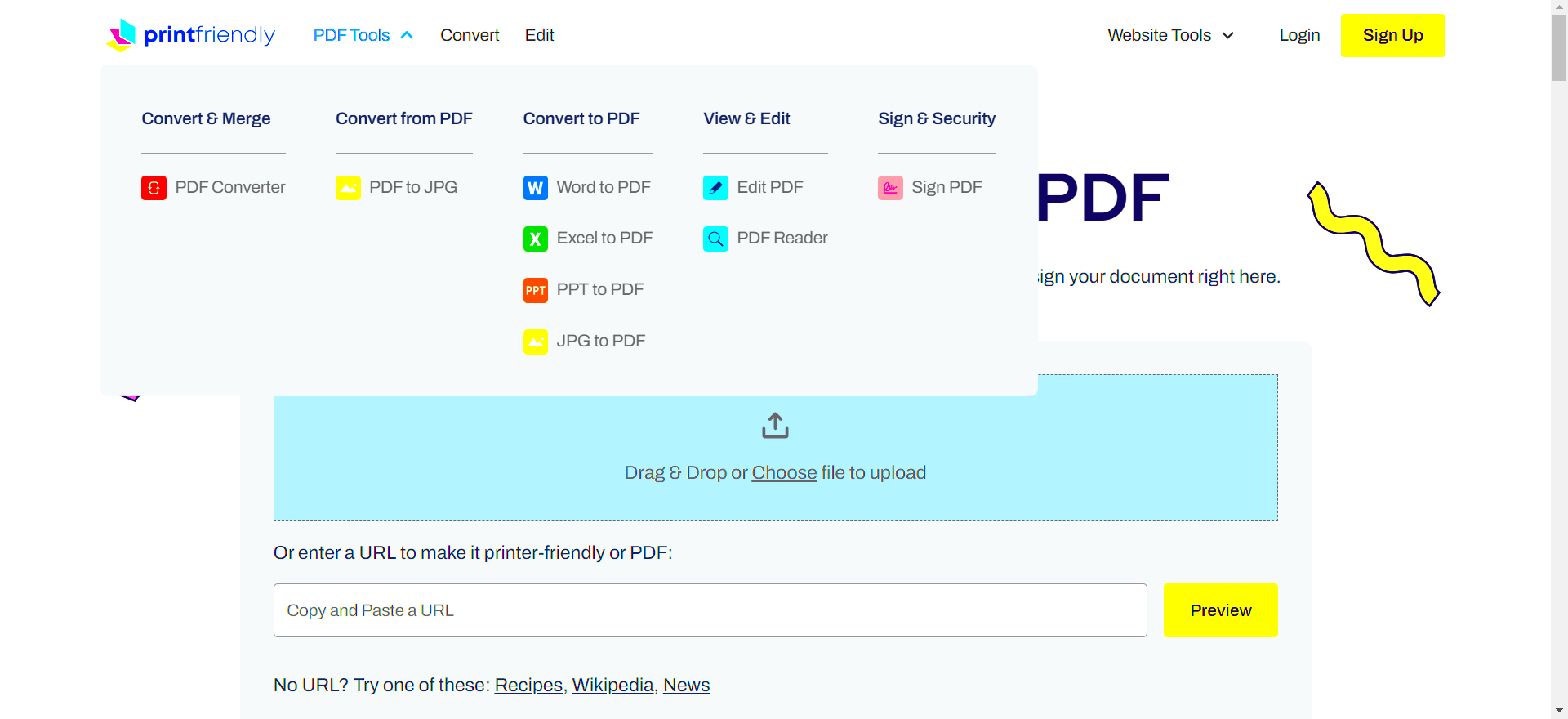
Follow these steps to resize PDF images effectively:
- Choose the Right Tool: Start by selecting a tool that allows you to resize PDF images. You can use online tools like Picfair Downloader or software like Adobe Acrobat.
- Upload Your PDF: Open the tool and upload the PDF file containing the images you want to resize. Most tools allow you to drag and drop the file directly.
- Select the Image: Once the PDF is uploaded, select the image within the document you want to resize. Some tools will allow you to resize multiple images at once.
- Adjust the Dimensions: Depending on the tool you're using, you can manually enter the new dimensions (height and width) for the image or choose a preset size option.
- Apply the Changes: After adjusting the size, click on the “Resize” or “Apply” button to make the changes. Some tools also provide options to maintain the aspect ratio automatically.
- Download the Resized PDF: Finally, download the resized PDF file. Be sure to check if the image quality has been preserved, and if not, adjust the settings or try a different tool.
Also Read This: How to Open a Second Behance Account
Tools You Can Use for Resizing PDF Images
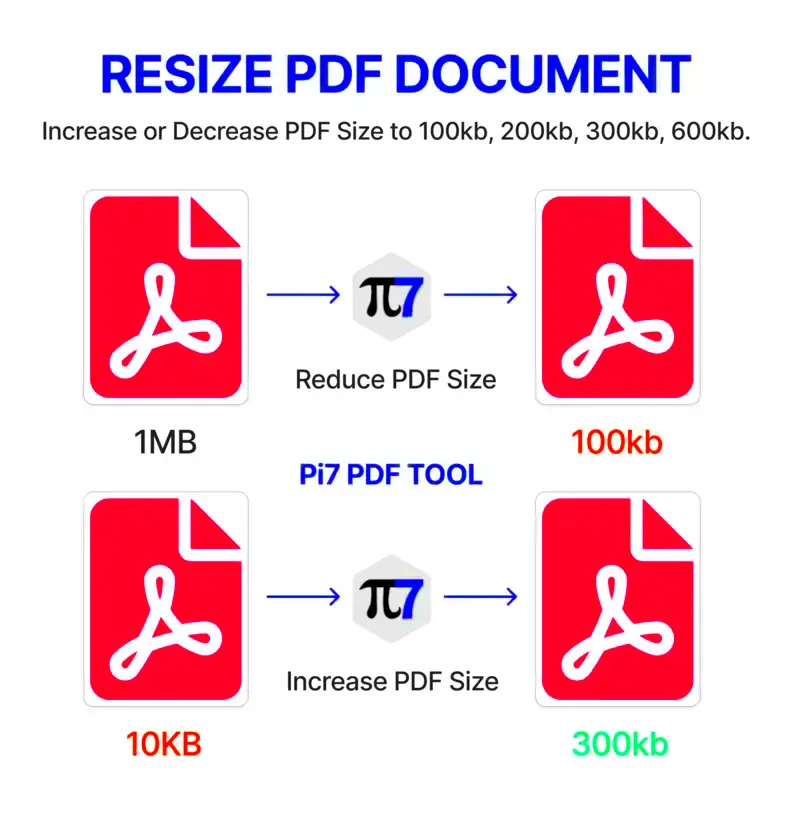
There are plenty of tools available to help you resize PDF images quickly and easily. Whether you prefer using an online tool or desktop software, you have several options. Here are some of the best tools you can use for resizing PDF images:
- Picfair Downloader: A convenient tool that allows you to resize PDF images with ease, offering simple upload and resize features.
- Adobe Acrobat Pro: Known for its advanced features, Acrobat Pro lets you resize PDF images and modify them with professional tools. It’s perfect for users who need more control over their PDF documents.
- Smallpdf: An online tool that offers a range of PDF-related services, including resizing PDF images. It’s user-friendly and accessible for anyone who doesn’t want to download software.
- PDF Resizer: A free online service that lets you resize and compress PDF images easily. It’s ideal for quick tasks and doesn’t require any software installation.
- PDF-XChange Editor: A powerful PDF editor with a variety of tools to resize images within a PDF. It also supports batch resizing for handling multiple files at once.
Choose the tool that best fits your needs based on features, ease of use, and whether you prefer a desktop or online solution.
Also Read This: How to Remove Getty Images Watermark Easily
How to Resize PDF Images Using Picfair Downloader
Picfair Downloader is an excellent choice for resizing PDF images because of its simplicity and efficiency. Here’s how you can resize PDF images using Picfair Downloader:
- Step 1: Go to the Picfair Downloader website and log in (if required).
- Step 2: Upload your PDF file by clicking on the upload button or dragging the file into the upload area.
- Step 3: After the file is uploaded, choose the image(s) you want to resize. You can either select all images or just a few specific ones.
- Step 4: Adjust the dimensions of the image(s). You’ll be given options to set a custom size or select from standard preset options.
- Step 5: Once you’ve resized the image(s), preview them to ensure they look the way you want.
- Step 6: Download the resized PDF file by clicking the download button. The file will be saved in its new dimensions.
Picfair Downloader makes resizing PDF images simple, fast, and hassle-free. It's a great choice for anyone who needs to resize images on the go.
Also Read This: How to Convert an Image to EPS Format
Common Issues While Resizing PDF Images
While resizing PDF images can be straightforward, there are some common issues that you may encounter. Here’s a breakdown of these challenges and how to deal with them:
- Loss of Image Quality: One of the most common problems when resizing PDF images is a loss of quality. If you reduce the image size too much, the resolution might decrease, making the image blurry. To avoid this, try to maintain the aspect ratio and avoid excessive resizing.
- Incorrect Aspect Ratio: Sometimes, when resizing an image, you might accidentally distort the proportions, leading to an image that looks stretched or squished. Always ensure that you lock the aspect ratio (if available) to keep the image proportional.
- File Size Issues: After resizing, some users find that their PDF file size is still too large. In such cases, it may help to compress the PDF or use a different tool to further reduce the size without compromising too much on quality.
- Tool Limitations: Not all resizing tools offer the same features. For instance, some tools may not allow you to resize multiple images at once or may only support specific image formats. Make sure to check the features of the tool before starting.
- Page Layout Distortion: Resizing images in a PDF can sometimes cause layout issues, especially if the document has a complex design. It’s always a good idea to check the whole document after resizing to ensure everything looks right.
Being aware of these issues can help you avoid them and ensure your resized PDF images are exactly what you need.
Also Read This: How to Submit Pictures to Getty Images From Upload to Licensing
Tips for Resizing PDF Images Effectively
Resizing PDF images can be a simple task, but to do it effectively, you need to keep a few important tips in mind. These tips will help you maintain image quality, avoid common pitfalls, and get the best results for your resized PDF images.
- Maintain the Aspect Ratio: Always keep the aspect ratio locked while resizing. This ensures that the image does not get stretched or squished. Most tools offer this option by default.
- Choose the Right Dimensions: Before resizing, know the dimensions you need. For example, if you're resizing for a website or social media, check the recommended image sizes for each platform. For print, ensure the resolution is high enough to avoid pixelation.
- Use the Right Tool: Different tools offer different features, so choose one that suits your needs. Some tools allow batch resizing, while others offer advanced editing features. Always use a reliable tool for the best results.
- Avoid Over-Resizing: It's tempting to reduce file sizes as much as possible, but resizing images too much can lead to blurry or pixelated results. Try to find a balance between file size and image quality.
- Compress After Resizing: If the file size is still large after resizing, consider compressing it further using a PDF compression tool. This will help maintain the image's quality while reducing the file size.
- Check Image Quality: After resizing, always check the image quality. Zoom in and inspect it for any signs of distortion or blurriness before finalizing your resized PDF.
Also Read This: How to Wrap an Image in Photoshop for Creative Text Effects
Conclusion
Resizing PDF images doesn't have to be complicated. With the right tools and techniques, you can quickly and effectively adjust your images to fit your needs, whether for online use, printing, or sharing. Remember to keep the aspect ratio intact, choose the right tool for the job, and always double-check the quality of the resized images. By following these tips, you can ensure your PDF images maintain their clarity and appearance while being the right size for your specific requirements. Whether you're resizing one image or a whole batch, a little care goes a long way.
FAQ
1. Can I resize multiple PDF images at once?
Yes, many tools like Picfair Downloader and Adobe Acrobat Pro allow you to resize multiple images within a PDF at once. Look for batch processing options to save time.
2. Will resizing affect the quality of my PDF images?
It depends on how much you resize the images. If you reduce the size too much, you might notice a decrease in quality. To maintain image quality, avoid excessive resizing and always check the results.
3. What is the best resolution for resized PDF images?
For most online uses, a resolution of 72-150 DPI is adequate. For printing, aim for at least 300 DPI to ensure clear, sharp images.
4. How can I reduce the file size after resizing the images?
After resizing your PDF images, you can use PDF compression tools to further reduce the file size without losing too much quality. Many online tools like Smallpdf or Adobe Acrobat offer compression features.
5. What if I accidentally distort the image while resizing?
If you distort the image, simply undo the changes or reset the aspect ratio and try again. Most tools provide an option to revert to the original dimensions.

 admin
admin








