AppImage is a universal packaging format for Linux distributions, including Ubuntu. It allows you to run applications without the need for installation. This is possible because AppImage bundles everything the application needs to run, except for the core system libraries. It's portable, meaning you can run it on different Linux systems without worrying about dependencies or conflicting packages. Ubuntu, one of the most popular Linux distributions, fully supports AppImage, making it easy for users to run applications across different versions of Ubuntu.
Steps to Install AppImage on Ubuntu
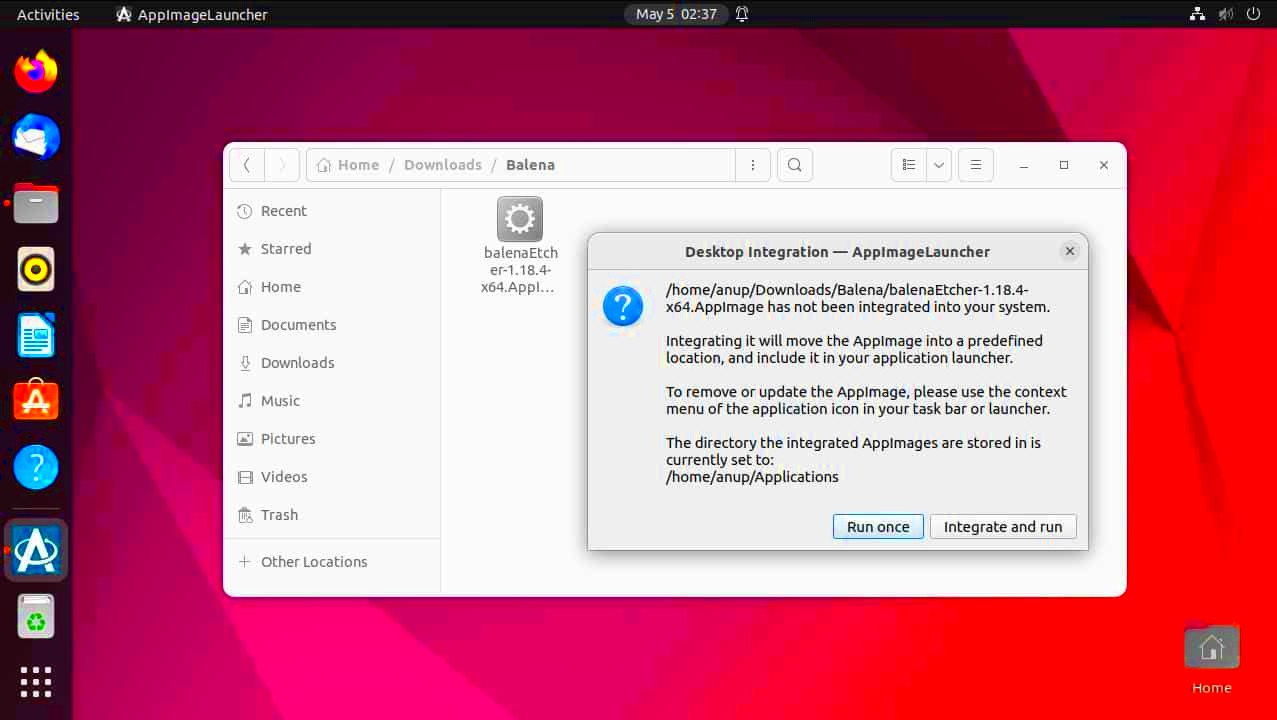
Installing AppImage on Ubuntu is a simple process, as Ubuntu has built-in support for it. Here’s how you can install and run an AppImage file:
- Download the AppImage file: Visit the website of the application you want to use and download the AppImage file to your system.
- Navigate to the download location: Open the terminal and go to the folder where you downloaded the AppImage file.
- Make the file executable: To do this, run the following command:
chmod +x your_app_name.AppImage
- Run the AppImage: Simply double-click the AppImage file, and the application will open. Alternatively, you can run it from the terminal:
./your_app_name.AppImage
That’s it! You now have the AppImage application running on your Ubuntu system without any complicated installation steps.
Setting Up Permissions for AppImage Files
Before running an AppImage file on Ubuntu, you need to make sure it has the correct permissions. By default, downloaded files may not have execute permissions. Here’s how to set up the correct permissions:
- Right-click on the AppImage file: Go to the folder where you saved the AppImage file, right-click it, and select Properties.
- Modify the permissions: Under the Permissions tab, check the box next to Allow executing file as program.
- Alternatively, use the terminal: Open the terminal and use the
chmod +xcommand to make the file executable:chmod +x your_app_name.AppImage
Once these permissions are set, the AppImage file will be ready to run on your Ubuntu system without any issues.
Running AppImage on Ubuntu
Once you've set the permissions for the AppImage file, running it on Ubuntu is straightforward. AppImage files are designed to be easy to use, and running them is as simple as double-clicking on the file. Here’s how you can run your AppImage on Ubuntu:
- Double-click the AppImage: In your file manager, locate the AppImage file you want to run. Double-click it, and the application should open just like any other program.
- Run from Terminal: If you prefer using the terminal, open a terminal window, navigate to the folder where your AppImage is located, and type the following command:
./your_app_name.AppImage
- Launch with Desktop Integration (Optional): Some AppImages prompt you to integrate them with your desktop environment, creating application menu entries. If you accept, it’s even easier to launch your AppImage directly from the application menu in the future.
That’s all there is to it! AppImage offers a hassle-free experience, allowing you to quickly access applications without the complexities of traditional installation methods.
How to Integrate AppImage with the System
Integration of AppImage with your system is optional but can make using the application more convenient. AppImage files can integrate with your system by creating shortcuts in your application menu, allowing you to launch them like native applications. Here's how you can integrate your AppImage into Ubuntu:
- Using AppImageLauncher: The easiest way to integrate AppImages is through a tool called AppImageLauncher. It automatically handles the integration by adding your AppImage to the system menu. You can download AppImageLauncher and install it through the terminal:
- Manual Integration: If you prefer not to use AppImageLauncher, you can manually create desktop entries. To do this, create a .desktop file in the
~/.local/share/applicationsdirectory. Here's an example format:
sudo apt install appimagelauncher
Once installed, AppImageLauncher will prompt you to integrate AppImages when you first run them. Accepting this option will create menu entries and allow you to launch the app from the Ubuntu application menu.
[Desktop Entry] Name=Your App Name Exec=/path/to/your_app.AppImage Icon=/path/to/app-icon.png Type=Application Categories=Utility;
Once you’ve created the .desktop file, the application will appear in your system’s application menu.
Integrating AppImages makes them much more user-friendly and easier to access for daily use.
Managing AppImage Applications
Managing AppImage applications is relatively easy, but since AppImage files are portable, they don’t behave exactly like traditional installed software. Here's how you can manage them:
- Updating AppImage Applications: Unlike traditional applications installed via package managers, AppImages do not update automatically. You will need to manually download the latest version of the AppImage from the official website. If you’re using a tool like AppImageLauncher, it might notify you when an update is available.
- Removing AppImage Applications: To remove an AppImage, you can simply delete the AppImage file from your system. Since AppImages don’t modify system files or rely on package managers, there's no need for special uninstallation steps.
- Storing AppImage Files: Since AppImages are portable, you can store them in any directory of your choice. However, it's a good practice to organize your AppImages in a dedicated folder, like
~/Applications/, to keep them easy to find. - Managing Dependencies: While AppImage files include most dependencies, some applications may still require specific libraries or plugins. Make sure your system is up to date with the latest system libraries to avoid compatibility issues.
Managing AppImages is simple, thanks to their self-contained nature. By staying on top of updates and organizing your AppImages, you can enjoy a streamlined experience on Ubuntu.
Troubleshooting AppImage Installation Issues
While AppImages are designed to be simple to use, you may occasionally run into issues during installation or execution. These problems can often be resolved with a few troubleshooting steps. Here are some common issues and solutions:
- Permission Denied: If you see a "Permission Denied" error when trying to run your AppImage, it likely means the file doesn't have the correct permissions. To fix this, open the terminal and run the following command to make the file executable:
chmod +x your_app_name.AppImage
- Missing Dependencies: Although AppImages bundle most dependencies, some applications might still require specific libraries. You can check if your system is missing any required libraries by running the AppImage from the terminal. If you see a "library not found" error, you may need to install the missing library using your package manager (e.g.,
sudo apt install). - AppImage Doesn’t Launch: If the AppImage doesn’t launch at all, try running it from the terminal to see if any error messages appear. Sometimes, AppImages require specific versions of libraries that aren’t installed on your system. In such cases, updating your system or installing required packages may help.
- AppImage Launcher Not Working: If you're using AppImageLauncher and it’s not behaving as expected, try reinstalling it or ensuring it's up to date by running
sudo apt update && sudo apt upgradein the terminal. - AppImage Integration Issues: If the AppImage doesn't integrate into your desktop environment or menu as expected, ensure that you have accepted the integration prompt or have manually created a desktop entry. AppImageLauncher can make this easier.
By following these steps, you should be able to resolve most AppImage installation issues and enjoy using the application without further complications.
FAQ
Here are answers to some frequently asked questions about AppImages on Ubuntu:
- What is an AppImage?
- An AppImage is a portable application format for Linux systems that allows you to run applications without installation, bundling all the necessary libraries and dependencies.
- How do I update an AppImage?
- AppImages do not update automatically. To update, you need to download the latest version from the application’s website and replace the old AppImage file.
- Can I install AppImages like regular software?
- No, AppImages are not installed in the traditional sense. You download the file, make it executable, and run it directly from your file manager or terminal.
- Why doesn’t my AppImage launch?
- If your AppImage doesn’t launch, check for missing dependencies or insufficient permissions. Try running it from the terminal to see any error messages that might provide a clue.
- Can I uninstall an AppImage?
- Yes! Uninstalling an AppImage is as simple as deleting the AppImage file. Since AppImages don’t modify your system, there’s no need for a formal uninstallation process.
- What if my AppImage doesn't integrate with the system?
- If your AppImage doesn’t integrate into your system automatically, you can either use AppImageLauncher to handle the integration or manually create a desktop entry for it.
Conclusion
AppImages are a convenient and flexible way to run applications on Ubuntu without worrying about installation or dependencies. They provide a simple, portable solution for Linux users, allowing you to download and run applications with minimal setup. While most of the time AppImages work flawlessly, occasional troubleshooting may be needed, especially regarding permissions or missing libraries. By following the troubleshooting steps outlined, you can quickly resolve any issues and continue using your AppImages seamlessly.
With AppImageLauncher, integration becomes even easier, and managing AppImages on your system is straightforward. Whether you are a beginner or an advanced user, AppImages offer a user-friendly way to enhance your Ubuntu experience. Happy AppImage-ing!

 admin
admin








