Overlaying multiple images in iMovie is a powerful way to make your videos more dynamic and visually appealing. Whether you’re working on a music video, a tutorial, or any creative project, adding images over your video can help tell a more complete story. iMovie makes it easy to layer images and videos, giving you more control over the final look of your project. In this guide, we'll walk you through the benefits of image overlaying and show you how to use iMovie's features to bring your vision to life.
Why Overlaying Multiple Images Can Enhance Your Project
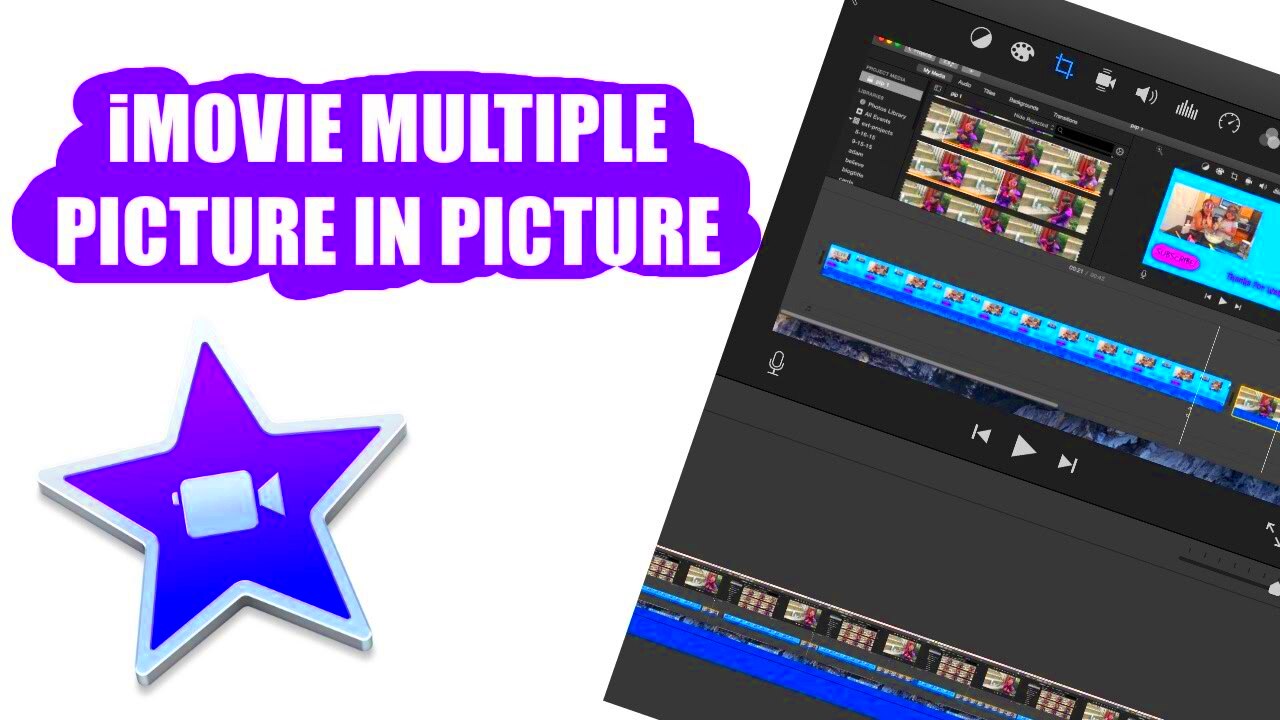
Adding multiple images to your project can completely transform your video. Here's why image overlays can enhance your work:
- Creative Flexibility: Layering different images allows for more creative freedom. You can mix various visual elements to create a unique style.
- Better Storytelling: Images can help illustrate points, add context, or support the narrative of your video.
- Improved Engagement: Viewers are more likely to stay engaged with your video when it offers visually stimulating content, such as layered images.
- Enhanced Professionalism: Well-executed image overlays give your video a polished, professional look, making it stand out from the crowd.
Whether you want to highlight a product in a commercial or add fun effects for a personal project, overlaying multiple images can take your video to the next level.
Steps to Overlay Images in iMovie
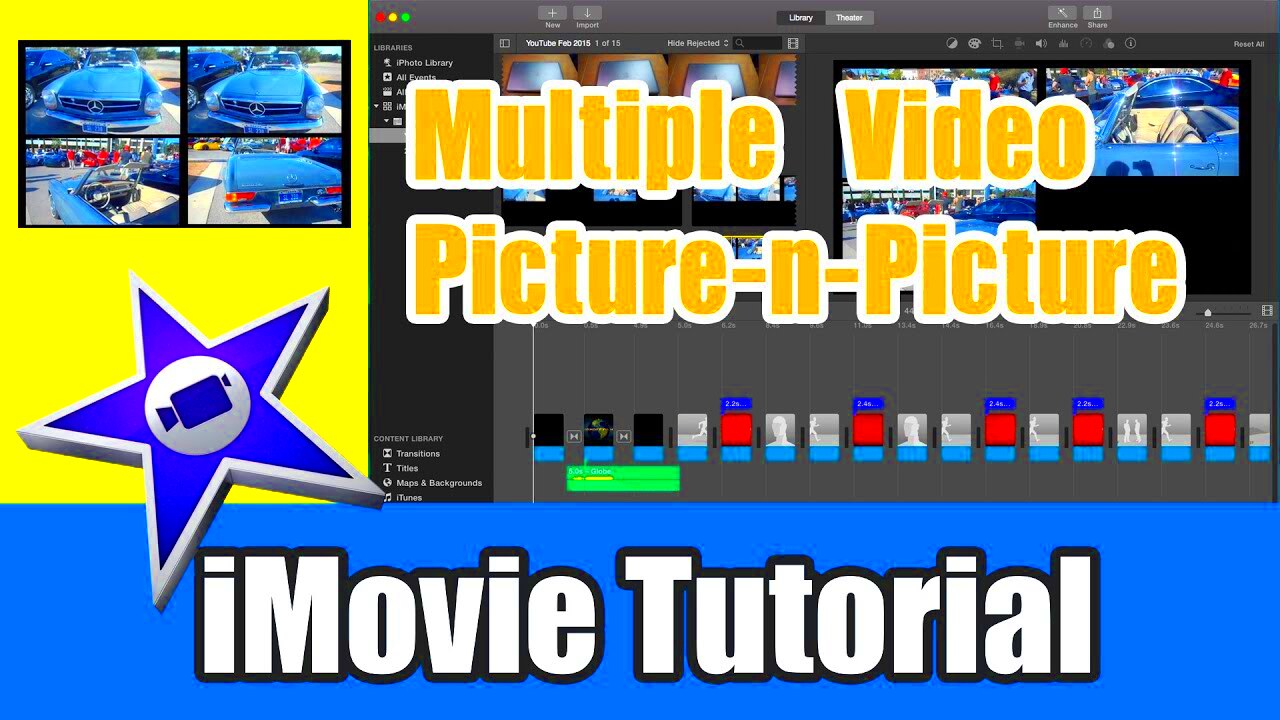
Now, let’s break down the process of overlaying images in iMovie. It's simpler than you might think! Follow these steps to get started:
- Import Your Images: Start by importing all the images you want to overlay onto your iMovie project. Drag them into the timeline.
- Select the Image to Overlay: Click on the image you want to overlay in the timeline. Then, choose the “Picture in Picture” option from the toolbar.
- Position the Image: Once your image is overlaid, you can adjust its position by dragging it around the screen. Resize the image by clicking and dragging the corners.
- Adjust the Duration: You can control how long the image appears on screen by trimming the image clip in the timeline.
- Fine-tune the Layering: If you have multiple images, you can change the order in which they appear by adjusting their positions in the timeline.
- Preview and Adjust: Always preview your work by clicking the play button to make sure the images look as you want. Make any necessary adjustments to the image position, size, or timing.
With these simple steps, you can easily overlay multiple images in your iMovie project, helping to bring your creative ideas to life. Whether it's for a professional project or a fun personal video, the options are endless!
How to Adjust the Image Layering in iMovie
Adjusting the layering of images in iMovie is key to making your project visually appealing. It’s not just about adding images, but making sure they sit correctly within your video, enhancing the overall look. iMovie gives you a lot of flexibility when it comes to image layering, so let’s walk through how you can tweak your images for the best results.
To adjust image layering in iMovie, follow these steps:
- Drag and Drop Images: Place the images in the timeline. You can layer them over your main video by simply dragging them above the video track.
- Use the “Picture in Picture” Mode: Select the image you want to adjust, and choose the “Picture in Picture” option. This places the image on top of your video, allowing you to move it around freely.
- Reposition the Images: Once in “Picture in Picture” mode, you can resize and move the image around. Click and drag the image to a desired location on the screen.
- Adjust the Order of Images: If you have multiple images, simply drag them around in the timeline to change their order. This will determine which images are shown in front or behind others.
- Change Image Opacity: To make the image blend better with your video, adjust its opacity. You can make the image more transparent by clicking the image in the preview window and adjusting the opacity slider.
By following these steps, you’ll have full control over the image layering, creating more professional and polished visuals. Don’t be afraid to experiment with different positions, sizes, and opacities to see what works best for your project!
Tips for Creating Stunning Image Overlays in iMovie
Creating stunning image overlays in iMovie takes some practice, but with the right techniques, your videos can stand out with impressive visual effects. Here are some tips to help you make the most out of your image overlays:
- Use High-Quality Images: Start with high-resolution images. Low-quality images can look blurry when overlaid on video, which could distract from the overall quality of your project.
- Pay Attention to Timing: When layering images, consider how long they will appear on the screen. Make sure the duration of each image aligns with your video’s pace and message.
- Consider Image Composition: Think about where the image is placed. Avoid blocking important video elements, like people’s faces or key actions. Use the "Picture in Picture" mode to place the image in a corner or edge of the screen.
- Play with Transitions: Smooth transitions make your image overlays feel natural. Try adding fade-ins or fade-outs to make the images appear and disappear seamlessly.
- Use Text with Images: Combining images with text can be a great way to convey additional information. Add captions, labels, or titles over the images for extra impact.
- Keep it Simple: Less is more when it comes to image overlays. Too many images can clutter your video and confuse your audience. Stick to the essentials and make sure each image serves a purpose.
By using these tips, you can create stunning and visually engaging image overlays that enhance your project’s message and aesthetic. The key is to keep experimenting until you find the perfect balance for your video!
Common Issues with Overlaying Multiple Images in iMovie and How to Solve Them
While overlaying images in iMovie is fairly simple, there can be some common issues that may arise, especially when working with multiple images. Fortunately, most of these problems have easy solutions. Here are some common issues and tips on how to fix them:
- Image Doesn’t Fit Properly on Screen: Sometimes images may appear too large or too small. To fix this, click on the image in the preview window and drag the corners to resize it. Be sure to check the aspect ratio to avoid stretching or distorting the image.
- Images Are Out of Sync with the Video: If the timing of your images is off, simply adjust their duration in the timeline. Drag the edges of the image clip to change how long it stays on screen, ensuring it lines up with your video content.
- Images Appear in the Wrong Order: If you have multiple images, the layering order might get mixed up. To fix this, just drag the images around in the timeline to adjust their order. The topmost image in the timeline will appear on top of others in the video.
- Opacity or Transparency Issues: If your image doesn’t blend well with the background video, you might need to adjust its opacity. To do this, click on the image in the preview window and move the opacity slider to make the image more transparent.
- Image Gets Cut Off: Sometimes, images may get cropped or cut off. Make sure you are not over-laying the image on a part of the screen that’s already filled with other video content. Adjust the image size or position it in a different area of the frame.
- Performance Lag When Using Multiple Images: Adding too many images or large files may cause iMovie to lag. Reduce the number of image layers, or use lower-resolution images for smoother playback.
By being aware of these common issues and following these troubleshooting tips, you can avoid frustration and ensure your image overlays work smoothly. Always take the time to review your project and make adjustments where needed, and you'll be able to create a polished, professional video.
Frequently Asked Questions about Overlaying Images in iMovie
When overlaying multiple images in iMovie, users often have a few questions. Here are some of the most frequently asked questions and their answers:
- How can I resize an image in iMovie?
To resize an image in iMovie, click on the image in the preview window. Then, drag the corners of the image to scale it up or down. You can also adjust its position by dragging the image to any part of the screen. - Can I overlay images in iMovie for a picture-in-picture effect?
Yes! iMovie has a “Picture in Picture” feature that allows you to overlay images on top of your video. Select the image, click the “Picture in Picture” option in the toolbar, and position it where you want it in the frame. - How do I adjust the transparency of an image in iMovie?
To change the transparency of an image, click on the image in the preview window and find the opacity slider. Adjust the slider to make the image more transparent or solid, depending on your desired effect. - Can I overlay multiple images at once?
Yes, you can overlay as many images as you need in iMovie. Simply drag each image to the timeline above your video and adjust their order and size as needed. - What should I do if my image is blurry in iMovie?
If your image appears blurry, it may be a low-resolution image. Try using a higher-quality image or resizing it in iMovie to see if that helps improve the clarity. - How can I make images appear or disappear smoothly?
To make images fade in or out smoothly, use the fade effect. Click on the image in the timeline, and drag the fade handle at the beginning or end of the image clip to create a smooth transition.
If you have other questions, exploring iMovie's help resources or experimenting with the software can provide further clarity on image overlaying techniques.
Conclusion on Overlaying Multiple Images in iMovie
Overlaying multiple images in iMovie is a straightforward process that can significantly enhance your video projects. By mastering the image layering techniques and using features like "Picture in Picture" and opacity adjustments, you can create professional-looking videos with ease. While there may be a few challenges along the way, understanding the basic steps and troubleshooting common issues will ensure your project runs smoothly. Experimenting with different effects and strategies will help you fine-tune your skills and unlock the full creative potential of iMovie.

 admin
admin








