Locking images in Google Slides is a useful feature that allows you to keep your visuals in place while editing other parts of your presentation. When you lock an image, it prevents accidental movements, resizing, or deletion. This is especially helpful when you're collaborating with others or working on a complex presentation. In this guide, we’ll walk you through why and how to lock images in Google Slides, so you can focus on creating your best presentation without worrying about misplaced images.
Why Lock Images in Google Slides
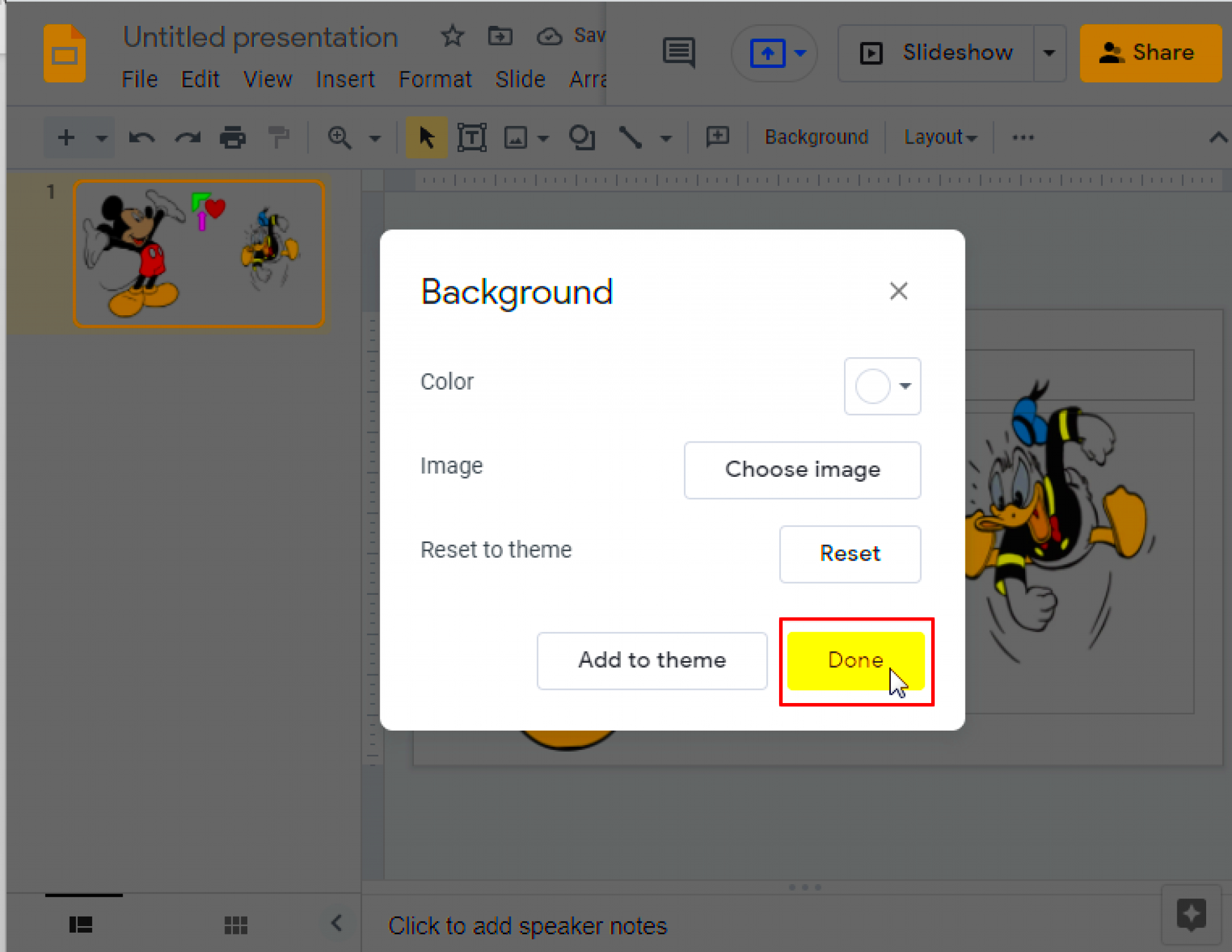
Locking images in Google Slides offers several benefits that can enhance your presentation creation experience. Here are a few key reasons why you might want to lock your images:
- Maintain image placement: Locking an image ensures it stays exactly where you want it, even when you move other elements around.
- Avoid accidental changes: If you’re collaborating with others, locking the image prevents anyone from accidentally moving or deleting it.
- Focus on content: Once an image is locked, you can focus on adding or editing text without worrying about shifting visuals.
- Perfect for fixed backgrounds: Locking an image works great for background images that should not be altered during edits.
In essence, locking images can save you time, frustration, and ensure your presentation looks just the way you want it to without interruptions.
Also Read This: 2024 YouTube Shorts Duration Guidelines for Creators
Steps to Lock an Image in Google Slides
Locking an image in Google Slides is a straightforward process. Follow these easy steps:
- Insert your image: First, make sure the image is placed in your slide. You can upload an image by clicking on the "Insert" tab, then selecting "Image."
- Select the image: Click on the image you want to lock to highlight it.
- Access the Format Options: Right-click on the image and choose "Format options" from the menu.
- Choose the Lock option: Under the "Position" tab in the format options, you will find an option to lock the image's position. Check the box labeled "Lock position on slide."
- Apply the lock: After checking the box, the image is now locked in place, and it cannot be moved or resized unless you unlock it again.
Once you’ve completed these steps, your image will remain fixed in place, allowing you to continue editing other parts of your presentation confidently.
Also Read This: How to Edit Job Alerts on LinkedIn
Using the Format Options to Lock Images
Google Slides provides an easy way to lock your images using the built-in "Format Options." These options allow you to control the position and behavior of images in your slides. By using the "Format Options" menu, you can lock the image’s position and prevent it from being accidentally moved or resized while you work on other elements. Let’s explore the steps to use this feature effectively:
- Open the Format Options: Right-click on the image you want to lock, then select "Format options" from the context menu.
- Find the Position Section: In the Format Options panel on the right, look for the "Position" section.
- Lock the Position: Check the box next to "Lock position on slide." This will lock the image in its place.
- Optional Adjustments: You can also adjust the image’s rotation and size settings here, which are helpful if you want the image to stay fixed while maintaining certain proportions.
Once this option is checked, the image is locked in position, making it easier to work on other elements without worrying about your images shifting unexpectedly.
Also Read This: The Purpose and Uses of Adobe Stock
How to Prevent Image Movement in Google Slides
If you want to ensure that your images stay exactly where you’ve placed them, preventing any movement, follow these steps to lock them properly:
- Set the Image in the Desired Position: Place your image exactly where you want it on the slide.
- Use the "Lock Position on Slide" Option: This option, found in the Format Options menu, ensures the image cannot be moved unless manually unlocked.
- Disable Image Resizing: While locking the position prevents movement, you can also control the resizing of the image to ensure that it retains its size. Go to the "Size & Rotation" section in the Format Options to disable resizing.
- Use Guides for Precise Placement: Turn on the "Guides" under the "View" tab to help place the image precisely on the slide. This helps you align it with other content while keeping it locked.
By combining these techniques, you can prevent your images from moving or being resized, ensuring they remain in the exact position you’ve set for them.
Also Read This: How to Add Text to Images on Mac
Tips for Working with Locked Images
Now that you know how to lock your images, here are some additional tips to help you work more effectively with them in Google Slides:
- Use Layers Wisely: If you're working with multiple images, think of each one as a layer. Locking images will help you manage layers and avoid accidentally altering background or foreground visuals.
- Group Elements: When working with images and text together, you can group them (select all items and right-click to group) before locking. This keeps related elements together while locked.
- Locking for Collaborative Work: When collaborating on slides with others, locking images ensures no one can accidentally move or alter key visuals.
- Organize Your Slides: If you’re dealing with a lot of locked images, use the "Arrange" feature to layer them in the right order. You can bring images forward or send them backward to keep the layout neat.
- Make Use of Master Slides: If you have background images that should remain locked across all slides, consider using the master slide feature. This allows you to place an image in the background of every slide and lock it there.
By following these tips, you'll ensure that your locked images enhance your presentation workflow rather than hinder it. Locking images can make collaboration smoother and your final presentation cleaner and more organized.
Also Read This: Stretching an Image in Canva Without Cropping
Common Issues and How to Solve Them
While locking images in Google Slides is a simple process, you might run into a few issues along the way. These problems are usually easy to fix, and knowing how to troubleshoot them can save you time and effort. Here are some common issues you might face and how to resolve them:
- Image not locking properly: Sometimes, the "Lock position on slide" option might not seem to work. This could be because you're working on a template or a slide with other restrictions. Make sure you're using the latest version of Google Slides and try reapplying the lock after reloading the page.
- Image still moves when editing: If the image moves even after being locked, check if you have any conflicting elements like grouped objects. If necessary, ungroup the elements and lock the image again.
- Unable to resize the image after locking: When you lock the image, resizing may become disabled. If this is happening, check the settings in the "Size & Rotation" tab and ensure resizing is allowed if needed.
- Accidental unlocking: If your image is unlocked by mistake, go back to the Format Options, recheck the lock box, and ensure the image is locked again.
- Images disappearing after locking: Sometimes images might seem to vanish after locking. This could be due to layering issues. Try using the "Arrange" option to bring the image to the front.
By understanding these common issues and how to solve them, you can work more efficiently with locked images in Google Slides without getting frustrated.
Also Read This: Cropping Images in Photoshop Without Affecting the Background
Conclusion on Locking Images in Google Slides
Locking images in Google Slides is a great way to ensure that your presentation maintains its structure and integrity. It allows you to focus on creating content without worrying about accidentally moving or resizing key visuals. Whether you’re collaborating with others or working alone, locking images helps you keep everything in place, making your workflow smoother and your final presentation more polished. By following the steps outlined above and using tips for troubleshooting, you can effectively lock your images and create better, more organized slides. Remember to make use of the Format Options for precise control over your images.
FAQ
1. Can I lock multiple images at once?
Currently, Google Slides doesn’t support locking multiple images at the same time. You’ll need to lock each image individually, but once locked, they will stay in place during the editing process.
2. Can I unlock an image once it’s locked?
Yes, you can unlock an image at any time. Just right-click on the locked image, select "Format options," and uncheck the "Lock position on slide" box to unlock it.
3. What happens if I move the image to another slide?
If you move the locked image to another slide, the lock setting will no longer apply. You will need to lock the image again on the new slide.
4. Can I lock images in Google Slides when using mobile devices?
Currently, locking images is only available on the desktop version of Google Slides. Mobile versions do not support this feature yet, but you can still access and edit your slides on mobile.
5. Why can’t I resize my locked image?
When you lock an image, resizing it may be disabled to ensure its position remains unchanged. If you need to resize, unlock the image, make your adjustments, and lock it again afterward.

 admin
admin








