Google Slides is a powerful tool for creating presentations, and one of its useful features is the ability to make images transparent. Whether you're designing a background or enhancing the visual appeal of your slides, adjusting the transparency of images can help create a professional, polished look. Making images transparent allows you to layer them over other content without overwhelming the slide. In this guide, we'll walk you through the process and help you understand when and why you might want to use image transparency in your slides.
Steps to Add an Image to Google Slides
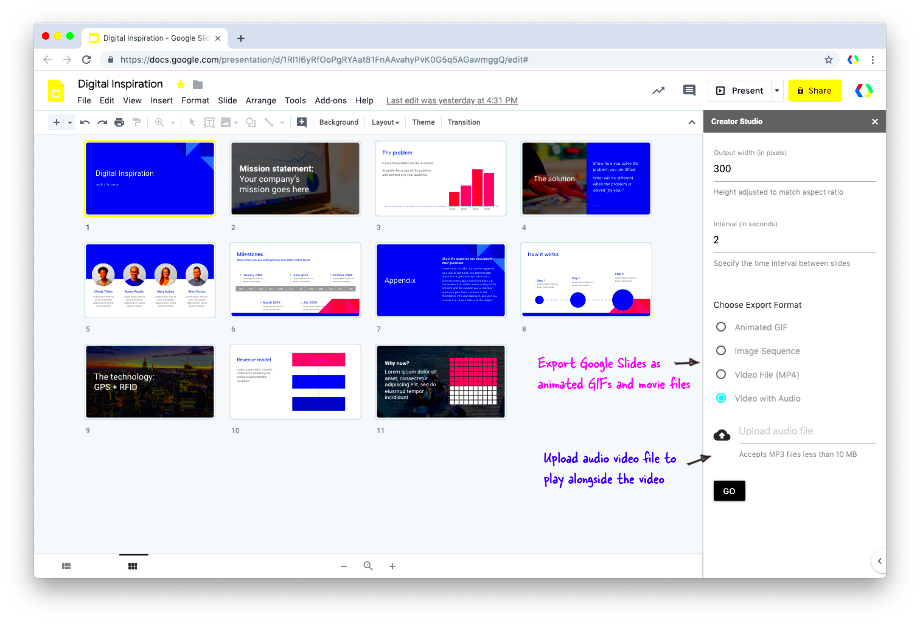
Before you can adjust the transparency of an image, you need to add it to your Google Slides presentation. Here are the steps to insert an image:
- Open your Google Slides presentation.
- Select the slide where you want to add the image.
- Click on the "Insert" menu at the top of the screen.
- Choose "Image" and select where you want to upload your image from (e.g., "Upload from computer," "Search the web," "Drive," etc.).
- Once the image is uploaded, you can move, resize, or position it as needed.
Now that the image is part of your slide, you can adjust its transparency to suit your design needs.
Also Read This: Upload Your Resume to Behance and Boost Your Creative Profile
How to Adjust Image Transparency Using Google Slides
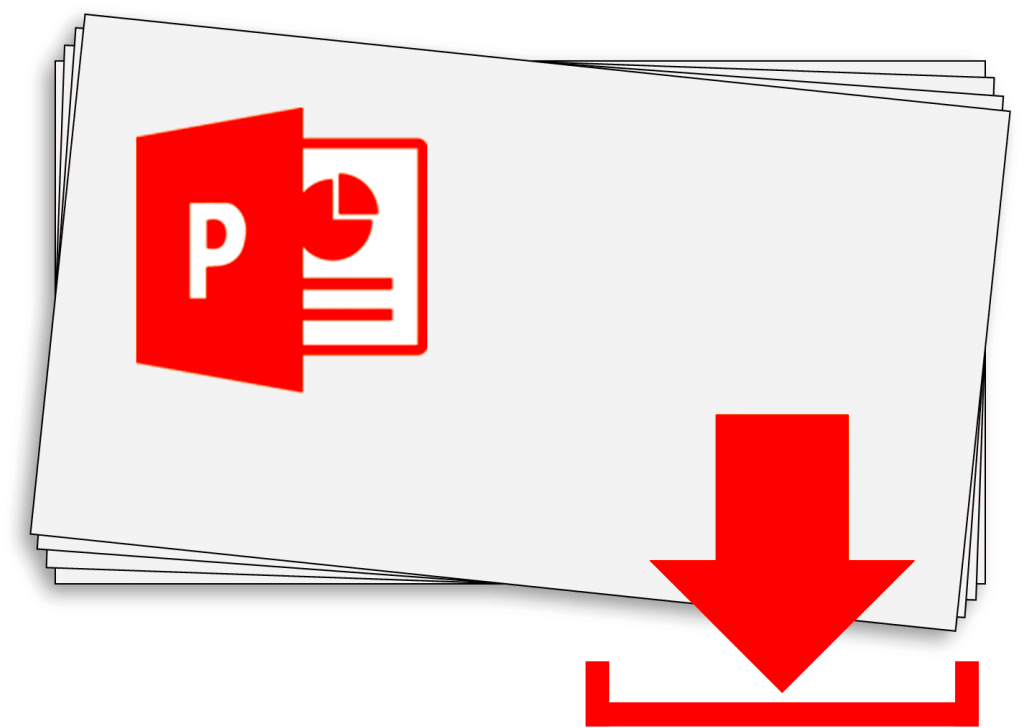
Adjusting the transparency of an image in Google Slides is simple. Here’s how you can do it:
- Click on the image you’ve added to your slide.
- In the toolbar at the top, click on the "Format options" button (or right-click on the image and select "Format options").
- In the "Format options" panel that appears on the right, click on "Adjustments."
- You will see a slider labeled "Transparency." Move the slider to the right to make the image more transparent.
- Adjust the slider until you achieve the desired transparency level.
Once you adjust the transparency, you can continue editing your slide. Keep in mind that if the transparency is too high, the image might become hard to see, so it’s essential to find a balance between visibility and the effect you’re aiming for.
Also Read This: Can You Upload MP3 to Vimeo? Here’s Our Exert Answer
Alternative Methods for Making Images Transparent
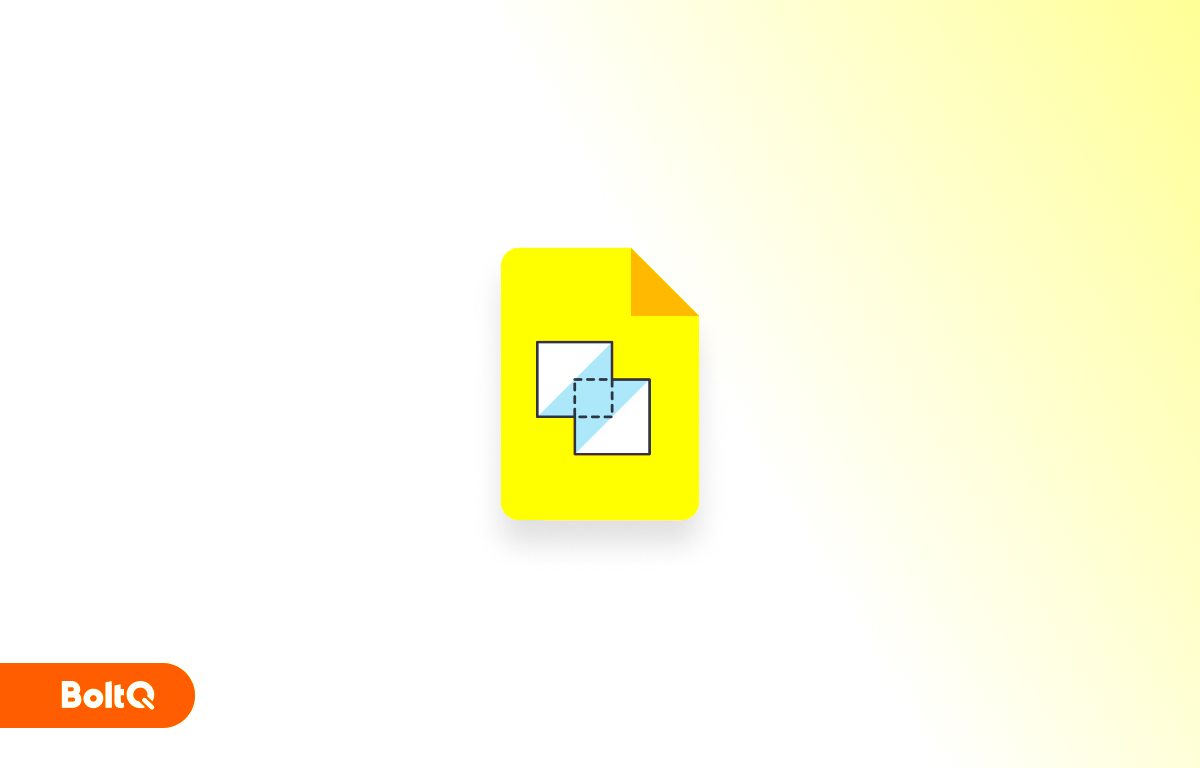
If you're looking for ways to make an image transparent on Google Slides, but the built-in transparency slider isn't enough, there are a few alternative methods you can try. These methods give you more control over the transparency and overall appearance of your images, allowing you to customize your slides even further.
One popular alternative is to use external image editing tools before uploading the image to Google Slides. Here's how you can do that:
- Use an image editor: Programs like Photoshop, GIMP, or even online tools like Canva let you adjust the transparency of an image before you upload it. After making the image transparent in these tools, you can download it and then upload it to Google Slides.
- Use a transparent PNG: If you already have an image with a transparent background (a PNG file), you can upload it directly to your slide without needing any further adjustments. These images can easily blend into your presentation without covering up other elements.
- Use a shape overlay: Another method involves creating a semi-transparent shape, such as a rectangle, and overlaying it on top of your image. You can adjust the transparency of the shape to achieve a similar effect to image transparency.
Each of these methods offers flexibility and the chance to fine-tune your presentation. While the built-in tools on Google Slides are convenient, these alternatives can help you achieve a more professional or customized look for your slides.
Also Read This: Quick and Effortless Beauty Tips for Everyday Makeup
Using Google Slides to Layer Transparent Images
Layering transparent images in Google Slides is a great way to add depth and visual interest to your presentation. This technique involves placing one image on top of another, with some images being partially or fully transparent to create a smooth, blended effect.
Here’s how you can layer transparent images in Google Slides:
- Add the first image: Start by uploading the first image to your slide as usual.
- Adjust transparency: For the second image, use the transparency slider to make it partially or fully transparent.
- Position images: Once both images are on your slide, you can move and resize them. Position the transparent image above the first one to create the layering effect.
- Fine-tune layering: You can continue adjusting the transparency, resizing the images, or even changing the order of the images. Right-click the image and select "Order" to bring it forward or send it backward in the layer stack.
Layering images can help you create visually dynamic slides without overwhelming the content. Use this technique for backgrounds, watermarks, or to enhance the overall design of your slides.
Also Read This: How to Know the PPI of an Image for Optimal Print Quality
Tips for Improving Image Transparency Quality
When making images transparent, the quality of the result matters just as much as the process. You don’t want an image to lose too much detail or appear washed out after adjusting transparency. Here are some tips to help you maintain or improve the quality of your transparent images:
- Use high-resolution images: Start with a high-resolution image to ensure it doesn't become blurry or pixelated after transparency adjustments. Low-quality images are more likely to lose their sharpness when you adjust the transparency.
- Adjust opacity, not just transparency: In some cases, reducing the opacity of the image (instead of just increasing transparency) can help preserve the image’s details and ensure that the overall composition still looks clear and sharp.
- Avoid overusing transparency: Too much transparency can make the image difficult to view. Use transparency in moderation and find the right balance where the image enhances the slide without dominating it.
- Use proper file formats: Opt for transparent PNG images whenever possible. These files support transparency better than JPEG or GIF files, which may not preserve the transparency as clearly or cleanly.
- Test your image on different backgrounds: Ensure your image looks good with various slide backgrounds. Sometimes, a transparent image may not show up well against certain colors or patterns, so check it on different backgrounds to get the best result.
By following these tips, you can improve the quality of your transparent images and create professional-looking Google Slides presentations that are visually appealing and easy to read.
Also Read This: Follow This Simple Way to Download Likee Videos in High Quality and Fast Speed
Common Issues and How to Solve Them
While working with transparent images on Google Slides, you might encounter a few common issues that can impact your design or presentation. These problems can be frustrating, but fortunately, they are often easy to resolve. Below are some typical challenges and their solutions:
- Image becomes blurry after adjusting transparency: This can happen when you use low-resolution images. To solve this, make sure to use high-quality images before applying any transparency effects. A higher resolution ensures the image remains sharp even when made semi-transparent.
- Image transparency doesn't look smooth: If the transparency effect seems rough or pixelated, it's likely due to the image's format. Use PNG files with transparent backgrounds, as these work best in Google Slides compared to other formats like JPEG.
- Image visibility is too low: Sometimes, a transparent image can be too faint to see clearly. Adjust the transparency slider to find a balance. If the image is too faint, reduce the transparency slightly, or use a background shape behind the image to create contrast.
- Layering images causes overlap or misalignment: When layering transparent images, it's important to carefully position them to avoid overlapping text or other elements. Use the "Arrange" options to reorder layers, and make sure your images are aligned properly using the alignment tools.
- Unable to adjust transparency on certain images: If an image won't adjust its transparency, try removing and re-adding it. Sometimes, a specific image file might cause issues, and re-uploading it can solve the problem.
By understanding these common issues and solutions, you can confidently use transparent images in Google Slides without worrying about technical difficulties.
Also Read This: Learn How to Download Videos from 9GAG in a Few Steps With This 9GAG Video Downloader
FAQ
Here are some frequently asked questions that may help clarify any doubts you have about working with transparent images in Google Slides:
- Can I make an entire image fully transparent? Yes, you can adjust the transparency slider to 100% to make an image completely transparent. However, keep in mind that the image will be invisible, so this effect is typically used for background or watermark purposes.
- How do I make a logo with transparent background? If you have a logo with a transparent background (usually in PNG format), you can upload it directly to Google Slides. The transparent part of the logo will blend seamlessly with your slide background.
- Can I change the transparency of only part of an image? Unfortunately, Google Slides doesn’t offer a way to adjust the transparency of specific parts of an image. If you need this effect, you may want to edit the image in an external tool like Photoshop and then upload it with the desired transparency applied.
- Are there any tools in Google Slides to enhance transparency? While Google Slides provides basic transparency adjustments, you can enhance your design by layering shapes, adding gradients, or combining multiple transparent images for a more dynamic look.
- What is the best file format for transparent images? The best file format for transparent images is PNG. This format supports transparency without losing quality, unlike JPEG or GIF files, which may not maintain transparency properly.
Conclusion on Making Images Transparent on Google Slides
Making images transparent on Google Slides is a simple but powerful way to enhance the design of your presentation. Whether you're using transparency to create a subtle background effect or to layer images creatively, it’s an easy feature to use once you know the steps. By following the methods outlined in this guide and being aware of common issues, you can achieve professional-looking slides that look polished and cohesive.
Remember, you can always experiment with different transparency levels, image formats, and layering techniques to achieve the effect that best suits your presentation. If you run into issues along the way, don’t hesitate to troubleshoot or use alternative tools for image editing. By mastering these techniques, you can take your Google Slides presentations to the next level!

 admin
admin








