Refining an image in Midjourney allows you to improve and customize your visual content. Whether you're working on art, designs, or creative projects, Midjourney's image refining tools help you enhance the quality and details of your work. The platform uses AI to create and modify images based on your input, making it a powerful tool for digital artists, designers, and anyone looking to perfect their visuals. In this guide, we will explore the tools and steps involved in refining images within Midjourney, helping you achieve the best results with minimal effort.
Understanding Midjourney's Image Refining Tools
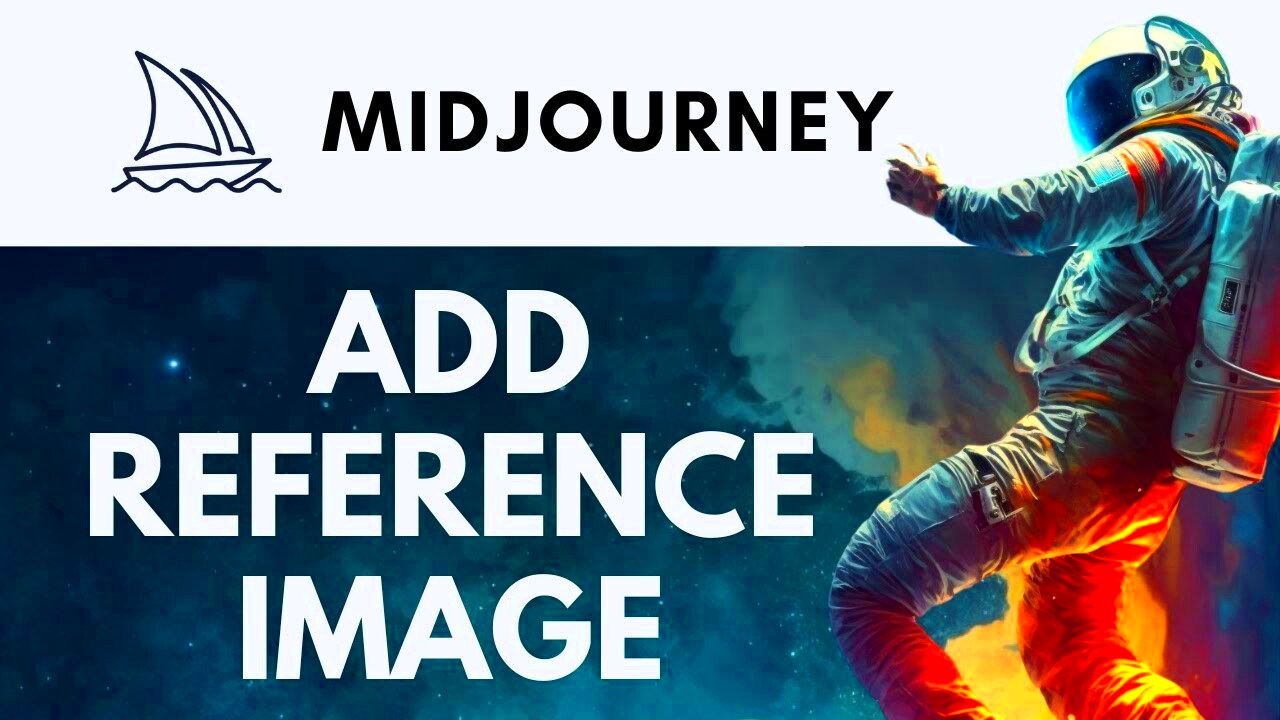
Midjourney provides several key tools that help refine your images and get the results you want. These tools work by interpreting prompts and adjusting settings to enhance image clarity, style, and details. Here are some of the main refining tools you can use in Midjourney:
- Prompt Adjustments: Modify your prompts to give Midjourney clearer instructions on what changes you need in your image.
- Upscale Feature: Improve the resolution and quality of your image for a sharper, more professional look.
- Style Enhancements: Change the overall aesthetic by adjusting style parameters like color schemes, textures, and lighting.
- Aspect Ratio Settings: Adjust the image's aspect ratio to fit specific dimensions or focus on particular details.
Understanding how to use these tools effectively is key to producing refined images that meet your creative needs. The right combination of adjustments will allow you to take your visuals from basic to stunning in no time.
Step-by-Step Process to Refine an Image in Midjourney
Refining an image in Midjourney is a simple yet powerful process. By following a few basic steps, you can achieve remarkable results. Here’s how to do it:
- Start with a Clear Prompt: Begin by providing Midjourney with a well-structured prompt. The more specific you are about what you want, the better the results will be. For example, instead of saying "make it better," describe what aspects of the image need improvement (e.g., “Increase contrast and sharpen details.”)
- Use the Upscale Feature: Once you generate an initial image, use the upscale feature to enhance the resolution and detail. This is especially helpful when working with images that require a higher level of clarity.
- Apply Style Adjustments: Adjust the style parameters to refine the image further. You can experiment with different artistic styles, color schemes, or lighting effects to match your vision.
- Experiment with Aspect Ratios: If you need the image in specific dimensions, adjust the aspect ratio accordingly. This ensures that the image fits perfectly for your needs, whether for a social media post or a larger print project.
- Review and Finalize: After refining, take a close look at your image. Make sure it meets your expectations. If needed, go back and tweak the settings or adjust the prompts until you're satisfied.
By following these steps, you can turn your initial image into a polished piece that stands out. Don’t be afraid to experiment with different tools and settings to refine your work to perfection.
Using Prompts for Better Image Refining
Using well-crafted prompts is crucial for refining images in Midjourney. Your prompt serves as the foundation for how the AI interprets your requests, and the more specific you are, the better the outcome will be. When refining images, a good prompt can help sharpen details, adjust colors, or even change the overall style of the image. Here are a few tips for using prompts effectively:
- Be Clear and Specific: Instead of saying “make it better,” try something like “increase sharpness, enhance the colors, and add more detail to the foreground.” The more specific you are, the closer the results will be to your vision.
- Use Descriptive Language: Describe textures, lighting, and perspectives. For example, “add soft lighting and a smooth texture” will help Midjourney understand what you’re aiming for.
- Experiment with Adjustments: You can test different prompt variations to see how small changes impact the image. Try tweaking things like color balance or specifying an artistic style to see what works best.
Once you’ve provided a clear prompt, Midjourney will generate an image based on your description. If the image isn't quite right, you can adjust the prompt again and ask for more precise changes. With some practice, refining your prompts can significantly improve the quality and detail of your images.
Adjusting Image Settings in Midjourney
Midjourney provides a range of image settings that you can adjust to further refine the results. These settings give you control over various aspects of the image, from resolution to artistic effects. Here’s a breakdown of key settings you can tweak:
- Resolution and Upscaling: After generating your image, you can use the upscale feature to increase the resolution and enhance details. Higher resolution images look sharper and more professional.
- Style and Artistic Choices: Midjourney allows you to alter the overall style of the image. You can opt for different aesthetics, like realism, impressionism, or even abstract art, depending on your preferences.
- Aspect Ratio: Adjust the width and height of the image. This is especially useful when you need to fit an image to specific dimensions, such as a banner or profile picture.
- Lighting and Shadows: You can refine the lighting and shadow effects in your image. Adjusting the lighting helps set the tone of the image, while tweaking shadows can add depth and dimension.
- Colors and Contrast: Control the color palette and contrast to make your image pop. Midjourney allows you to enhance or soften the colors based on your preferences.
By experimenting with these settings, you can create an image that matches your vision precisely. Don’t hesitate to tweak settings during the refining process to achieve the desired look.
Saving and Exporting Refined Images
After refining your image in Midjourney, it’s time to save and export your work. Whether you're using the image for personal projects or commercial use, it's important to know how to properly save and export it for the best quality. Here’s a simple guide on how to do it:
- Choose the Right File Format: Depending on the type of image you’ve created, you can export it in various file formats. Common formats include PNG for images with transparency, JPG for high-quality photos, or TIFF for professional use where quality matters most.
- Save Your Progress: If you’re not quite done and want to come back to your work later, make sure to save the image in Midjourney’s platform before exporting. This ensures you can always return to it for further adjustments.
- Export Resolution: When exporting, ensure that you select the right resolution. If you need the image for print, opt for a higher resolution (300 DPI). For digital use, 72 DPI is usually sufficient.
- Exporting Options: Once you’ve decided on the format and resolution, you can download the image directly to your device. Midjourney makes it easy to export with just a few clicks.
- Cloud Storage: If you plan to work on the image from multiple devices, consider saving it to cloud storage like Google Drive or Dropbox. This way, you can access your image anytime, anywhere.
Once you’ve exported your image, it’s ready to be used in any project. Whether you’re posting it online or printing it out, your refined image will be crisp and clear, thanks to the tools and settings Midjourney provides.
Common Challenges When Refining Images in Midjourney
While Midjourney offers powerful tools for refining images, there are a few challenges you might face along the way. These challenges can be easily overcome with a little patience and understanding of the platform’s features. Let’s look at some common issues and how to tackle them:
- Inconsistent Results: Sometimes, Midjourney doesn’t generate the image exactly as you envisioned, even with a detailed prompt. This can happen due to the AI's interpretation of your instructions. To address this, try refining your prompt by making it clearer or adjusting the style parameters for more specific results.
- Over-Refinement: You might find that an image becomes overly detailed or loses its original charm after several refinements. To prevent this, it’s important to find a balance between refinement and simplicity. Focus on enhancing key areas rather than overloading the image with too many adjustments.
- Resolution Issues: If you're working with a lower-resolution image, upscaling it too much can lead to pixelation. It's best to start with a higher-quality base image whenever possible or apply gentle upscaling to avoid losing clarity.
- Too Many Style Changes: Constantly changing the style can confuse the AI, resulting in mixed or inconsistent aesthetics. Stick to one or two style adjustments at a time to maintain consistency and prevent visual chaos.
These challenges are part of the creative process. With practice and a deeper understanding of Midjourney’s features, you’ll be able to refine your images with ease and confidence.
Frequently Asked Questions
Here are some of the most common questions people have when refining images in Midjourney:
- How can I improve the quality of my image?
Start by using the upscale feature to increase resolution. Also, be clear and specific in your prompts, describing what you want to enhance, such as lighting, colors, or details. - Can I adjust the style of an image after it's been generated?
Yes! You can apply style changes at any point during the process. Experiment with different styles, lighting, and color palettes to see what works best for your image. - Why does my image look blurry after upscaling?
Blurriness can happen if the original image was low-resolution or the upscale feature was applied too aggressively. Try using a higher-quality base image and apply more subtle upscaling. - How do I adjust the aspect ratio in Midjourney?
Midjourney allows you to modify the aspect ratio by specifying the dimensions in your prompt. Make sure to test different ratios to see which one fits your intended output. - Can I export my image in different formats?
Yes! Midjourney allows you to export images in various formats, such as PNG, JPG, or TIFF, depending on your needs.
If you have more questions, don't hesitate to explore the platform or consult Midjourney’s documentation for further details.
Conclusion on Refining an Image in Midjourney
Refining images in Midjourney is an exciting and creative process that allows you to enhance your digital content with ease. By understanding the tools and features Midjourney offers, and with some practice, you can transform basic images into high-quality works of art. From crafting precise prompts to adjusting settings and exporting the final product, each step plays a crucial role in achieving the best results.
Remember, the key to success is patience and experimentation. Don’t be afraid to try different settings, prompts, and styles to find what works best for your project. The more you work with Midjourney, the better you’ll become at mastering its features and creating refined, professional images.
Whether you're refining an image for personal use or commercial purposes, Midjourney's tools will help you achieve your creative vision. So, take the time to explore, refine, and create stunning images that truly stand out!

 admin
admin








