MS Paint is a simple yet effective tool for editing images. Cropping is one of the most basic and useful features of MS Paint, allowing you to focus on specific parts of an image. Whether you want to remove unwanted areas or adjust the size of your picture, MS Paint makes this process easy. In this guide, we will explore how to crop images using MS Paint, making your pictures look just the way you want them.
Getting Started with MS Paint
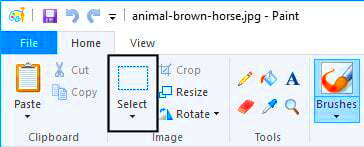
Before you start cropping images, you need to open MS Paint. Here’s how you can get started:
- Click on the Start menu on your computer.
- Type "MS Paint" in the search bar.
- Select the application from the list to open it.
Once MS Paint is open, you will see a blank canvas ready for your images. The interface is user-friendly, making it easy to find the tools you need. Look at the top menu where you can find options like File, Edit, View, and Tools. Familiarizing yourself with these will help you navigate the program smoothly.
Also Read This: How to Pixelate an Image in Krita
Opening Your Image in MS Paint
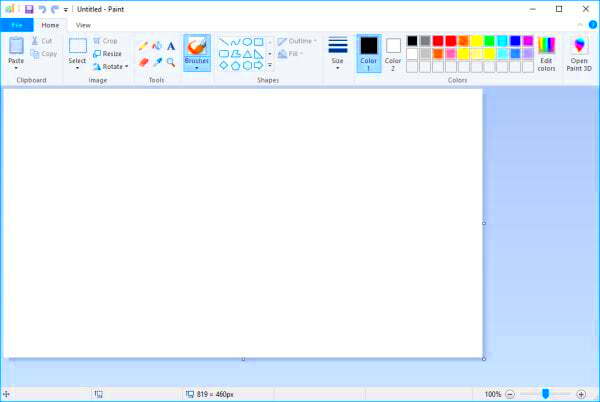
To crop an image, the first step is to open it in MS Paint. Here’s how:
- Click on the "File" menu at the top left corner.
- Select "Open" from the dropdown menu.
- Navigate to the folder where your image is stored.
- Click on the image file and then click the "Open" button.
Your image will now appear on the canvas. Take a moment to check if it’s the right image. If not, repeat the steps to open a different one. Now you are ready to start cropping!
Also Read This: How to Become a Photographer for Getty Images with Expert Tips for Aspiring Creators
How to Use the Crop Tool
The crop tool in MS Paint is simple to use and effective for focusing on the part of the image you want. After opening your image, follow these steps to use the crop tool:
- Click and drag to select the area you want to keep. You can start from any corner and move diagonally to create a rectangle around your desired section.
- Once you've made your selection, look for the “Crop” button in the toolbar. It usually appears at the top under the “Home” tab.
- Click on the “Crop” button. MS Paint will remove everything outside your selection, leaving you with just the part you want.
It’s that easy! If you’re not happy with your selection, you can always use the “Undo” option by clicking the back arrow or pressing Ctrl + Z on your keyboard. This will let you try again without any hassle. Remember, the crop tool can help you create a more focused image, perfect for social media, presentations, or just personal use.
Also Read This: Discover How to Sell Feet Pics on Shutterstock
Saving Your Cropped Image
Once you've cropped your image to perfection, it’s time to save it. Here’s how you can save your work in MS Paint:
- Click on the “File” menu in the top left corner.
- Select “Save As” to choose the format you want. Common formats include PNG, JPEG, and BMP.
- Choose the location on your computer where you want to save the file. You can create a new folder or save it in an existing one.
- Type in a name for your image in the file name box, then click “Save.”
Saving your image in the right format is crucial. For example, PNG is great for quality and transparency, while JPEG is often better for smaller file sizes. Don’t forget to check your saved image to ensure everything looks just right!
Also Read This: Effective Strategies to Grow Your Audience on Behance
Tips for Accurate Cropping
To get the best results when cropping your images, here are some handy tips to keep in mind:
- Zoom In: If you need precision, zooming in on your image can help you select exactly what you want to keep.
- Use Gridlines: Enable gridlines in MS Paint to assist with aligning your crop perfectly. You can find this option in the “View” menu.
- Plan Your Crop: Before you start selecting, have a clear idea of what you want to crop. This can save time and reduce mistakes.
- Test Different Sizes: Experiment with different crop sizes to see what works best for your image. Sometimes a slight adjustment can make a big difference.
Following these tips will help you achieve clean, professional-looking images. Practice makes perfect, so don’t hesitate to try cropping different images until you get the hang of it!
Also Read This: How to Save PDFs as Images on iPhone
Common Mistakes to Avoid
Cropping images in MS Paint can be straightforward, but there are a few common mistakes that users often make. Avoiding these pitfalls will help you create better images and save time. Here are some mistakes to watch out for:
- Not Making a Selection: Sometimes, users forget to select the area they want to keep. Always remember to click and drag to create a selection before cropping.
- Over-Cropping: Be careful not to crop too much of your image. It’s easy to get carried away, so take a moment to check your selection before hitting the crop button.
- Forgetting to Save: After you’ve done the hard work, don’t forget to save your cropped image! It’s a common mistake to forget this step.
- Ignoring Image Quality: Cropping can affect the quality of your image, especially if you crop too much or save it in the wrong format. Always check the quality after cropping.
By being aware of these common mistakes, you can improve your cropping skills and create images that you’re proud of. Take your time, and don’t rush through the process!
Also Read This: How to Size Images for Getty Images Upload
FAQs on Cropping Images in MS Paint
Here are some frequently asked questions that can help you understand more about cropping images in MS Paint:
- Can I crop images of any size? Yes, you can crop images of any size. Just remember that cropping will change the dimensions of the image.
- Is it possible to undo a crop? Absolutely! If you make a mistake, you can always click the back arrow or press Ctrl + Z to undo your last action.
- What file formats can I save my cropped image in? You can save your image in several formats, including PNG, JPEG, and BMP. Each format has its benefits, so choose one that suits your needs.
- Can I crop multiple images at once? No, MS Paint does not support batch cropping. You will need to open and crop each image individually.
These FAQs should give you a better understanding of what you can do with MS Paint when it comes to cropping images. If you have more questions, don’t hesitate to explore or experiment!
Wrapping Up
Cropping images in MS Paint is a valuable skill that can enhance your photos for various uses. Whether you're preparing images for social media, presentations, or personal projects, knowing how to crop effectively can make a big difference. Remember to open your image, use the crop tool wisely, and save your work in the right format.
With practice, you’ll become more comfortable using MS Paint for cropping and other editing tasks. Don't forget to avoid common mistakes and follow the tips provided for the best results. Now it’s your turn to get started and create beautiful images!

 admin
admin








