Edit images in PDF format might seem challenging at first, but it doesn't have to be. Whether you need to update a logo, replace a photo, or improve the quality of an image, editing PDFs can enhance your documents significantly. This guide will walk you through the reasons for editing PDF images, the tools you need, and the steps to make it easy.
Why Edit Images in PDF Files
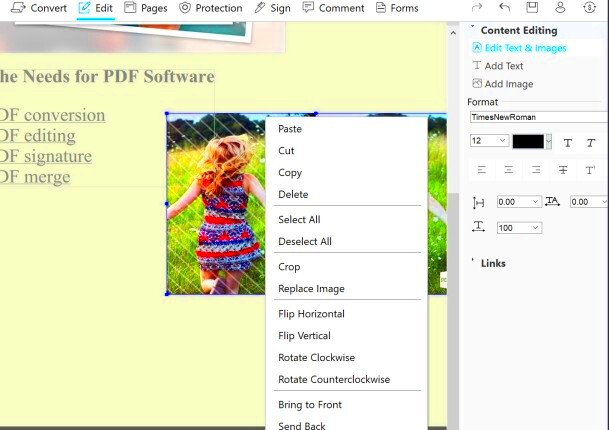
Editing images in PDF files can be important for several reasons:
- Brand Consistency: Updating logos or branding images helps maintain a professional appearance.
- Improved Clarity: Enhancing images can improve clarity and make your document more visually appealing.
- Content Updates: As information changes, it’s essential to keep images relevant and accurate.
- Customization: Tailoring images to fit specific needs can better convey your message.
Editing PDF images can also save time and resources compared to recreating entire documents. When you edit directly within a PDF, you maintain the original layout and formatting, which is especially useful for business presentations or reports.
Also Read This: How to Share YouTube Videos on Instagram Effectively
Tools for Editing PDF Images
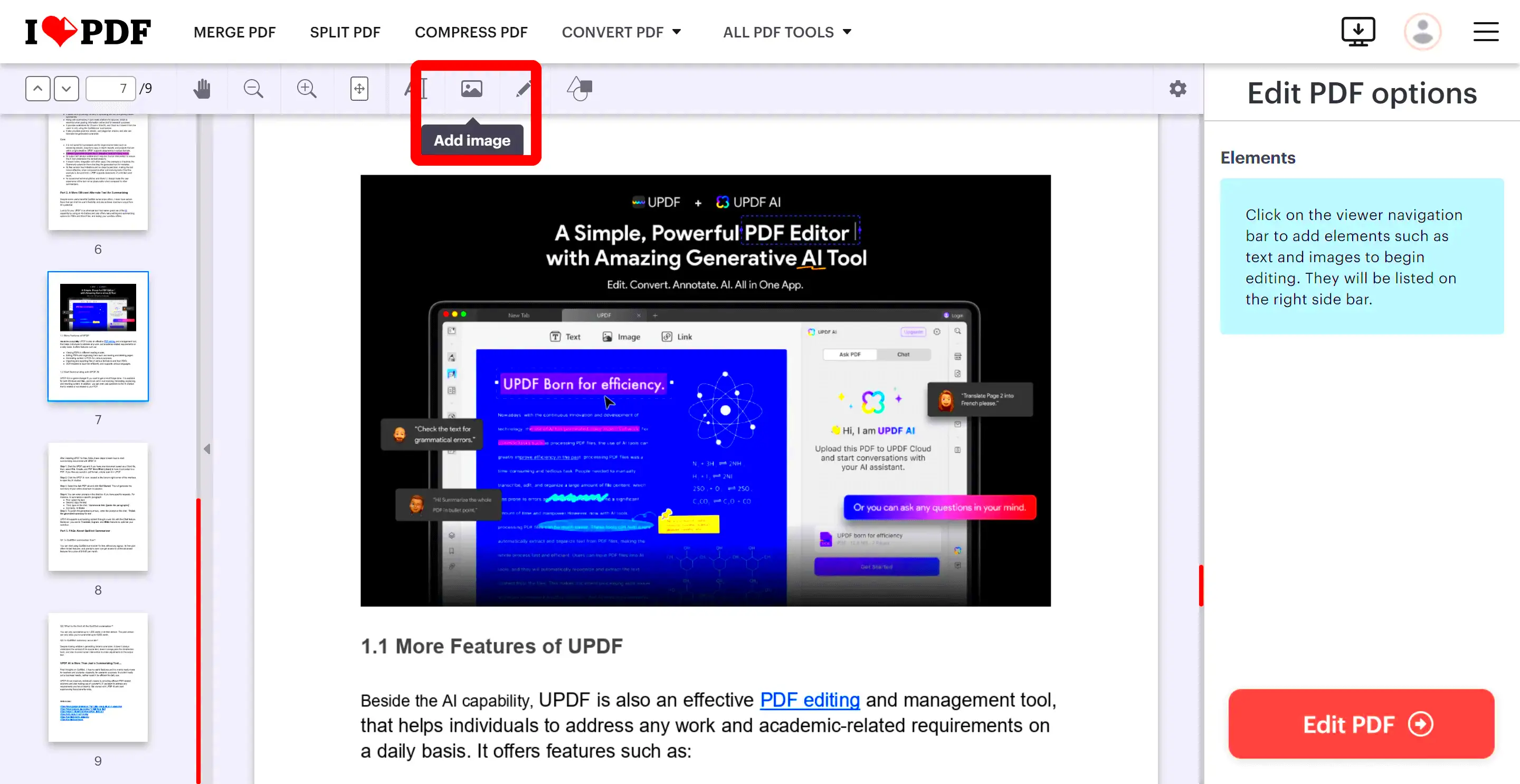
There are various tools available for editing images in PDF files, ranging from free options to professional software. Here are some popular choices:
| Tool | Features | Price |
|---|---|---|
| Adobe Acrobat | Comprehensive editing, text and image adjustments | Subscription required |
| PDF-XChange Editor | Image manipulation, annotations, and comments | Free with limited features, paid version available |
| Smallpdf | Online editing, user-friendly interface | Free with limitations, premium available |
| GIMP | Advanced image editing capabilities | Free and open-source |
Choosing the right tool depends on your specific needs and how often you edit PDF images. If you work with PDFs regularly, investing in professional software may be worthwhile.
Also Read This: How to Exclude Terms from Search in Adobe Stock
Steps to Edit Images in PDF Documents
Editing images in PDF documents is straightforward when you follow the right steps. Here’s how to do it effectively:
- Open the PDF: Use your chosen PDF editor to open the document containing the image you want to edit.
- Select the Image: Click on the image you wish to edit. Most editors will highlight the image, indicating it is selected.
- Edit the Image: Depending on your tool, you can do various things, such as:
- Replace the image with a new one.
- Crop the image to focus on a specific area.
- Resize the image to fit better in your layout.
- Adjust brightness and contrast for better visibility.
Following these steps can help ensure that your images in PDF documents look exactly how you want them.
Also Read This: Lowering Volume on YouTube Shorts for Improved Sound Control
Common Issues When Editing PDF Images
Even with the best tools, you may encounter issues while editing images in PDFs. Here are some common problems and how to deal with them:
- Image Quality Loss: Sometimes, images lose quality when edited. Always use high-resolution images to minimize this risk.
- Formatting Issues: Adjusting images can disrupt the overall formatting of the document. Double-check your layout after editing.
- Software Limitations: Some free tools may have limited features. If you face restrictions, consider upgrading to a paid version.
- Compatibility Problems: Not all PDF editors work well with every PDF version. Make sure your software is up-to-date.
Being aware of these issues can help you troubleshoot and ensure a smoother editing experience.
Also Read This: Understanding Why My Adobe Stock Photos Are Pixelated in Photoshop
Tips for Better Image Quality in PDFs
To ensure the images in your PDF documents look great, keep these tips in mind:
- Use High-Resolution Images: Start with high-quality images. Low-resolution images will appear pixelated when printed or viewed on larger screens.
- Optimize Image Formats: Use appropriate image formats. PNG is great for images with transparency, while JPEG is suitable for photographs.
- Avoid Over-Editing: Too many edits can degrade image quality. Make essential changes and avoid excessive filtering.
- Check Color Settings: Ensure your color settings are consistent. RGB is best for screen viewing, while CMYK is better for printing.
- Preview Before Saving: Always preview your document before saving. This helps you spot any issues with image quality or layout.
Implementing these tips can help maintain or even enhance the quality of images in your PDF files.
Also Read This: Evaluating the Legitimacy and Reliability of Storyblocks for Stock Footage and Audio
Alternative Methods for Editing PDF Images
Sometimes, traditional PDF editors may not be the best fit for your needs. Fortunately, there are alternative methods for editing images in PDF files that can be just as effective. Here are a few options to consider:
- Convert PDF to Image: One simple method is to convert your PDF into an image format. You can use free online converters or software to change the PDF pages to JPEG or PNG files. Once converted, you can use any image editing software to make changes, then convert it back to PDF.
- Online PDF Editors: Many online tools allow for quick edits without needing software installations. Websites like Smallpdf or PDFescape let you upload your PDF and edit images directly. They often have intuitive interfaces that are easy to navigate.
- Use Word Processors: If you have a program like Microsoft Word, you can open PDFs in it. Word converts the PDF into an editable document. You can then edit the images and save it back as a PDF. Just be cautious, as this method may alter the formatting.
- Screenshot Method: If all else fails, take a screenshot of the PDF image. Open the screenshot in an image editor, make your changes, and then reinsert the edited image back into the PDF using a PDF editor.
These methods provide flexibility and can accommodate various user needs, especially if you’re looking for something quick and easy.
Also Read This: how do i delete a library on adobe stock
Frequently Asked Questions
Here are some common questions people have about editing images in PDF documents:
- Can I edit images in a password-protected PDF? No, you typically need to remove the password first before editing.
- Will editing images affect the PDF’s overall quality? If done correctly, editing should not degrade quality. Always use high-resolution images.
- What if my PDF editor crashes during editing? Make sure to save your work frequently and check if your tool has an auto-save feature.
- Are online PDF editors safe to use? Most reputable online editors have security measures in place, but it’s best to avoid sensitive information.
- Is there a way to edit images without software? Yes, you can use online tools or convert the PDF to an image format for editing.
These answers can help clarify your concerns and enhance your editing experience.
Conclusion
Editing images in PDF format can greatly improve the quality and relevance of your documents. Whether you choose to use dedicated software, online tools, or alternative methods, the key is to find what works best for your needs. Always start with high-resolution images and be mindful of the potential issues that can arise during editing. Remember to save your work and check the final document for any formatting changes. With the right approach and tools, you can easily create polished and professional PDF documents that effectively convey your message.

 admin
admin








