Inspect Element is a powerful tool available in web browsers. It allows users to view and edit the HTML and CSS of a webpage in real time. This feature is not just for web developers; anyone can use it to find images and other media. If you've ever wanted to save an image from a website but couldn't find a way, Inspect Element might be your solution.
Using Inspect Element, you can quickly locate images embedded in a webpage. This method can be particularly handy when a website does not provide an easy download option. You can gain insights into how a webpage is structured and identify the exact elements you want to download.
How to Access Inspect Element in Browsers
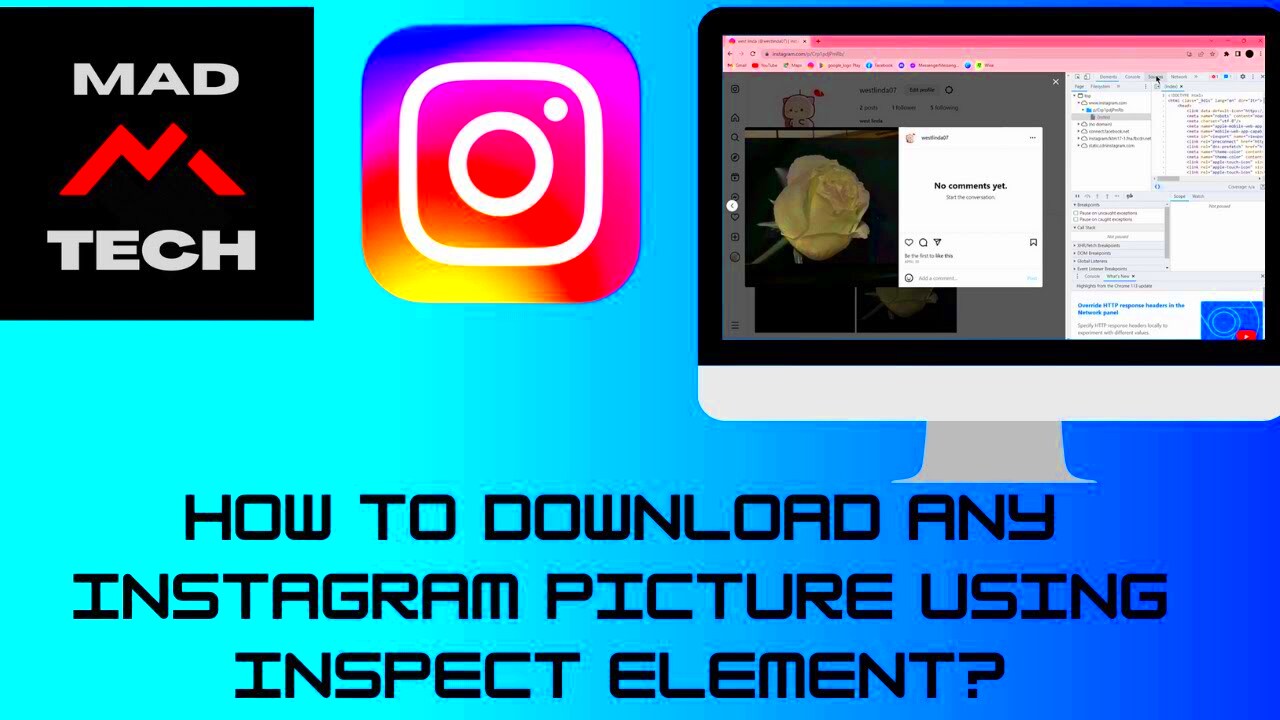
Accessing Inspect Element is simple and can be done in a few clicks. Here’s how you can do it in popular browsers:
- Google Chrome: Right-click on any part of the webpage and select “Inspect.” You can also use the shortcut Ctrl + Shift + I on Windows or Cmd + Option + I on Mac.
- Mozilla Firefox: Right-click on the page and choose “Inspect Element.” The shortcut is the same as Chrome.
- Microsoft Edge: Right-click and select “Inspect.” You can also use Ctrl + Shift + I.
- Safari: First, enable the Develop menu in preferences. Then, right-click and choose “Inspect Element” or use Cmd + Option + I.
Once opened, you will see the browser's Developer Tools, usually at the bottom or side of your screen. This panel displays the HTML structure of the webpage, which you can navigate through to find images.
Finding Images on Webpages with Inspect Element
After accessing Inspect Element, you can easily locate images on the webpage. Here’s a step-by-step guide:
- With Developer Tools open, hover over the different elements in the HTML panel. As you do this, the corresponding parts of the webpage will be highlighted.
- Look for tags such as
<img>, which indicate image elements. These tags typically include attributes likesrcandalt. - Click on an
<img>tag to see its details. Thesrcattribute contains the URL of the image. You can copy this link to download the image directly. - Sometimes images are embedded in CSS styles. You can find these by checking the
styleattribute or external CSS files linked in the<head>section.
Remember that not all images can be downloaded this way. Some may be part of a background or require specific rights to use. Always consider the website's terms of use before downloading images.
Downloading Images Directly Using Inspect Element
Now that you know how to access Inspect Element and find images, let’s talk about how to download them directly. This process is straightforward and can be completed in just a few steps. Whether you need an image for personal use or a project, Inspect Element can help you get it easily.
Here’s how to download images directly:
- Open Inspect Element by right-clicking on the webpage and selecting “Inspect.”
- Navigate to the
<img>tags in the HTML section of the Developer Tools. You’ll find these tags representing images on the page. - Click on an
<img>tag. In the details pane, look for thesrcattribute. This contains the link to the image. - Right-click on the URL in the
srcattribute and choose “Open in new tab” or “Copy link address.” - If you opened it in a new tab, right-click the image and select “Save image as…” to download it. If you copied the link, paste it into your browser and repeat the saving step.
And just like that, you have your image! This method works well for most images, but keep in mind that some sites may use techniques to prevent direct downloads.
Considerations for Using Inspect Element to Download Images
While using Inspect Element to download images is handy, there are some important considerations to keep in mind. These help ensure that you’re using this tool responsibly and legally.
- Copyright Laws: Always respect copyright. Just because you can download an image doesn’t mean you should use it without permission. Check the copyright status before using any image, especially for commercial purposes.
- Website Terms of Service: Some websites explicitly state that downloading images is prohibited. Make sure to review the terms of service to avoid any legal issues.
- Image Quality: Images you download may not always be high resolution. Inspect the image size and quality before saving, especially if you need it for printing or large displays.
- Technical Barriers: Some websites use scripts to prevent users from downloading images. If you encounter this, you may need to look for alternative methods.
Being mindful of these considerations will help you navigate the process smoothly and ethically.
Alternatives to Inspect Element for Image Downloading
If you find that using Inspect Element isn’t your preferred method for downloading images, don’t worry. There are plenty of alternatives that can make the process easier and more efficient.
- Browser Extensions: There are various browser extensions available that allow you to download images with just a click. Tools like "Image Downloader" or "Download All Images" can save you time.
- Dedicated Downloaders: Software like JDownloader or Internet Download Manager can capture images from entire websites. These programs are especially useful for bulk downloading.
- Screenshot Tools: If all else fails, consider using a screenshot tool. While this won’t give you the original image quality, it can be a quick solution for smaller images.
- Google Images: You can search for the image using Google Images and download it from there. This method often yields similar results and sometimes better quality images.
These alternatives can provide you with different ways to obtain images while catering to your specific needs.
Common Issues When Downloading Images
Downloading images using Inspect Element can be quite effective, but it’s not without its challenges. Users often encounter a few common issues that can make the process frustrating. Let’s explore these problems and how to solve them.
- Image Not Found: Sometimes, images are embedded in complex ways or are not directly accessible through the
<img>tags. If you can't find the image you want, it might be hidden within CSS or JavaScript. - Low-Resolution Images: The image you download may not be high quality. Ensure you are accessing the original image link, not a thumbnail or low-res version displayed on the page.
- Copyright Protection: Some websites use scripts to prevent downloading images. If you see a blank or distorted image when trying to download, this could be the reason. Always respect copyright laws and the website’s terms of service.
- Browser Compatibility: Certain features of Inspect Element might work differently depending on your browser. If you're having trouble, try using another browser to see if the issue persists.
- Downloading Multiple Images: If you want to download several images at once, doing so one by one can be time-consuming. In this case, consider using browser extensions or dedicated downloaders.
By being aware of these common issues, you can navigate the image downloading process more smoothly and find effective solutions.
FAQ
Here are some frequently asked questions that can help clarify the process of downloading images using Inspect Element:
- Can I download any image using Inspect Element? Technically, yes, but you must consider copyright and the website’s terms of service. Always check if you have permission to use the image.
- What if the image is in a background? You may need to look into the CSS styles in Inspect Element to find the image URL. Right-click the element and check the styles panel.
- Are there risks involved in using Inspect Element? Using Inspect Element is generally safe, but be careful not to alter any website code if you’re unfamiliar with HTML or CSS. It’s best used for viewing and downloading purposes only.
- Can I download videos using Inspect Element? While this guide focuses on images, Inspect Element can also be used to find video links. However, it’s usually more complicated, and you might need specific video downloaders.
- What if I can’t find the image I want? If you’re struggling to find a specific image, consider using alternative methods like browser extensions or dedicated download software.
Conclusion
Downloading images using Inspect Element is a valuable skill that can enhance your web browsing experience. While it’s a straightforward process, being aware of the common issues and ethical considerations is essential. Always respect copyright laws and check the website's terms before downloading any images.
If you find Inspect Element challenging or encounter obstacles, numerous alternatives can simplify the process. From browser extensions to dedicated downloaders, options are available to fit your needs.
With practice, you'll become more comfortable using Inspect Element and other methods to obtain images, making your online activities more enjoyable and efficient.

 admin
admin








