Cropping images in batch can seem daunting, but it’s quite straightforward. Here’s a simple step-by-step guide to help you through the process:
- Select Your Images: Start by choosing all the images you want to crop. You can usually do this by holding down the Ctrl (or Command) key and clicking on each image.
- Open Your Software: Launch the software you plan to use for batch cropping, such as Photoshop, GIMP, or Lightroom.
- Import the Images: Import your selected images into the software. This is often done through the “File” menu by selecting “Open” or “Import.”
- Set Your Crop Parameters: Choose the crop tool and set the dimensions or aspect ratio you want. Make sure to keep these settings consistent for all images.
- Apply the Crop: Use the batch processing feature to apply the crop settings to all selected images. This can usually be done through an “Actions” menu or a similar feature.
- Review and Save: Once the cropping is done, review your images to ensure they look as expected. Finally, save them in your desired format.
Following these steps will make batch cropping a breeze, letting you focus on more creative aspects of your work.
Tips for Effective Image Cropping
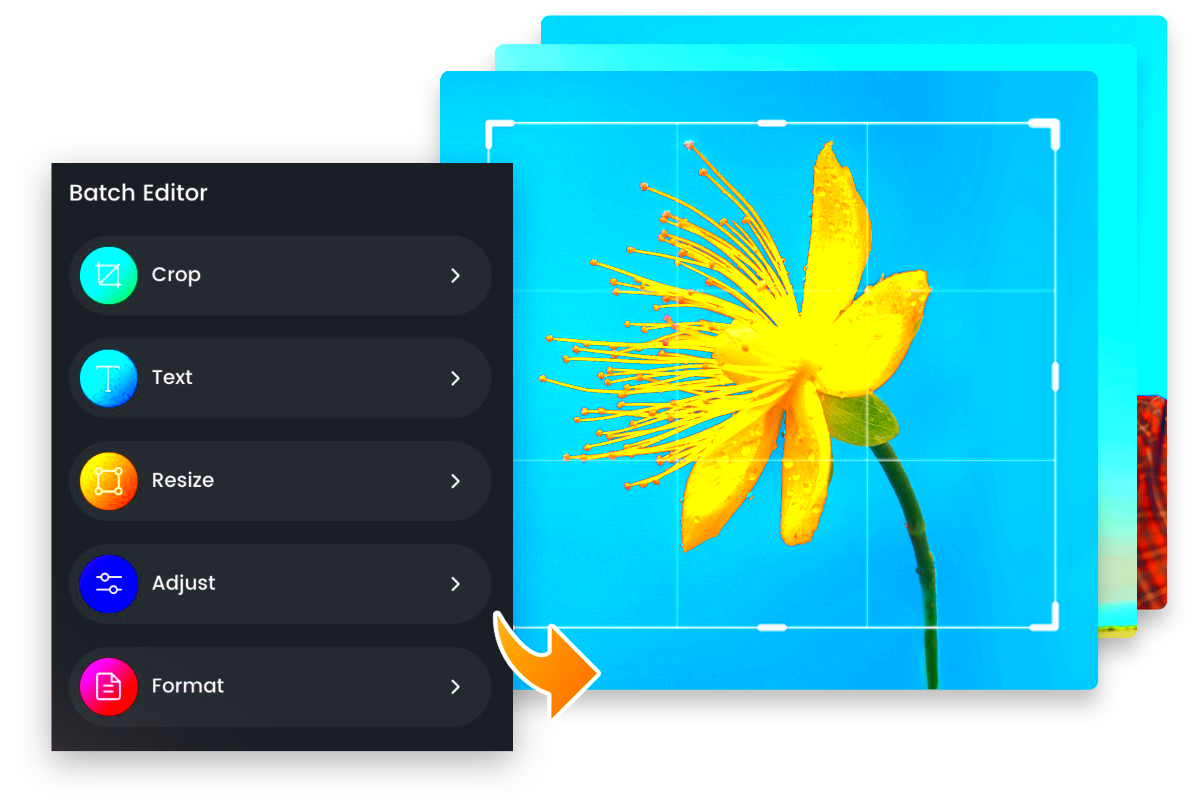
To achieve the best results when cropping images, keep these tips in mind:
- Consider the Composition: Always think about the rule of thirds and other composition techniques. This helps create visually appealing images.
- Maintain Quality: Ensure you’re not cropping too much, as this can lead to a loss in image quality. Aim for a balance between detail and composition.
- Use Presets: If your software allows, create and save crop presets for consistency across different projects.
- Check Aspect Ratios: Be aware of the aspect ratios needed for different platforms. For example, social media might require specific sizes.
- Preview Before Finalizing: Always preview your cropped images before saving them to ensure you’re happy with the changes.
By following these tips, you can enhance the effectiveness of your cropping and create more engaging images.
Also Read This: Adding Links to Images on Google Slides
Common Issues in Batch Cropping and Solutions

While batch cropping is convenient, you might encounter some common issues. Here’s how to tackle them:
- Images Not Cropping Evenly: This can happen if the crop settings are not applied correctly. Double-check your settings and ensure you’re using the same dimensions for all images.
- Loss of Image Quality: If you notice a drop in quality, make sure you’re not cropping too aggressively. Also, save images in a suitable format that preserves quality.
- Software Crashes: Large batches can sometimes overwhelm software. If this happens, try cropping in smaller groups or ensuring your software is updated.
- Inconsistent Results: If the output isn’t what you expected, review your crop parameters. Small adjustments can make a big difference.
- File Format Issues: Ensure that your output format is compatible with your intended use. Some formats are better for web use, while others are better for printing.
By being aware of these issues and knowing how to solve them, you can streamline your batch cropping process and achieve great results every time.
Also Read This: how to upload image to leonardo ai
Using Utreon Video Downloader for Image Extraction
If you're looking to extract images from videos, Utreon Video Downloader can be a handy tool. It allows you to download videos from Utreon, and once you have the video, you can easily capture high-quality images. Here’s how to do it:
- Download the Video: Start by installing the Utreon Video Downloader. Once installed, copy the URL of the video you want to extract images from and paste it into the downloader.
- Choose Video Quality: Select your preferred video quality before downloading. Higher quality means better images later on.
- Extract Images: After downloading, play the video and pause it at the desired moment. Take a screenshot using your device's screenshot function.
- Use Image Editing Software: If needed, open the screenshot in an image editing program to crop and enhance it. You can also batch edit if you have multiple screenshots.
Using Utreon Video Downloader makes it easy to gather images from videos, whether for personal use, social media, or professional projects. Just remember to respect copyright laws and the creator’s rights when using downloaded content.
Also Read This: The Future of Youtube: Emerging Trends and Opportunities for Content Creators
FAQ
Here are some frequently asked questions about batch cropping and using Utreon Video Downloader:
- Can I crop images directly in Utreon Video Downloader? No, the downloader focuses on downloading videos. You'll need image editing software for cropping.
- Is Utreon Video Downloader free? Yes, it offers a free version, but some features may require a premium subscription.
- What formats can I save the extracted images in? Most image editing software allows saving in various formats like JPEG, PNG, and BMP.
- Can I extract multiple images from a video? Yes, you can take multiple screenshots at different points in the video to gather various images.
- Is there a limit to how many videos I can download? This depends on the downloader's policies. Always check for any restrictions or terms of use.
Conclusion
Batch editing, especially when it comes to cropping images, is a vital skill for anyone working with visuals. Tools like Utreon Video Downloader make it easier to gather content from videos, and combining this with effective batch cropping techniques can significantly enhance your productivity and creativity.
Remember to choose the right software for your needs, and don’t hesitate to experiment with different cropping techniques and styles. By applying the tips and solutions discussed, you can ensure a smooth editing experience and achieve stunning results. Happy editing!

 admin
admin








