The use of image transparency can greatly assist in designing Google Slides presentation. For instance, transparent
images can help layer visuals, add depth and keep the focus on text or other main elements without creating distractions. Google Slides makes it easier for anyone who wants to create a school project presentation, work-related presentation or one for personal use by giving them the power to adjust the transparency on
images.There’s no individual transparency alternative in Google Slides as there’s in several image design software, however that does not mean one can’t easily create semi-transparent
images. Follow this guide to learn about how you can render your pictures transparent and utilize transparency artistically for an awesome presentation.
Preparing Your Image for Transparency in Google Slides
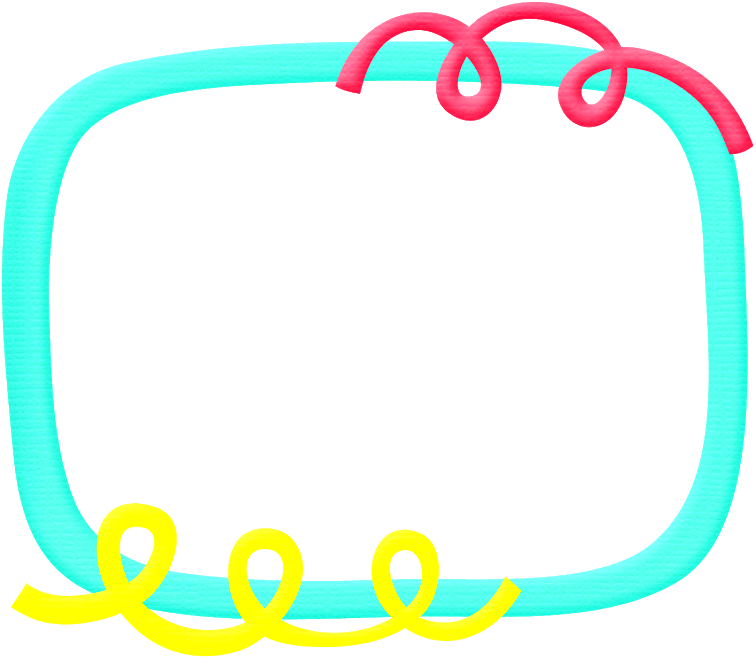
Before starting the transparency settings, ensure that your image is ready for use. If done in advance, preparation of an image can help maintain its quality while avoiding problems when adjusting transparency.Find below some suggestions one can easily follow to prepare one’s picture:
- Choose High-Quality Images: Use high-resolution images to avoid pixelation. This ensures that your image looks professional, even if you make it transparent.
- Adjust Image Size: Resize your image so that it fits well within the slide layout. This saves you time adjusting the dimensions after adding transparency.
- Consider Background Colors: If you want to make a background image transparent, think about the slide’s background color. A high-contrast background can make your transparent image stand out.
Smoother and more effective transparency adjustments will be made by preparing your image with these steps in mind.
Adding an Image to Your Slide
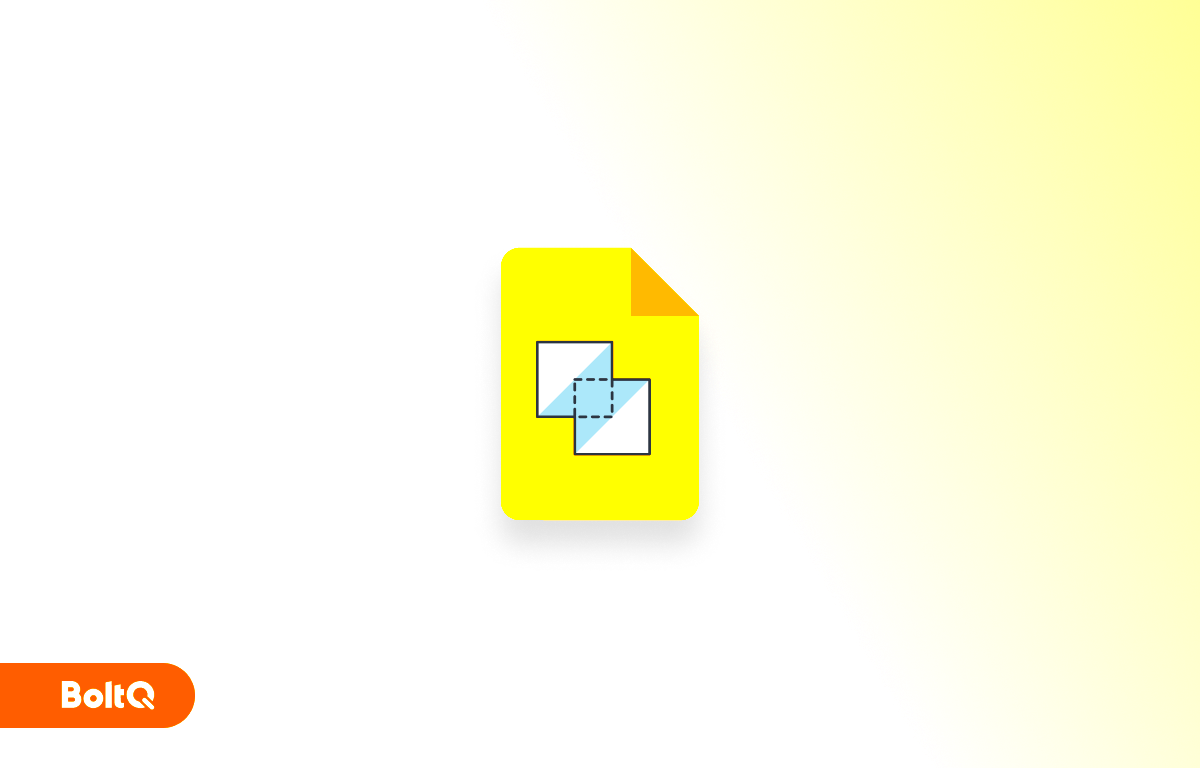
After you have completed preparing your image, you can put that picture into your Google Slides presentation without any hassles. Look below for simplified steps on how to go about inserting an image:
- Open Google Slides: Go to your presentation and open the specific slide where you want to add the image.
- Click on "Insert": At the top menu, select “Insert.” A dropdown menu will appear with multiple options.
- Choose "Image": Hover over the “Image” option. You can then upload an image from your computer, use Google Drive, or search the web directly within Slides.
- Position the Image: After adding the image, click and drag it to place it in the desired spot on the slide. You can resize the image by dragging the corners to maintain the aspect ratio.
Fortunately, all you have to do now is add your image, after which you would be prepared to start altering its clarity so that it will suit the requirements of your presentation.
Adjusting Image Transparency in Google Slides
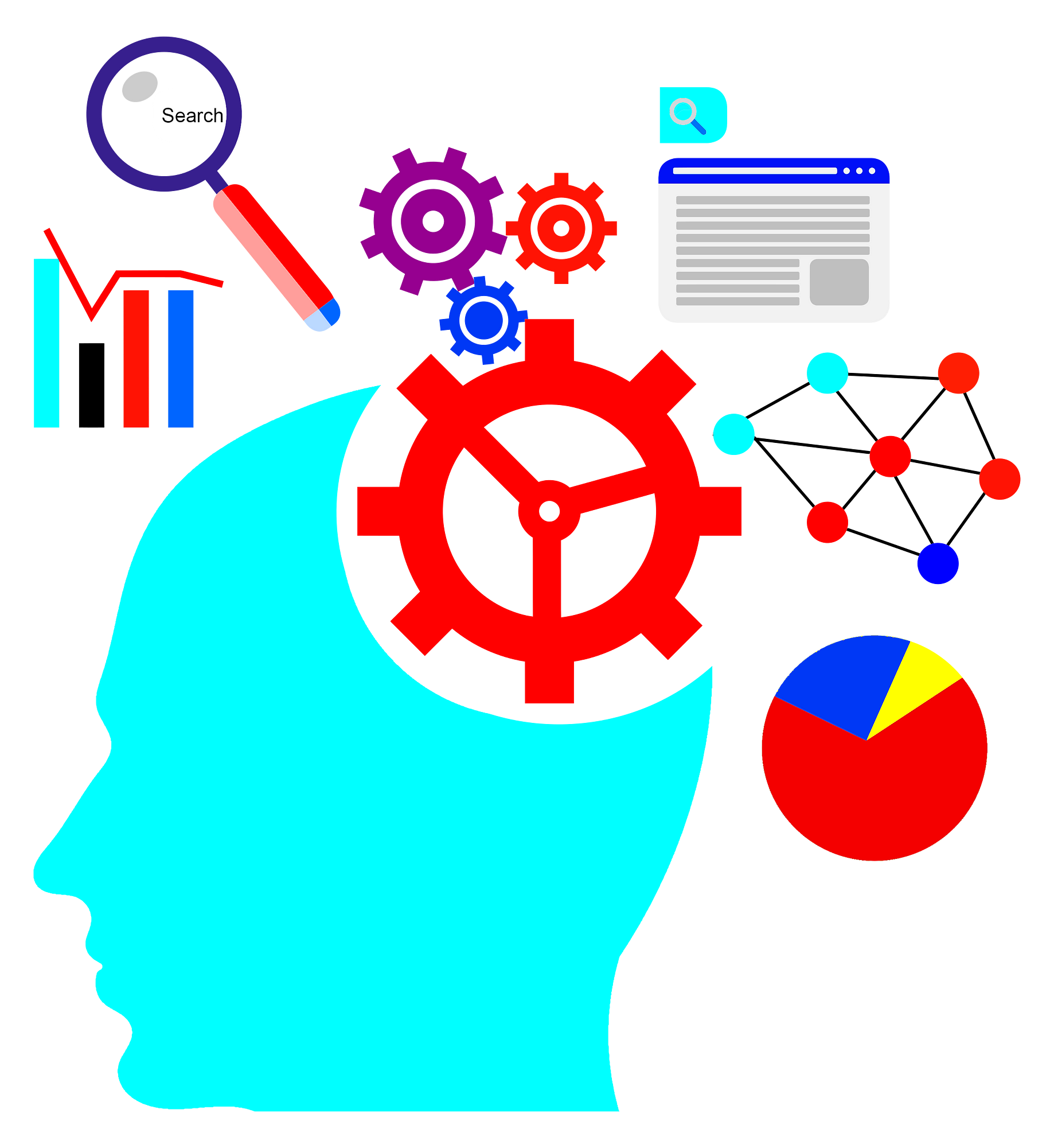
Even though Google Slides doesn’t have a specific built-in slider for image transparency, using the format options is a simple way around this issue. This method helps achieve desired transparency levels on
images without relying on third-party software. You can follow these steps:
- Select the Image: Click on the image to select it. You should see small squares around the edges indicating it’s selected.
- Open Format Options: Right-click the image and choose “Format options” from the menu. A sidebar with various settings will appear on the right.
- Adjust Transparency: In the “Format options” sidebar, go to “Adjustments.” Here, you’ll find sliders for Transparency, Brightness, and Contrast. Slide the transparency bar to make the image more see-through.
You can play around with the brightness and contrast to achieve more variations. The use of high brightness gives the picture a lighter appearance while contrast enhances darkness. This is particularly important in instances where several
images are being overlaid or when an additional background element is added without overshadowing the slide text and main graphics.
Using Shapes to Create Transparent Effects
Google Slides even provides forms that can be utilized to produce fascinating clear results. Placing a shape atop an image and manipulating its transparency is a fast method of giving
images an unusual appearance. To do this, follow these instructions:
- Insert a Shape: Click on “Insert” in the menu, then choose “Shape.” Select the shape you want, such as a rectangle or circle.
- Place the Shape Over the Image: Drag the shape to position it over your image or slide area where you want the effect.
- Adjust the Shape’s Fill and Border: Click on the shape, then choose the “Fill color” icon in the toolbar. Select a color and then click on the “Custom” option to adjust the transparency slider. You can make the shape as transparent as needed.
- Layer for Creative Effects: Use shapes to create overlays, add color accents, or blend backgrounds with a partially transparent effect.
Email is mainly helpful when you want to create borders, add effects or emphasize some particular parts in a slide without making any alterations on its original picture.
Saving and Exporting Transparent Images
Depending on how well you have achieved transparency, you may also consider saving or exporting that slide as an image. To guarantee clarity of images along with non-transparency, here is what to do:
- Download the Slide as an Image: Go to File > Download and select either .png or .jpg. Note that Google Slides will save the entire slide as an image, so it’s best to isolate any transparent effects to a specific slide if you need a standalone image.
- Use Screenshot Tools: If you only need the image area, use a screenshot tool to capture it. Adjust the screenshot area to focus on your image for a cleaner export.
- Export with Consistent Quality: For presentations with several transparent images, keep quality settings the same across all exports. Consistent quality prevents your slides from looking uneven when viewed together.
Using these strategies, one can store their project as an image.
Tips for Effective Use of Transparent Images in Presentations
In slides, employing clear images wisely can make your information visually attractive without diverting attention from the topic at hand. You may consider these hints on how to use overlays in slide shows to enhance their significance:
- Keep It Subtle: Transparency works best when it’s not too heavy. A subtle transparency level of around 20-40% often provides a clean, layered look without overshadowing other elements.
- Use as Backgrounds: Transparent images are ideal for backgrounds, allowing your text to stand out. Avoid bright or highly detailed images, as they may still compete with the main content, even if partially transparent.
- Layer Multiple Images: You can combine transparent images to create depth. Place images with different transparency levels on top of each other for a more dynamic look.
- Highlight Key Sections: Use transparent shapes or images to draw attention to important sections, like headers or main points. Transparent layers can create focus areas without being overwhelming.
- Stay Consistent: For professional presentations, apply the same transparency settings to similar images across slides. This consistency helps maintain a cohesive design.
Here are some recommendations to produce refined orderly slides in which translucent pictures improve more than undermine the message.
FAQ
1. How can I use image transparency in Google Slides?
Image transparency helps layer visuals and maintain focus on text without distractions. You can adjust transparency in the “Format options” sidebar after inserting an image.2. Is there a specific transparency slider in Google Slides?
No, Google Slides does not have a built-in transparency slider like some image design software. However, you can achieve transparency through the “Adjustments” settings in the “Format options” sidebar.3. What should I consider when preparing my image for transparency?
Choose high-resolution images, resize them to fit the slide layout, and consider the background color to enhance visibility.4. How can I create transparent effects using shapes?
Insert a shape over your image, adjust its fill color, and modify the transparency slider to create unique overlay effects.5. How do I save or export transparent images from Google Slides?
You can download the slide as a .png or .jpg, or use a screenshot tool to capture only the desired image area.Conclusion
Using image transparency effectively in Google Slides can significantly enhance the visual appeal of your presentations. By preparing high-quality images, leveraging format options, and incorporating shapes, you can create engaging slides that maintain focus on your message. Remember to keep transparency subtle and consistent across your slides for a polished and professional look. With these techniques, you’ll be able to craft presentations that captivate your audience while clearly conveying your content.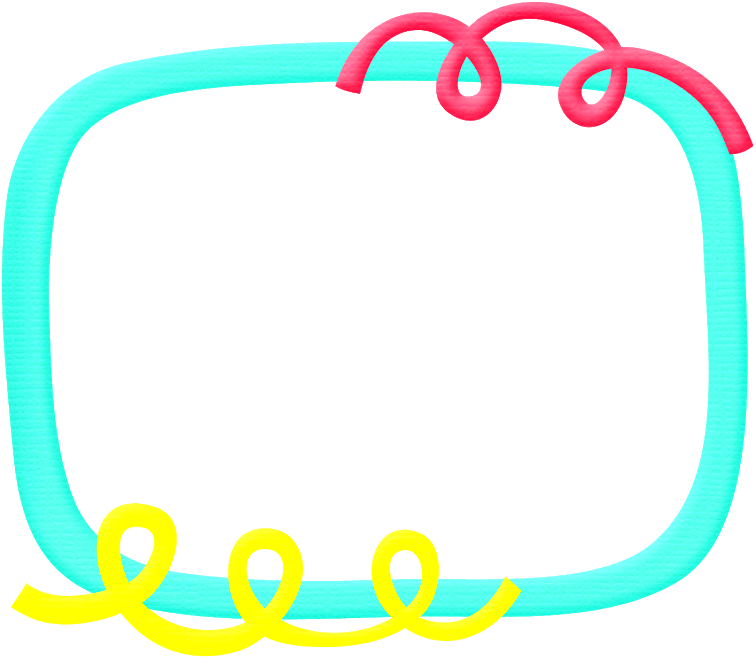 Before starting the transparency settings, ensure that your image is ready for use. If done in advance, preparation of an image can help maintain its quality while avoiding problems when adjusting transparency.Find below some suggestions one can easily follow to prepare one’s picture:
Before starting the transparency settings, ensure that your image is ready for use. If done in advance, preparation of an image can help maintain its quality while avoiding problems when adjusting transparency.Find below some suggestions one can easily follow to prepare one’s picture: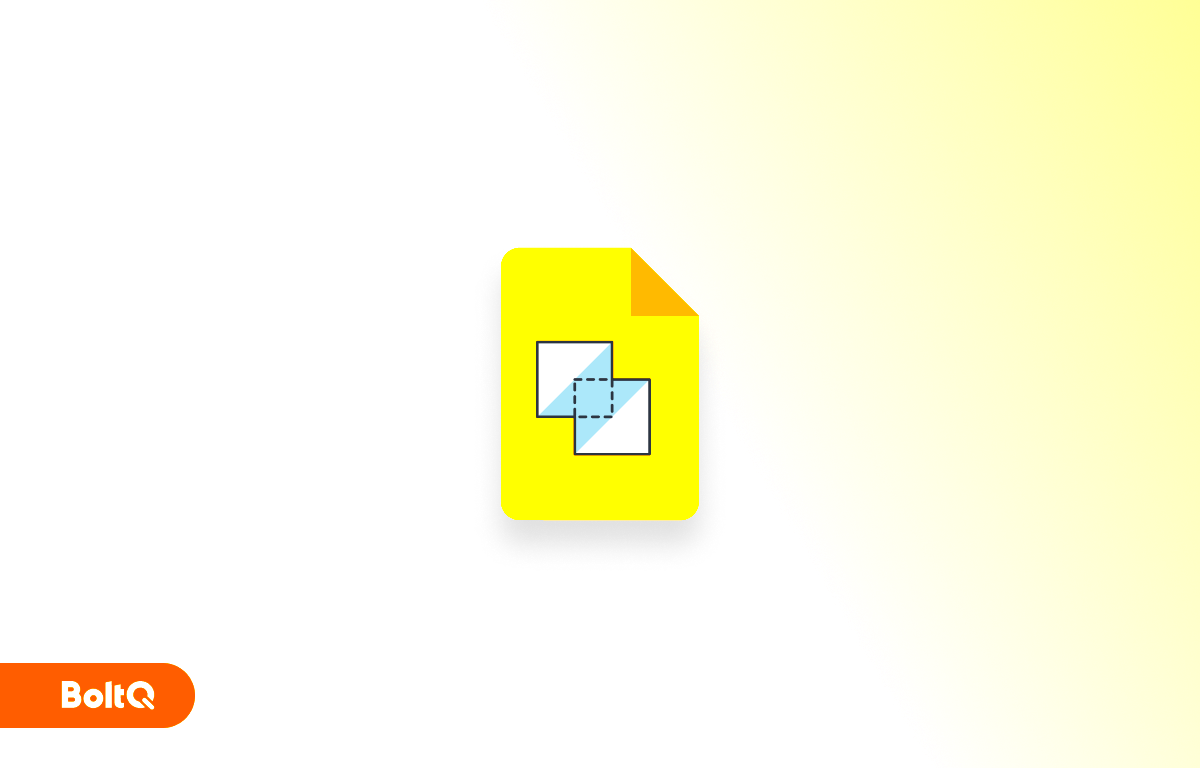 After you have completed preparing your image, you can put that picture into your Google Slides presentation without any hassles. Look below for simplified steps on how to go about inserting an image:
After you have completed preparing your image, you can put that picture into your Google Slides presentation without any hassles. Look below for simplified steps on how to go about inserting an image: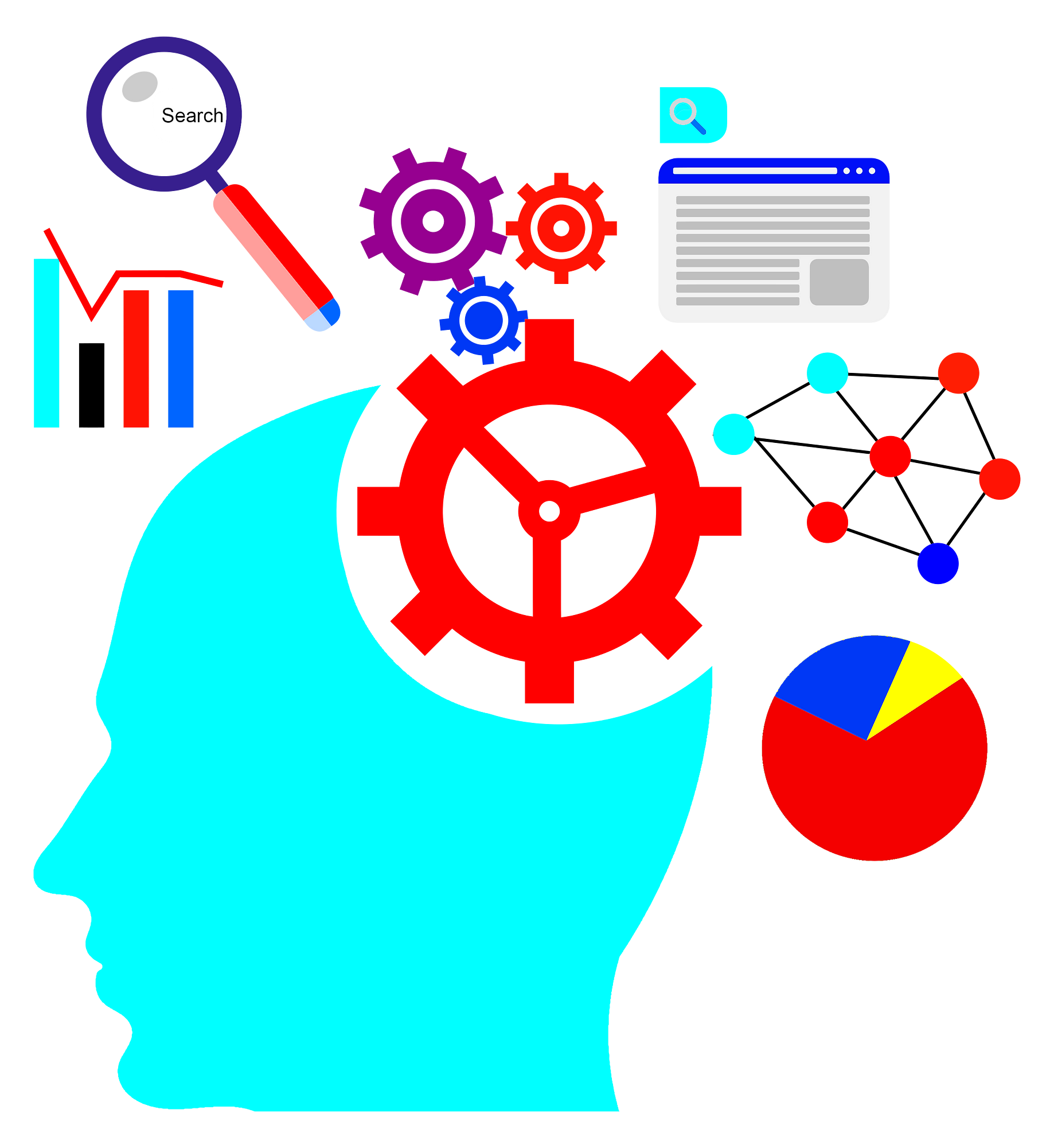 Even though Google Slides doesn’t have a specific built-in slider for image transparency, using the format options is a simple way around this issue. This method helps achieve desired transparency levels on images without relying on third-party software. You can follow these steps:
Even though Google Slides doesn’t have a specific built-in slider for image transparency, using the format options is a simple way around this issue. This method helps achieve desired transparency levels on images without relying on third-party software. You can follow these steps:
 admin
admin








