Transparent images are a powerful tool in your presentation arsenal. Unlike standard images, which come with a solid background, transparent
Here are a few reasons why transparent images are essential:
- Improved Aesthetics: They create a clean and polished appearance.
- Focus on Content: With no distracting backgrounds, the audience can concentrate on your message.
- Versatility: You can place them on any slide background without worrying about clashing colors.
By incorporating transparent images, you can make your presentations more engaging and professional.
Finding the Right Transparent Images for Google Slides
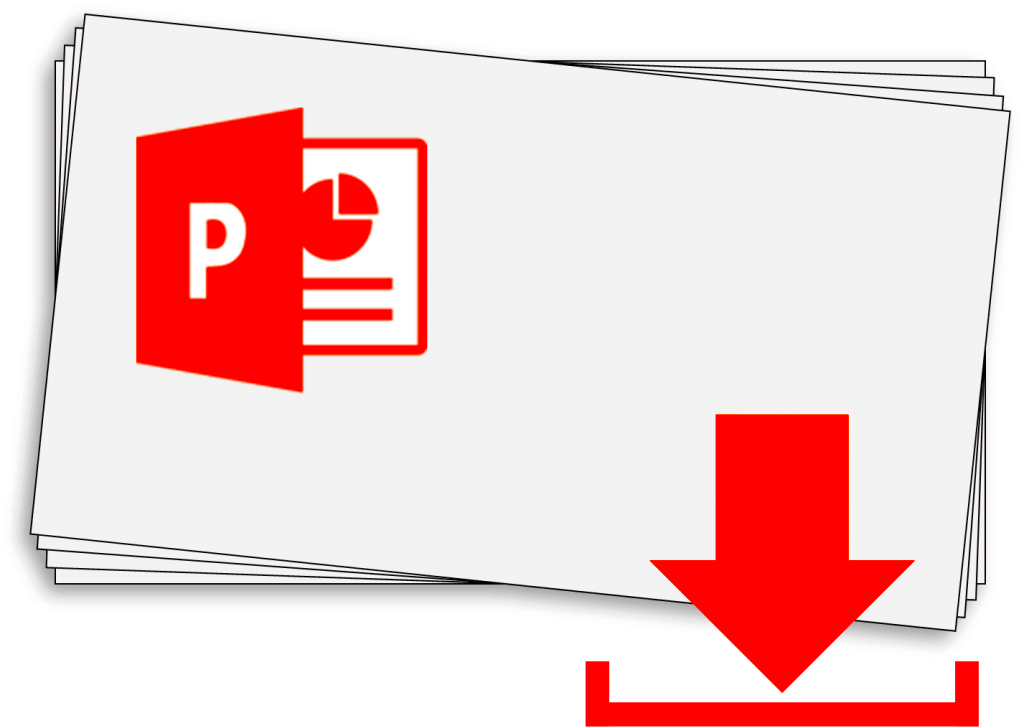
When searching for transparent images, it’s essential to consider both quality and relevance. Here are some tips to help you find the perfect images for your Google Slides:
- Use Trusted Sources: Websites like HD Stock Images offer high-quality options.
- Check Image Quality: Look for images with high resolution to ensure clarity.
- Think About Your Theme: Choose images that match the topic and tone of your presentation.
- Search for PNG Format: PNG files usually support transparency better than JPEGs.
With these strategies, you can easily find transparent images that elevate your slides and convey your message effectively.
Also Read This: A Step-by-step Guide on How to Download Reels from Facebook!
Steps to Download Transparent Images from HD Stock Images
Downloading transparent images from HD Stock Images is a straightforward process. Follow these simple steps:
- Visit the Website: Go to HD Stock Images.
- Search for Images: Use the search bar to look for specific keywords related to your presentation.
- Filter for Transparency: Make sure to filter your results for images that have a transparent background.
- Select an Image: Click on the image you like to view it in detail.
- Download the Image: Click the download button and choose the desired resolution. Ensure it's suitable for your needs.
And just like that, you have your transparent image ready for use in Google Slides. With these easy steps, you can enhance your presentations effortlessly!
Also Read This: How Much Getty Images Is Worth in the Market
How to Upload Transparent Images to Google Slides
Once you've downloaded your transparent images, the next step is to upload them to Google Slides. This process is quick and easy, making it simple to integrate stunning visuals into your presentations.
Here’s how to do it:
- Open Google Slides: Start by navigating to your Google Slides presentation where you want to add the image.
- Choose the Slide: Select the specific slide where you want the transparent image to appear.
- Insert Image: Click on the "Insert" menu in the top navigation bar, then select "Image." From there, choose "Upload from computer."
- Locate Your Image: Browse your files and select the transparent image you downloaded.
- Adjust the Image: Once uploaded, you can resize or reposition the image as needed to fit your slide layout.
With these straightforward steps, your transparent image will be ready to enhance your presentation, providing a visual flair that complements your content.
Also Read This: How Much Space Does a 1-Meter Image Occupy? Exploring Image Dimensions
Tips for Editing Transparent Images in Google Slides
Editing transparent images in Google Slides can help you create a more polished look. Here are some tips to make the most of your images:
- Resize Wisely: Use the corner handles to maintain the aspect ratio when resizing. This helps prevent distortion.
- Layering Images: You can layer multiple transparent images for a creative effect. Just right-click on an image to bring it forward or send it backward.
- Use the Crop Tool: To focus on a specific part of the image, use the crop tool. This allows you to remove unwanted areas and highlight important features.
- Adjust Transparency: Click on the image, go to "Format options," and adjust the transparency level to blend it smoothly with your slide background.
- Apply Borders: Sometimes, a simple border can make a transparent image stand out more. Right-click the image, select "Format options," and choose a border color and thickness.
By following these tips, you can effectively edit your transparent images, ensuring they fit seamlessly into your overall presentation design.
Also Read This: How to Register with Getty Images for New Contributors
Using Transparent Images to Enhance Your Presentations
Transparent images can significantly elevate the quality of your presentations, making them more engaging and visually appealing. Here's how you can use them to your advantage:
- Create Visual Hierarchy: Use transparent images to highlight key points. Position them near important text to guide the viewer’s eye.
- Support Your Message: Incorporate images that relate directly to your content. For example, if discussing sustainability, use images of nature with transparent backgrounds.
- Mix with Text: Combine transparent images with text boxes for a balanced look. Ensure that the text is legible by adjusting the image's transparency if needed.
- Keep It Simple: Avoid cluttering your slides with too many images. Instead, choose a few high-quality transparent images that complement your message.
- Use Consistent Styles: Stick to a consistent style for your transparent images. This could mean using similar colors, themes, or graphic styles throughout your presentation.
By effectively using transparent images, you can create a more impactful presentation that captivates your audience and effectively conveys your message.
Also Read This: Using Adobe Stock in Your InDesign Document
Common Issues with Transparent Images and How to Fix Them
While transparent images can enhance your presentations, you may encounter some common issues when using them in Google Slides. Fortunately, many of these problems have simple solutions. Here are a few issues you might face:
- Image Appears Blurry: If your transparent image looks pixelated, ensure you’re using a high-resolution file. Always opt for images with a resolution of at least 300 DPI for clarity.
- Transparency Not Displaying: Sometimes, the transparency may not show up as expected. This could be due to the image format. Make sure you’re using PNG files, as they support transparent backgrounds.
- Image Overlapping Text: If your transparent image overlaps important text, try adjusting the image’s position or resizing it. You can also use the "Send to back" option to place the image behind the text.
- Color Clashing: Transparent images may not always blend well with the slide background. If colors clash, consider adjusting the image's transparency or changing the slide background color.
- Inconsistent Sizing: If you have multiple transparent images, they might not look uniform in size. Use the resize options in Google Slides to maintain a consistent look across all images.
By knowing these common issues and their solutions, you can confidently use transparent images in your presentations without any hassle!
Also Read This: How to Cut an Image from a PDF
FAQs About Using Transparent Images in Google Slides
If you’re new to using transparent images in Google Slides, you might have some questions. Here are answers to a few frequently asked questions:
- What file format is best for transparent images? PNG is the best format for transparent images, as it supports transparency and retains quality.
- Can I edit transparent images in Google Slides? Yes, you can resize, crop, and adjust the transparency of images within Google Slides.
- How do I find transparent images? Websites like HD Stock Images offer a variety of transparent images. Just use the search feature and filter for transparency.
- Why does my image look pixelated? Pixelation usually happens when using low-resolution images. Always opt for high-resolution files for clear visuals.
- Is there a limit to how many images I can use? While there’s no strict limit, it’s best to use images wisely to avoid cluttering your slides.
These FAQs can help you navigate any uncertainties you might have while using transparent images, making your presentation process smoother.
Conclusion: Making Your Presentations Stand Out with Transparent Images
Incorporating transparent images into your presentations can significantly elevate their effectiveness and appeal. With the right images, you can enhance your message, improve visual engagement, and create a polished look.
Remember, the key is to choose high-quality images that align with your content and theme. Make sure to edit them for clarity and impact, and don’t hesitate to experiment with layering and transparency adjustments. Here’s a quick recap of what to focus on:
- Select High-Quality Images: Look for clear and relevant images that support your content.
- Edit Thoughtfully: Use Google Slides’ editing tools to refine how images fit into your slides.
- Avoid Clutter: Choose a few impactful images rather than overcrowding your slides with visuals.
By following these guidelines and effectively using transparent images, you can create presentations that not only inform but also captivate your audience, leaving a lasting impression.

 admin
admin








