Tinkercad is a popular tool that is user-friendly for 3D modeling and designing, making it suitable even for beginners. You are capable of making complex 3D models and one of its outstanding characteristics is the importation of images to be converted into three-dimensional figures. This feature is convenient for anyone who wants to convert a two-dimensional into a three-dimensional project mainly when an individual is creating specialized designs or preparing files for 3D printing. In this article, we outline what it takes to import images into tinkercad and give pointers on how to go about it smoothly.
How to Prepare Images for Tinkercad Import
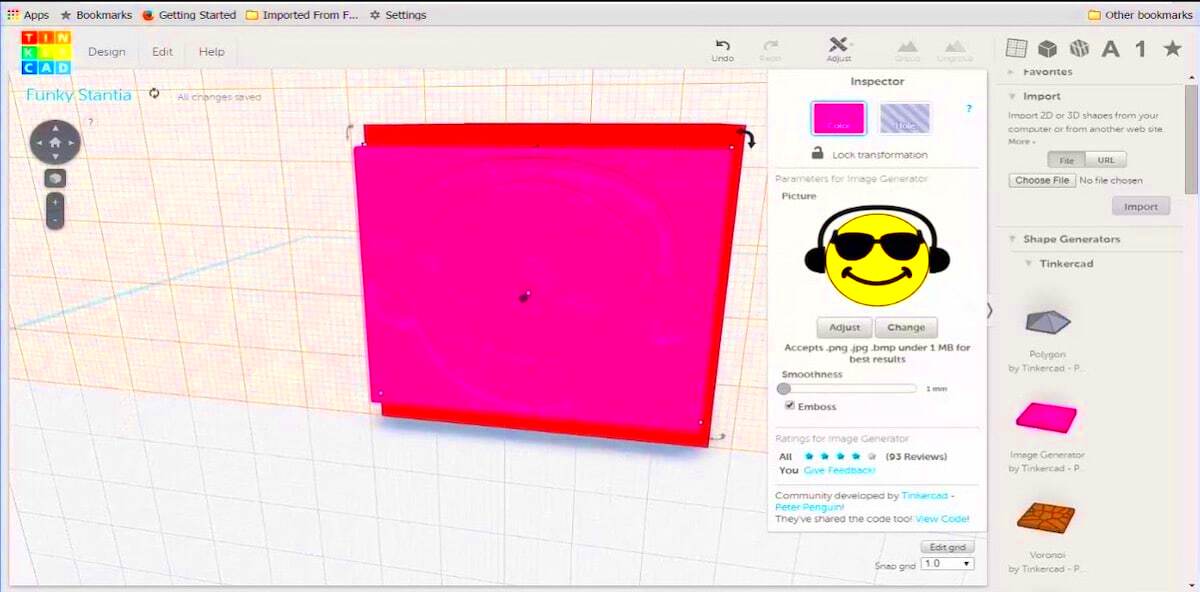
Taking time to prepare your images accurately before bringing them into Tinkercad can prove beneficial as it saves time as well as produces favorable outcomes. These are some important steps in preparing efficiently:
- Choose the Right File Format: Tinkercad primarily supports SVG files for image import. Ensure that your image is in SVG format for the best compatibility.
- Use High-Contrast Images: High-contrast images, with clear distinctions between the shapes and the background, work best for 3D conversion.
- Simplify Your Design: Detailed images can lead to complex 3D models that are harder to manipulate. Try to reduce intricate details before importing.
- Resize for Tinkercad Limits: Tinkercad has size limits for imported images. Resizing your image beforehand can help prevent upload errors or unexpected distortions.
By taking into consideration these few points, the proess for getting images into Tinkercad will be made easier and there will be few problems in the design phase.
Also Read This: How to Change Dress Color in Photoshop 7.0
Steps for Importing Images into Tinkercad
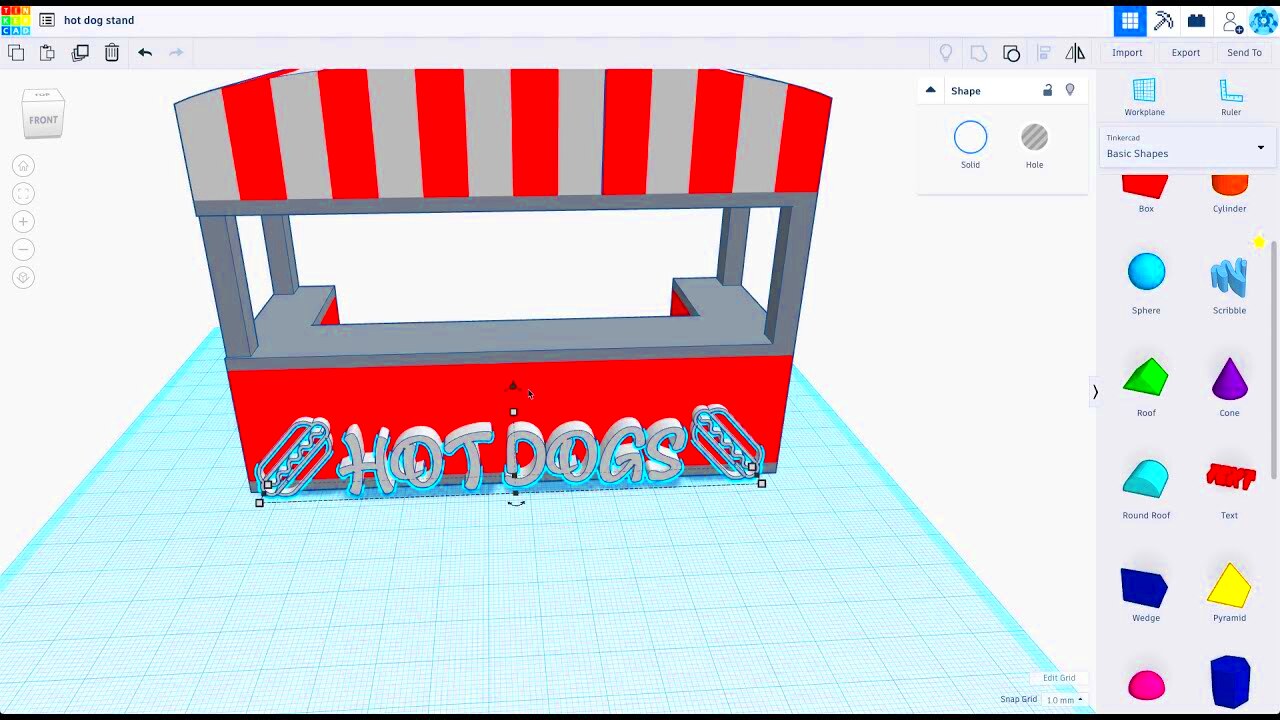
Once you have the image ready, there are a few easy steps to take in order to import it into Tinkercad. This is how you should do it:
- Open a New Project: Log in to your Tinkercad account and start a new 3D design project from the main dashboard.
- Click on “Import”: On the right-hand side of your workspace, find and select the “Import” button.
- Select Your Image: Upload your SVG file by clicking “Choose File” and selecting it from your computer.
- Adjust Size and Position: After selecting the file, you’ll have options to scale it up or down and adjust the position. Ensure the dimensions fit your intended design.
- Confirm the Import: Click “Import” to finalize. Tinkercad will convert your SVG image into a 3D object, which you can then modify as needed.
You will require a smooth importation process through these few sequential actions, thus forming a firm ground for adjusting your layout in Tinkercad.
Also Read This: Plugging Adobe Stock Templates into Premiere Pro
Best File Types for Tinkercad Import
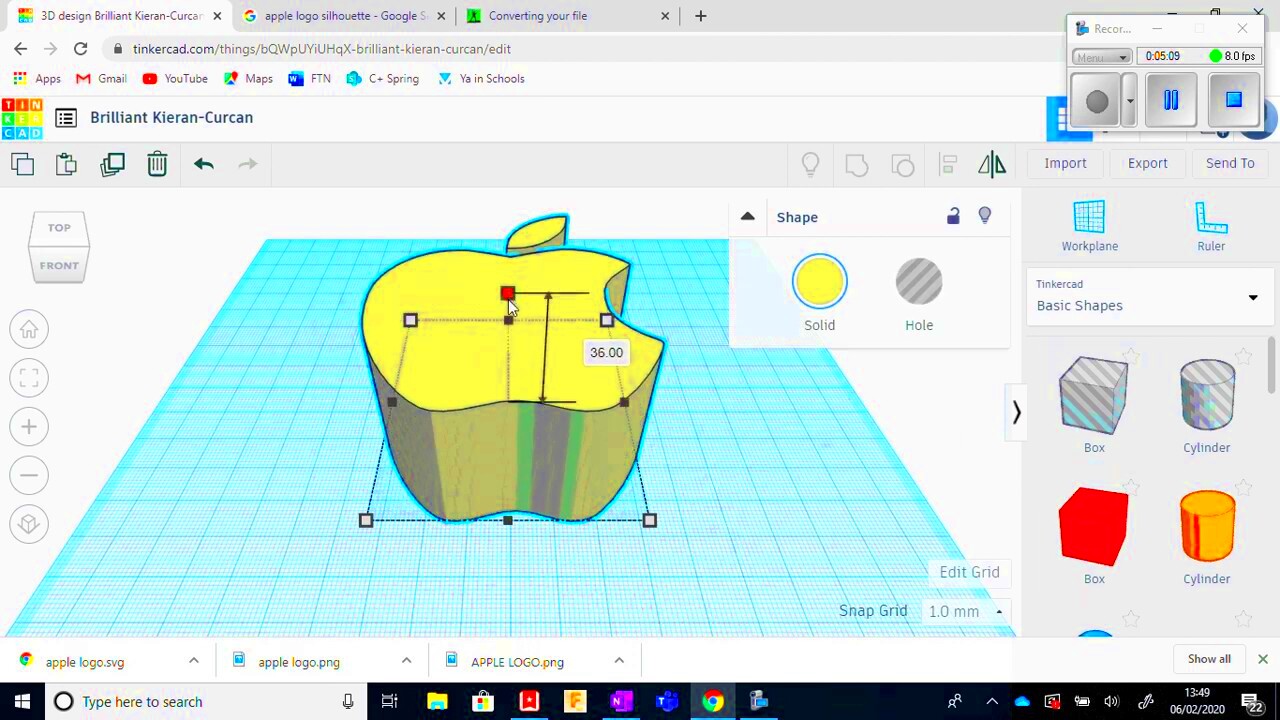
When importing images into Tinkercad, it’s essential to choose a file type that’s compatible and produces clear, clean shapes. The primary file type supported by Tinkercad is SVG (Scalable Vector Graphics). This format is ideal because it uses vector paths, allowing Tinkercad to recognize shapes and lines accurately and translate them into 3D.
Some common file types and their workings with Tinkercad has been broken down below:
| File Type | Compatibility with Tinkercad | Best Use |
|---|---|---|
| SVG | High | Works best for outlines, icons, and simple designs due to its vector-based nature. |
| PNG/JPG | Low | Not directly supported. You’ll need to convert these to SVG format first. |
| DXF | Medium | DXF files can be imported into other 3D design software but require conversion for Tinkercad. |
There are various online tools out there that can do it for you if you have a PNG or JPG file that needs converting to SVG format, graphics software like Adobe Illustrator also works. When the shapes are kept undamaged, converting them is simpler and less complicated in terms of 3D design with Tinkercad.
Also Read This: How to Upload Videos Longer Than 60 Minutes on Dailymotion
Tips for Adjusting Images in Tinkercad
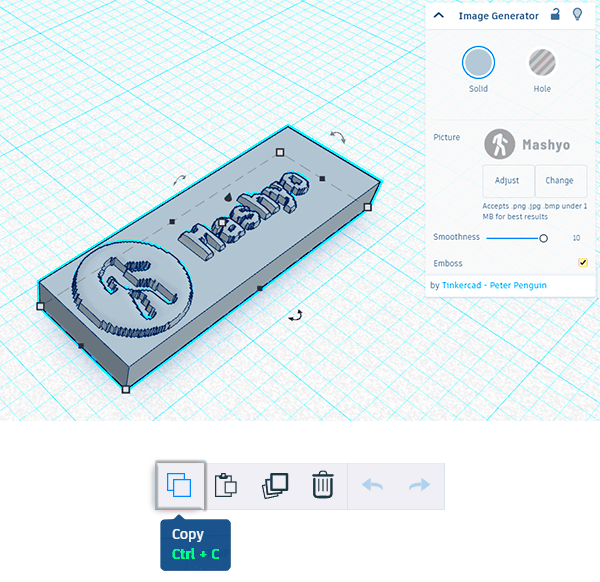
There is a tremendous impact on the final appearance of your project if you manipulate just a few things after inserting an image into Tinkercad. The following are some helpful suggestions for the best outcome:
- Use the Scale Tool: Imported images may not always be the perfect size. Use the scaling tool to adjust the image's size proportionally, ensuring it fits well within your design.
- Rotate as Needed: If your image doesn’t align as expected, try rotating it. The rotation tool lets you orient your image in any direction for a better fit.
- Adjust Thickness: Tinkercad lets you adjust the height or thickness of imported images. Thicker designs are more durable for 3D printing, while thinner ones create a sleeker look.
- Simplify Complex Images: Detailed images with many lines may appear cluttered. Use the “Ungroup” function to separate complex designs, allowing you to delete or modify individual parts.
For every project, it’s important to make sure images are adjusted appropriately because this will improve its look and also make it easier for people using it to print or work with the model.
Also Read This: how to host images on siteground
Common Issues When Importing Images and How to Fix Them
At times, you might face problems while importing images into Tinkercad. Here are a few frequent problems and their solutions:
- File Not Supported: If your file doesn’t import, check that it’s in SVG format. Converting from PNG or JPG to SVG can solve this issue.
- Incorrect Scaling: Images sometimes import at an unexpected size. Use the scale tool to resize as needed, or adjust the dimensions before importing.
- Distorted Shapes: When complex images are converted to SVG, they can lose quality. Try simplifying the image before conversion or using a different SVG converter.
- Slow Import Times: Large or complex SVG files may slow down Tinkercad. Reduce the file size by minimizing image details to speed up the import process.
If issues continue, it might additionally be beneficial to try testing the image in a different project or refer to Tinkercad’s help materials to obtain certain solutions for the problem.
Also Read This: How to View and Manage Your LinkedIn Resume and Profile
How to Add Details to Imported Images in Tinkercad
Post importing an image into Tinkercad, you can add finer details to make your design look lively and printable in 3D. These are few ways of improving on your imported images:
- Use the Shape Tools: Tinkercad offers a variety of basic shapes, like cubes, cylinders, and spheres. You can layer these onto your imported image to add unique features or emphasize specific areas.
- Add Text Elements: If you want to include labels, initials, or any form of text, the text tool makes it simple to overlay words onto your image. Adjusting the font size and thickness can help the text stand out.
- Duplicate and Group Shapes: If you need symmetrical details, try duplicating shapes and using the “Align” tool to position them evenly. Grouping parts of your design can help you move or resize them as a single unit.
- Use the “Hole” Function: To create cutouts or hollow areas, use shapes as “holes.” When grouped with your imported image, these shapes will act as negative space, creating interesting cutouts.
You may customize your design to be distinctive and appropriate for 3-D printing through incorporating these qualities into it.
Also Read This: Estockphoto vs. Getty Images: Which Stock Photo Agency is Right for You?
FAQs on Importing Images into Tinkercad
Some customary inquiries that arise when incorporating images into Tinkercad alongside recommendations to ease your work:
- What file types can I import into Tinkercad?
Currently, Tinkercad supports SVG files for image import. You’ll need to convert other file types, like PNG or JPG, to SVG for compatibility. - Why isn’t my image importing correctly?
If your SVG file isn’t importing, it could be too complex or have unsupported elements. Try simplifying the design or reducing the file size. - Can I edit imported images directly in Tinkercad?
Tinkercad doesn’t allow direct editing of imported SVGs, but you can manipulate them by using the shape, scale, and group tools to modify parts of the design. - How do I convert my PNG or JPG to SVG?
There are free online converters available, like Convertio or Inkscape, which can transform your PNG or JPG into an SVG format. - What should I do if my image looks distorted after import?
Distortion usually happens when the SVG file is too complex. Simplifying the image or using a different converter often solves this problem.
Conclusion on Creating 3D Projects in Tinkercad
Indeed, the importing of images into Tinkercad has flung open various options for creative expression as it enables transforming two-dimensional representations into complete three-dimensional artworks. Simple photographs can be turned into intricate three-dimensional designs appropriate either for exportation or printing through sufficient preparations that entail the right file format and alterations. For starters in 3D modeling, Tinkercad shortening tools render this practice realizable in relation to everyone. Take your time to explore different designs, add personal touches and enjoy making your dreams real with Tinkercad!

 admin
admin








