Reversing images in PDFs can seem complex, but it’s a straightforward process with the right tools. Whether you're working with photos, diagrams, or other graphics, image reversal simply involves flipping the image horizontally or mirroring it within the PDF. Knowing how to reverse images is especially helpful for creative projects, presentations, and even some printing processes. This guide will walk you through the essential steps for handling image reversal in PDFs, from basic software tips to ensuring your
Why Reverse Images in a PDF?
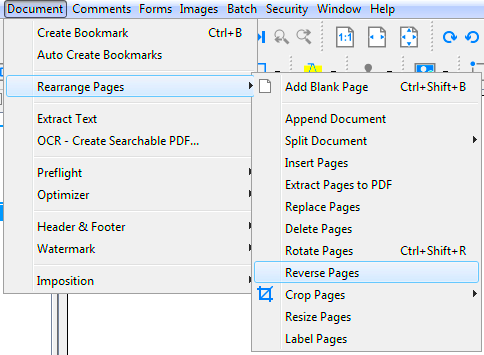
Image reversal serves a variety of purposes and is often more than just a visual effect. Here are some common reasons why people reverse images in PDFs:
- Printing Needs: Certain printing methods, like heat transfers or screen printing, require a mirror image of the design for accurate results.
- Creative Projects: Reversed images can add unique visual interest, especially in layouts for art projects, presentations, or promotional materials.
- Text Correction: In some cases, text within an image may need mirroring to be read from a specific angle or to match design aesthetics.
- Symmetry Adjustments: For graphics that need a symmetrical or balanced look, image reversal can help achieve the right alignment and symmetry.
Overall, reversing images can be useful in design, publishing, and for general clarity within documents.
Also Read This: Flattening Images in Photoshop with Shortcuts
Preparing Your PDF for Image Reversal
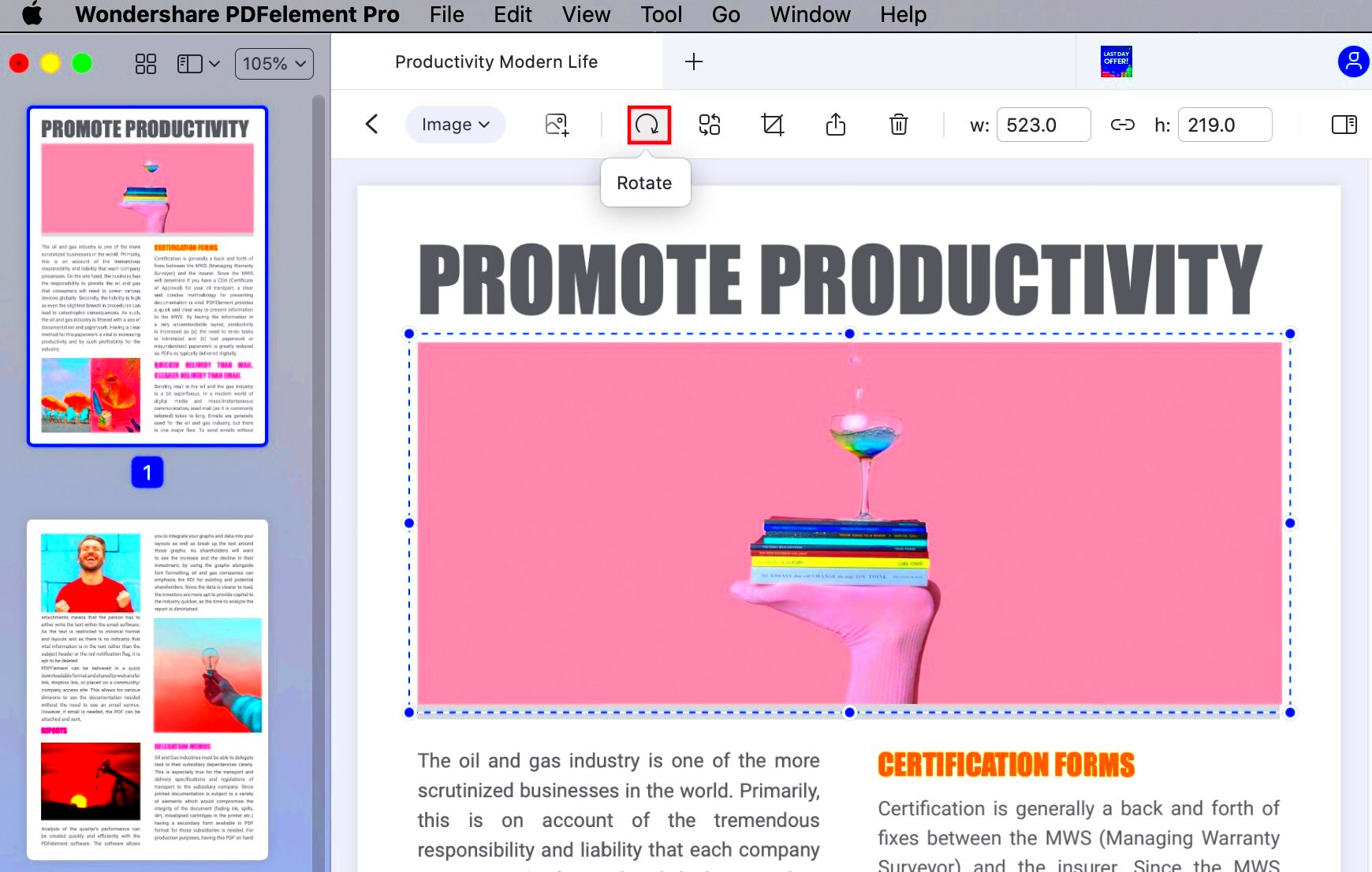
Before you reverse any images, it’s essential to prepare your PDF properly. Here’s how to set up your file:
- Check the Original Quality: Ensure your images are high-resolution and clear. Low-quality images may lose further clarity after reversal.
- Use an Editable PDF: If possible, work with a PDF that allows edits. Non-editable PDFs may require conversion to a format like Word or JPG first.
- Save a Backup: Always keep a backup of the original PDF. This way, you can revert to the original in case of any issues during the reversal process.
- Choose the Right Software: Some PDF editors make it easy to reverse images, while others might need workarounds. Adobe Acrobat, Photopea, or online tools are all popular options.
Once your PDF is ready, you’ll be set to reverse images with minimal hassle.
Also Read This: Mastering the Sale of Stock Video Footage on Adobe
How to Reverse Images Using Free Online Tools
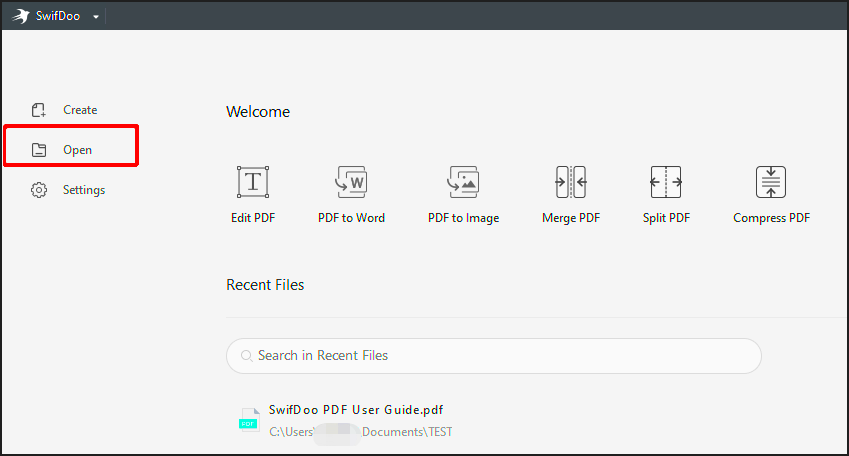
If you’re looking for a quick way to reverse images in PDFs, free online tools offer an easy solution. Many of these tools don’t require software downloads, making them convenient for one-time or occasional use. Here’s how to get started:
- Select a Reliable Tool: Some popular free options include Photopea, PDFCandy, and iLovePDF. These sites are simple to navigate and work directly in your browser.
- Upload Your PDF: Open the tool of your choice, then upload your PDF. Make sure you’re using a secure website to protect your files, especially if they contain sensitive information.
- Access the Image Editing Option: Once the PDF is loaded, navigate to the editing section. Depending on the tool, you may need to select each image individually.
- Apply the Flip or Mirror Effect: Look for a “flip” or “mirror” option. Most tools offer both horizontal and vertical flips, allowing you to adjust the direction as needed.
- Download the Edited PDF: After reversing your images, save the updated PDF to your device. Always review the file to make sure the reversal applied correctly.
Free online tools are perfect for quick edits, but they may have file size limits or fewer customization options compared to dedicated software.
Also Read This: Getty Stock Photos Pricing Explained
Reversing Images in PDF Software
For those who frequently need to reverse images, dedicated PDF software like Adobe Acrobat or specialized design programs can make the process easier and more flexible. Here’s how to reverse images using professional software:
- Open Your PDF in the Software: Start by loading your PDF into your preferred software. Adobe Acrobat Pro, for example, allows easy access to image editing within PDFs.
- Select the Image for Reversal: In the editing interface, click on the image you want to reverse. This brings up image-specific options.
- Apply the Flip Effect: Choose a flip option from the menu, usually listed as “Flip Horizontal” or “Mirror.” Some software also allows angle adjustments, offering more control.
- Adjust the Layout if Needed: After flipping, make sure the image aligns well within the PDF layout. Reversed images may occasionally need resizing or repositioning.
- Save the Edited File: Once satisfied, save the PDF. Professional software maintains quality during edits, which is especially helpful for high-resolution images.
Using dedicated PDF software provides greater control and often includes advanced features like batch image reversal or precise positioning.
Also Read This: How to Hide Certificates on LinkedIn
Common Challenges When Reversing Images in PDFs
Reversing images in PDFs can be straightforward, but certain challenges can come up. Here are some common issues and tips to manage them:
- Image Quality Loss: Some tools may reduce image quality during the flip, especially if they compress the PDF. Try using high-quality or original images to avoid this issue.
- Alignment Issues: After reversing an image, it may not fit properly within the layout. Most editing software allows for resizing, but it’s essential to check the placement.
- File Size Limitations: Free online tools often limit file sizes, which can be problematic with larger PDFs or high-resolution images. In such cases, dedicated software may be more effective.
- Software Compatibility: Not all PDF editors support image reversal. Verify that your tool or software has image editing features before starting.
- Handling Locked PDFs: Some PDFs are locked or restricted, making it hard to edit. In these cases, you may need to convert the PDF to an editable format or use a password remover (with proper authorization).
While challenges are common, being prepared and choosing the right tools can help make the reversal process smoother and keep your images looking great.
Also Read This: How to Retrieve Links from 123RF for Your Projects
Tips to Maintain Quality After Reversal
Maintaining image quality after reversal can be tricky, but a few simple steps can help. When you flip or mirror images in PDFs, there’s a risk of losing resolution or clarity. Here’s how to ensure your images stay sharp and vibrant:
- Start with High-Resolution Images: Begin with high-quality, high-resolution images whenever possible. This helps prevent any visible quality loss after the reversal.
- Choose the Right Tool: Some PDF editors and online tools use compression that can reduce image clarity. Opt for tools that support high-quality editing, such as Adobe Acrobat or Photopea.
- Avoid Multiple Edits: Try to do all your editing in one go. Repeated flips, edits, or adjustments can gradually degrade the image quality over time.
- Check DPI Settings: DPI (dots per inch) settings affect print quality. Aim for at least 300 DPI if your PDF will be printed, which helps ensure the images remain sharp after reversal.
- Save in a Lossless Format: If you’re exporting images from the PDF for external editing, save them in formats like PNG or TIFF, which don’t compress the data and help preserve quality.
Keeping these tips in mind can make a big difference in the visual impact of reversed images, especially when quality matters most.
Also Read This: Printing Larger Sublimation Images for Projects
Frequently Asked Questions
Here are answers to some common questions about reversing images in PDFs:
| Question | Answer |
|---|---|
| Can I reverse images in any PDF editor? | Not all PDF editors support image reversal. Check if your editor has an image editing option, or try a dedicated tool. |
| Will reversing an image affect print quality? | It can if the image isn’t high-quality. Start with high-resolution images and avoid excessive compression. |
| Are free tools safe to use for PDFs with sensitive content? | It’s best to use secure, well-reviewed tools. If your PDF has sensitive information, consider using offline software instead of online tools. |
| Can I reverse just one image in a multi-page PDF? | Yes, most tools allow you to select specific images for reversal without affecting the entire document. |
Final Thoughts on Reversing Images in PDFs
Reversing images in PDFs is a useful skill, whether you’re working on creative projects, preparing print files, or adjusting layouts. The process doesn’t have to be complicated if you use the right tools and follow quality-preserving techniques. Online tools offer quick solutions, while dedicated PDF software provides more control for frequent edits. With a bit of preparation and attention to quality, you can easily reverse images without compromising clarity or layout. Happy editing!

 admin
admin








