A fundamental skill in Photoshop, cropping images can completely change your photos. Whether you want to improve the focus of your image or change its size, the cropping tool is indispensable. Here we will examine ways to crop images effectively while maintaining the background intact. Grasping this process makes it possible for you to produce beautiful pictures that do not lose their contextuality.
Understanding the Cropping Tool in Photoshop
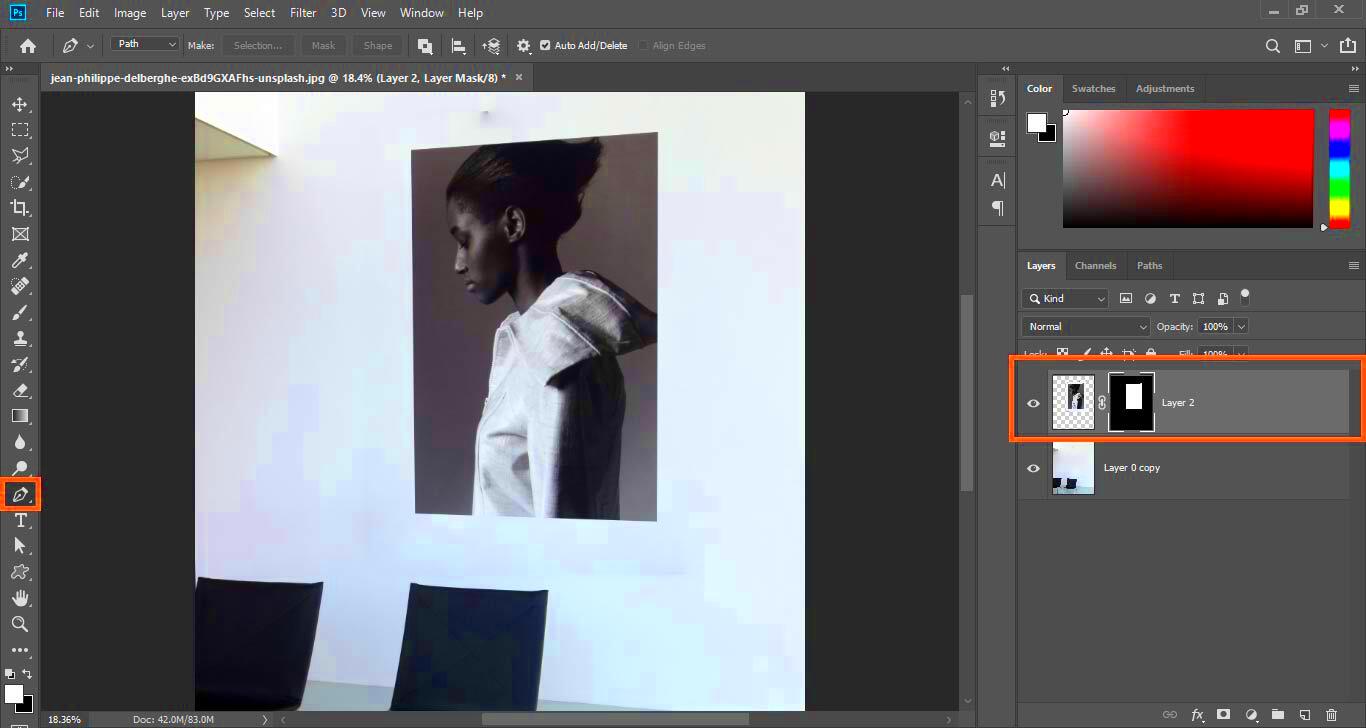
The cropping tool of Photoshop is simple in design yet carries much weight. This enables elimination of unnecessary parts from your pictures thus making it possible for you to concentrate on the topic. The following are some of its functions:
- Aspect Ratio: You can select a predefined aspect ratio or create a custom one to fit your needs.
- Straightening: This feature allows you to straighten images that may appear tilted.
- Grid Overlay: Use this option to align your image according to the rule of thirds, making your composition more appealing.
To reach the cutting implements simply touch the saw symbol in the tool bar or press the letter "C'" from your keyboard. Getting acquainted with such aspects will enable you to cut pictures better.
Also Read This: Getting to Know RGS How Old Is This YouTuber
Steps for Cropping Images Without Affecting the Background
If you want to perform cropping on images in Photoshop without messing with the background, apply these steps:
- Open Your Image: Launch Photoshop and open the image you want to crop.
- Select the Crop Tool: Click on the crop tool in the toolbar.
- Define Your Crop Area: Click and drag to select the area you want to keep. You can adjust the edges as needed.
- Use the Feather Option: If you want a softer edge, consider using the feather option to create a smooth transition between the cropped area and the background.
- Apply the Crop: Press Enter or click the checkmark in the options bar to apply the crop.
These methods might help you crop images without losing the integrity of the background. Play with several settings to achieve the desired effect.
Also Read This: how to save high quality images from midjourney
Using the Quick Selection Tool for Precision Cropping
Photoshop’s Quick Selection Tool is one of the amazing features that enable you to select certain areas of your image in an accurate way. This tool comes in handy if you need to crop out a subject from a busy background. Below you will find some tips on how to use it properly:
- Select the Quick Selection Tool: Click on the brush icon in the toolbar or press "W" on your keyboard to activate the Quick Selection Tool.
- Adjust the Brush Size: Use the bracket keys [ and ] to change the brush size. A smaller brush allows for more precise selections, while a larger brush is useful for broader areas.
- Make Your Selection: Click and drag over the area you want to keep. The tool will automatically select adjacent pixels based on color and texture.
- Refine Your Selection: If you accidentally select too much or too little, hold down the Alt (Option on Mac) key to subtract from your selection or simply continue dragging to add more.
With practice, you will realize that using the Quick Selection Tool will make your editing process smoother. This approach permits more precise cropping of images by retaining only the intended areas.
Also Read This: How to Sell Stock Photos to Getty Images as a Beginner
Adjusting the Cropped Image for a Better Fit
Once you have trimmed your photo, you may need to do more modifications in order to make every detail perfect. That is why these are some of the suggestions on how to perfect an edited picture:
- Use the Transform Tool: Press Ctrl + T (Cmd + T on Mac) to activate the transform controls. You can resize, rotate, and reposition your cropped image as needed.
- Adjust Levels and Contrast: After cropping, your image might need a boost in brightness or contrast. Go to Image > Adjustments to access options like Levels, Curves, or Brightness/Contrast.
- Apply Filters: Experiment with different filters to enhance the overall look of your cropped image. This can include sharpening or blurring to create a specific effect.
When adjusting the cropped image, you are able to confirm that it adheres with your artistic perception; hence, this image becomes more interesting and attractive.
Also Read This: File Facelift: Rearranging Photos in a File on Photobucket
Saving Your Cropped Image in Different Formats
After you have experienced some happiness with the result, you need to know how to save your file properly. The selection of the appropriate format based on quality and compatibility is very critical. The following are some common formats and their uses:
| Format | Best Use | Pros | Cons |
|---|---|---|---|
| JPEG | Web and general use | Small file size, widely supported | Loss of quality with compression |
| PNG | Web graphics with transparency | High quality, supports transparency | Larger file size than JPEG |
| TIFF | Print and professional use | High quality, no loss of detail | Very large file sizes |
In order to keep your chosen picture cut away, navigate towards File > Save As and then peruse through the desired model. Ensure that you give your file the appropriate name it deserves as well as picking out the right place where one can easily reach it later on. By recognizing the advantages and disadvantages of various formats, you can select one that will satisfy your particular requirement.
Also Read This: How to Identify Copyrighted Images
Common Mistakes to Avoid While Cropping
Trimming illustrations may seem like an easy exercise, but there exist certain errors that most individuals make that would yield unsatisfactory consequences. Knowing about them will enable you to crop better. Here are some mistakes to avoid:
- Not Planning Your Crop: Jumping into cropping without a plan can lead to cutting off important parts of your image. Take a moment to consider the composition before making adjustments.
- Ignoring Aspect Ratios: If you’re preparing images for specific platforms, like social media or printing, remember to maintain the correct aspect ratio. This ensures your images look great wherever they are displayed.
- Over-Cropping: It can be tempting to crop too much to focus on a subject, but this may remove essential context. Always check what you’re cutting away and consider if it adds to the story.
- Skipping the Undo Button: If you’re unsure about your cropping decisions, don’t hesitate to use the Undo function (Ctrl + Z or Cmd + Z on Mac). It’s a lifesaver!
Making sure to avoid these common mistakes will help to ensure that your cropping process is hassle-free and you produce more visually appealing pictures.
Also Read This: An Easy X Video Download Method for Free
Helpful Tips for Effective Image Cropping
In order to make the most of your cropping adventure, here are some useful suggestions that can improve your work process and the quality of your pictures:
- Use the Rule of Thirds: Imagine your image divided into nine equal parts. Place key elements along these lines or at their intersections to create a balanced composition.
- Leave Space for Movement: If your subject is facing a certain direction, consider leaving more space in front of them. This creates a sense of motion and makes the image feel more dynamic.
- Check Your Borders: Always look at the edges of your cropped image. Ensure there’s nothing distracting or awkwardly cropped at the borders that could pull attention away from the subject.
- Experiment: Don’t hesitate to try different cropping styles and approaches. Sometimes, the best crop is one you hadn’t initially considered!
Henceforth are suggestions on how to have a good judgement on cropping that can make your works of art appealing.
Also Read This: Mirroring an Image in PowerPoint
FAQs about Cropping Images in Photoshop
These are the often asked questions cropping photographs on Photoshop which may help clarify frequent doubts:
- Can I crop an image without losing quality? Yes, as long as you don’t resize the image too much after cropping, you can maintain quality. Always save a copy of the original.
- What if I change my mind after cropping? No worries! You can always revert to the original image if you haven’t flattened the file. Use the Undo function or keep a copy of the original layer.
- How do I crop in a specific shape? Use the Crop Tool along with the selection tools to create unique shapes. Just make your selection and then crop.
- Is there a shortcut for the crop tool? Yes! Simply press “C” on your keyboard to quickly access the Crop Tool.
These are the essential questions that need to be answered in order for you to improve your cropping skills in Photoshop. In case you have more specific questions, simply check out the tutorials or forums.
Conclusion on Cropping Images in Photoshop
For individuals hoping to boost their photography or graphic design abilities, cropping images using Photoshop is an important expertise to possess. You can convert your visual effects into amazing pictures by learning to apply cropping tool successfully, avoiding frequent blunders and employing basic ideas on cropping. Be reminded that besides improving the composition, cropping allows the viewer to pay more attention on one’s subject hence making the image more interesting. Nevertheless, after some time you will realize that by learning this skill; a wide range of creative opportunities become available. Therefore you should try out various ways of cutting and enjoy modifying your photos!

 admin
admin








