By October 2023, you’ve been trained on data.
Below are some important things regarding images that are found in Word documents:
- Embedded Images: These are stored within the document and can increase file size.
- Linked Images: These reference an external file and are not stored within the document.
- Image Formats: Word supports various formats, including JPEG, PNG, GIF, and BMP.
Exploring Different Methods to Save Images
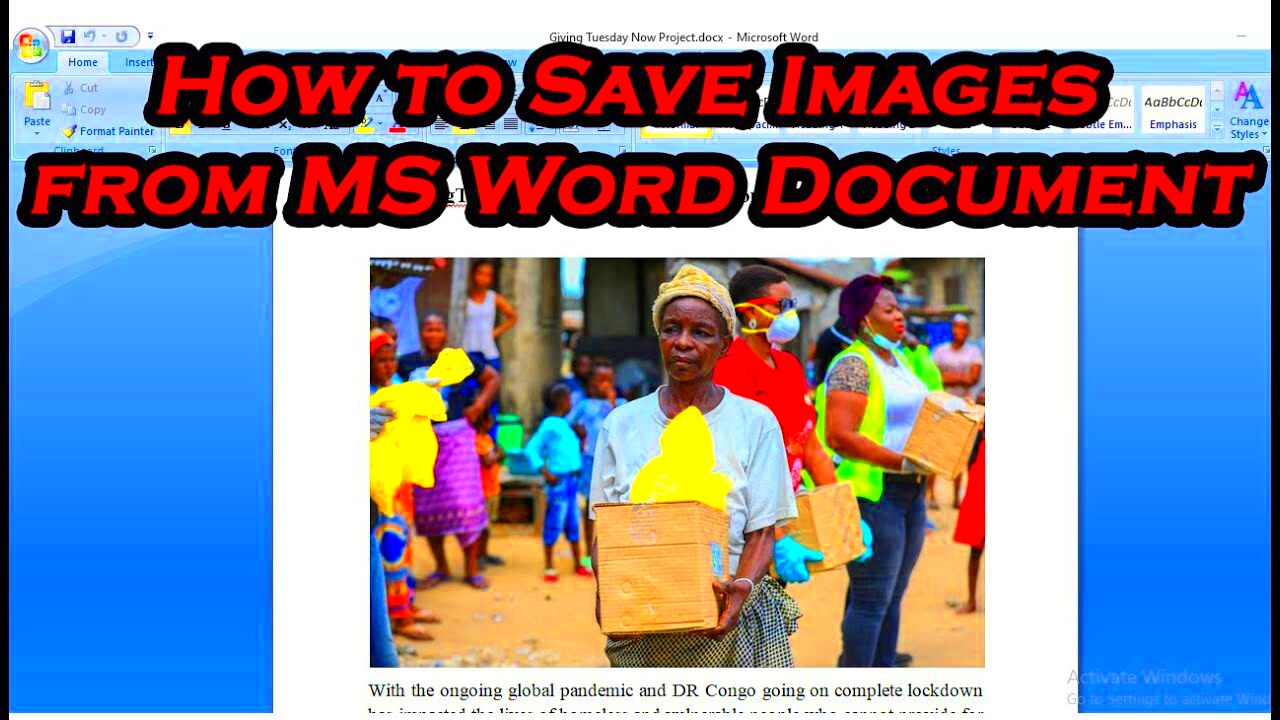
As varied as one’s requirements or tastes may be, there are several available options for saving images from Word documents. It is therefore important to choose a method that suits your circumstances. Below are common methods:
- Copy and Paste: Simple and quick, but may affect image quality.
- Save As Picture: Allows you to save images directly in the desired format.
- Screenshots: Useful for capturing on-screen content, including images.
- Export Document: Can save all images at once when converting the entire document to a PDF.
Often time, the specific method chosen largely depends on the future use of images.
Also Read This: Discover an AI Website for Creating Images without Sign-Up
Using Copy and Paste to Extract Images
Using the copy and paste method is considered one of the easiest ways to get images from a Word document. This technique is primarily suitable for quick captures although it may have some restrictions on image quality. Here’s how you can go about it:
- Open your Word document and locate the image you want to save.
- Right-click on the image and select Copy.
- Open an image editing program or a blank document in Word.
- Right-click in the new location and select Paste.
- Save the image using Save As and choose your preferred format.
This way is fast yet remember that its reproduction by copy or paste may lead to loss in picture’s original quality, mainly with intricate pictures. Alternatively, you can opt for other approaches mentioned above when working with high-quality images.
Also Read This: How to Give Access to Your YouTube Channel in a Step-by-Step Guide for Managing Permissions
Saving Images as Separate Files
The outstanding approach for managing images is through saving them as different files instead of keeping them in a Word document. By doing this, you will be able to extract high-quality images directly from the document without endangering their integrity. If you plan on using these images in other documents, it is better to save them all separately. Therefore, let us go through the steps of doing this effectively.
To save images separately as files, follow these steps:
- Open the Word document containing the image.
- Right-click on the image you wish to save.
- Select Save as Picture from the context menu.
- Choose the desired location on your computer to save the file.
- Select the image format you want from the dropdown menu, such as PNG or JPEG.
- Click Save to finalize the process.
Well, this technique may be very useful with regards to the level of quality for pictures availed but at the same retains its simplicity. Also it provides an opportunity to choose various formats based on your requirements whether you want them for printing or digital use.
Also Read This: Enhance Your Digital Content with 123RF Customization Options
Utilizing Screenshot Tools for Image Capture
In case you are unable to save the image directly or if right clicking is not allowed, screenshot tools would be an excellent option for you. This strategy is especially useful when capturing difficult to save images on your screen. So, let us look at how screenshot tools can be effectively used to capture images from Word documents.
These are a handful of actions that one might consider doing:
- Open the Word document and navigate to the image you want to capture.
- Use your device’s screenshot function:
- On Windows, press Windows + Shift + S to open the Snipping Tool.
- On Mac, press Command + Shift + 4 to select the area to capture.
The screenshots provide a simple and efficient means of capturing images, particularly in instances where the format of the image does not permit direct saving options. Just bear in mind that there may be differences in quality based on the resolution of your screen.
Also Read This: how to remove image from pdf
Using Word's Save As Feature for Images
It might be useful to know that if you want to quickly obtain all images from a Word document, you can just use "Save As" tool option in order to export your document entirely. Using this approach serves purpose of making copies of your files by changing their formats like HTML or PDF which are most often retaining all associated pictures which have been dropped there. We will explore about this now.
Implement the subsequent actions:
- Open your Word document.
- Click on File in the top left corner.
- Select Save As from the menu.
- Choose a location to save the new file.
- In the Save as type dropdown, select Web Page (.htm, .html) or PDF.
- Click Save.
When the document is saved, proceed to the location of your saved file. In case you selected HTML, there will be a directory which consists of all images retrieved from your work. Hence, it saves time when collecting all visuals at once instead of saving them one by one. It is worth noting that this approach saves on time as well as preserves the quality of the images used.
Also Read This: How to Upload Images in Getty Images and Start Earning from Your Photos
Tips for Maintaining Image Quality
One of the most important things you should keep in mind when saving pictures from Word documents is to ensure that their quality is maintained, more so if you intend to use them for presentation purposes, printouts or online materials. Images that are low in quality can ruin your project and make you look bad. Luckily, there are some tricks you may follow in order to maintain the sharpness and clarity of your photographs. Below are some guidelines on how to maintain image quality.
This are a few useful hints:
- Use the Right Format: Choose formats like PNG for graphics with text or JPEG for photographs. PNG typically offers better quality with transparency.
- Avoid Resizing: If you need to resize an image, do so before saving it. Resizing after saving can lead to pixelation.
- Export Instead of Copying: Whenever possible, use the Save As Picture option to export images directly instead of copying and pasting, which can lower quality.
- Check Resolution: Ensure that the resolution is adequate for your intended use, generally 300 DPI for print and 72 DPI for web.
- Keep Originals: Always keep the original document with the high-resolution images intact for future use.
You can make your work distinct with these tips to ensure the intended quality of your images is retained and they are effective.
Also Read This: How to Add Motion Templates in Adobe Stock
Common Issues and How to Resolve Them
However, don’t be alarmed as saving images from word documents might lead to some frequent issues but there are many easy solutions for these problems. Knowing about such things can help you remain calm and uninterrupted while working. The most common problems faced when saving images will be discussed along with their resolution or solution here below.
Some frequent occurrences are:
| Issue | Solution |
|---|---|
| Image Quality is Poor | Make sure to use the Save As Picture method instead of copying and pasting. |
| Images Not Saving | Check if the document is protected or if editing is restricted. |
| Image is Missing | Ensure that the image was not linked instead of embedded. You may need to download it separately. |
| Images Appear Blurry | Use the appropriate file format and ensure you’re working with high-resolution originals. |
You will save time and energy if you are mindful of these problems and their remedies for extracting images from Word files.
Also Read This: How to Sell Photos on iStock – A Step-by-Step Process for Creators
Frequently Asked Questions
You are not alone if you have any queries regarding the preservation of images from word files! Numerous individuals face comparable difficulties and worries. The following are common questions that people often ask, together with simple responses to assist you.
- Can I save images directly from a PDF created from Word?
- Yes, you can use PDF editing software to extract images from a PDF, but the quality may vary.
- What’s the best image format to use?
- PNG is excellent for graphics with text or transparency, while JPEG is best for photos.
- Is there a way to save multiple images at once?
- Yes, you can use the Save As feature and choose HTML format to save all images in a folder.
- Will resizing an image affect its quality?
- Yes, resizing can lead to pixelation or blurriness, especially if enlarged.
- Can I recover an image I accidentally deleted from Word?
- If the document has not been saved, you might be able to use the Undo feature, but once saved, the image is lost unless backed up.
The most popular queries shall be answered through these FAQs. In case you need more assistance do not hesitate from asking!
Concluding Thoughts on Saving Images
The skill of saving pictures from word documents is very beneficial. It boost projects and makes workflow smoother. Although it does not matter whether you are preparing presentations, reports or artistic assignments, being able to extract and keep pictures quickly is necessary. Therefore, by employing several techniques such as saving images in separate files or screenshot tools, you can be sure that your visuals will remain top-notch and easier to access.
Bear in mind these key points:
- Choose the Right Method: Depending on your needs, select the most appropriate way to save images, whether through direct saving, copying, or taking screenshots.
- Maintain Image Quality: Use recommended formats and avoid unnecessary resizing to keep your images clear and crisp.
- Be Aware of Common Issues: Familiarize yourself with potential pitfalls and their solutions to save time and frustration.
- Explore FAQs: Check out common questions to find quick solutions to frequent challenges.
To sum up, image-saving skills from Microsoft Word can simplify your work and increase its quality. By implementing the tips provided in this article and practising them often, it will become easy for you to handle images like a professional!

 admin
admin








