Docker has become a game-changer for developers and system admins when it comes to updating and managing images. With Docker, you can handle image updates seamlessly, without disrupting your current environment. This guide will introduce you to Docker, explain its benefits, and walk you through the steps to set up and update Docker images. Whether you're new to Docker or just looking to streamline image management, this article covers the essentials.
Why Docker is Useful for Updating Images
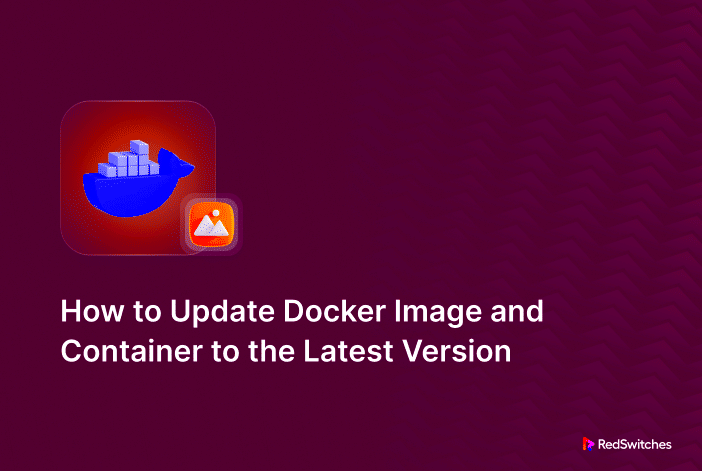
Docker simplifies the process of updating images by packaging applications and dependencies into lightweight containers. Here’s why Docker is highly effective for image updates:
- Consistency Across Environments: Docker ensures that applications run the same way, regardless of where they're deployed—whether on local machines, cloud services, or production environments.
- Easy Rollbacks: Docker allows you to revert to previous image versions if an update causes issues, offering a quick solution to unplanned changes.
- Reduced Resource Consumption: Docker containers require fewer resources than virtual machines, which means faster updates and better use of server capacity.
- Automation-Friendly: Docker works well with CI/CD pipelines, enabling automated updates that reduce human intervention.
Using Docker for image updates is practical and time-saving, especially in fast-paced environments where keeping software up-to-date is crucial.
Setting Up Docker on Your System
To start using Docker, follow these steps to set it up on your machine:
- Download Docker: Visit the official Docker website to download the latest version for your operating system (Windows, macOS, or Linux).
- Install Docker: Run the installer, following the on-screen instructions. Ensure your system meets Docker’s basic requirements for smooth installation.
- Verify Installation: Open a terminal or command prompt and type
docker --version. You should see the version information if Docker is installed correctly. - Configure Docker (Optional): You can adjust Docker settings, such as memory allocation and network configurations, via Docker Desktop (for Windows/macOS) or command-line tools (for Linux).
Once Docker is installed and configured, you're ready to start managing and updating images. This setup is straightforward, but troubleshooting resources are available if you encounter any issues.
Pulling and Managing Docker Images
Once Docker is set up on your system, the next step is to pull and manage images. Docker images are the core of any containerized application, and managing them effectively is key to smooth operations. Here’s a step-by-step look at how to pull and handle Docker
- Pulling an Image: To pull an image from Docker Hub, simply use the command
docker pull [image-name]. For example, to pull the latest version of Ubuntu, typedocker pull ubuntu. - Listing Images: To see all images available on your system, run
docker images. This lists each image's repository, tag, ID, and size. - Running an Image: Use
docker run [image-name]to create and start a container from an image. Add the-dflag to run it in detached mode (in the background). - Removing Unused Images: Over time, you might accumulate unused images. Use
docker rmi [image-id]to remove them and free up space.
Organizing and managing Docker images helps keep your system clean and efficient. Regularly removing outdated or unused images can also improve performance.
Updating Existing Docker Images Easily
Updating Docker images is straightforward and involves a few simple commands. By keeping images up-to-date, you ensure you have the latest features, security patches, and bug fixes. Here’s how you can update Docker images easily:
- Check for Updates: To see if a newer version of an image is available, use
docker pull [image-name]. This command pulls the latest version from Docker Hub if one exists. - Re-run the Container with the Updated Image: Stop and remove the old container by using
docker stop [container-id]followed bydocker rm [container-id]. Then, start a new container from the updated image. - Automate Updates: If you have multiple containers to update, consider setting up a script to pull and restart them automatically. Tools like Docker Compose also help manage multi-container updates.
Updating Docker images this way helps you maintain secure and reliable applications without major interruptions.
Best Practices for Docker Image Updates
Adopting best practices for updating Docker images not only ensures efficient workflows but also enhances security and resource management. Here are some best practices to consider:
- Use Specific Tags: Instead of using
latest, pull images with specific version tags (e.g.,ubuntu:20.04). This avoids unintended updates when newer versions are released. - Regularly Check for Vulnerabilities: Docker images can have vulnerabilities. Use Docker scanning tools, such as
docker scanor third-party solutions, to identify and address security risks. - Automate Updates with CI/CD: Set up a Continuous Integration/Continuous Deployment pipeline to handle Docker image updates automatically, minimizing manual intervention and reducing downtime.
- Clean Up Unused Images: Frequently remove images you no longer need by using
docker image prune. This frees up disk space and improves performance. - Monitor Resource Usage: Keep track of CPU, memory, and storage usage by monitoring Docker containers to avoid performance bottlenecks.
These best practices help create a stable, efficient environment for Docker image management and make future updates easier to handle.
Common Errors and How to Fix Them
While Docker streamlines image management, you might still encounter errors. Fortunately, most of these issues have straightforward fixes. Here are some common Docker errors and tips on how to resolve them:
- Image Not Found: This error usually happens if the image name or tag is incorrect. Double-check the name or use
docker search [image-name]to find the correct one. - Port Conflicts: When a container tries to use a port that’s already occupied, Docker will throw a port conflict error. To fix this, either stop the other container or assign a different port using the
-pflag (e.g.,docker run -p 8081:80 [image-name]). - Permission Denied: This error typically occurs on Linux due to permission settings. Use
sudowith Docker commands or adjust your user permissions. - Out of Disk Space: If Docker runs out of storage, try
docker system pruneto clear unused images and containers. This can free up significant space. - Cannot Connect to the Docker Daemon: This error often points to Docker not being started. Run
sudo systemctl start docker(Linux) or restart Docker Desktop (Windows/macOS).
Addressing these issues proactively can prevent interruptions and keep your Docker environment running smoothly.
Frequently Asked Questions about Docker Image Updates
Here are some commonly asked questions about Docker image updates that can help clarify the update process:
- How do I check the current version of an image?
Usedocker imagesto list all images and their versions. For more detailed info, you can inspect the image withdocker inspect [image-name]. - Can I automate Docker image updates?
Yes, automation tools like Docker Compose and CI/CD systems can automate updates, making it easier to manage multiple images. - What happens to the old image after an update?
Older images are still stored on your system until you delete them manually withdocker rmi [image-id]or usedocker image pruneto clear unused images. - Are there security risks with updating images?
Updating images often patches security vulnerabilities, making it safer. However, always check release notes to ensure the update doesn't introduce other issues. - Is it necessary to stop running containers to update an image?
Yes, typically, you need to stop and remove the current container, pull the updated image, and then start a new container based on the updated image.
These FAQs provide quick answers to common concerns about managing Docker image updates effectively.
Conclusion and Next Steps
Keeping Docker images up-to-date is essential for security, performance, and compatibility. With Docker’s simple commands and automation tools, managing updates becomes a routine task that can save you from future complications. By following best practices and troubleshooting common errors, you can ensure a seamless experience with Docker.
As a next step, consider exploring Docker’s documentation for advanced image management techniques. Learning about Docker Compose and CI/CD integration can further enhance your skills and streamline your workflows. With these foundations, you'll be well-prepared to handle Docker images in any environment, from development to production.

 admin
admin








