A kind of graphic that can present through its transparent background are transparent pictures that permit a compatible outlook on your physical arrangements. Most especially useful in presentations helping you merge different varieties of backgrounds into single
images. It must be noted that there are pictures where all that appears is the person being depicted while the background is entirely obscured or not seen at all. Such
images are usually formatted in PNG among others that support transparency.Utilizing transparent pictures helps give a refined and slick look to your work. Solid colors can sometimes overwhelm the visuals, but this is avoided with transparent
images. Consequently, this enhances clarity and efficacy of what you want to communicate.
Why Use Transparent Images in Google Slides
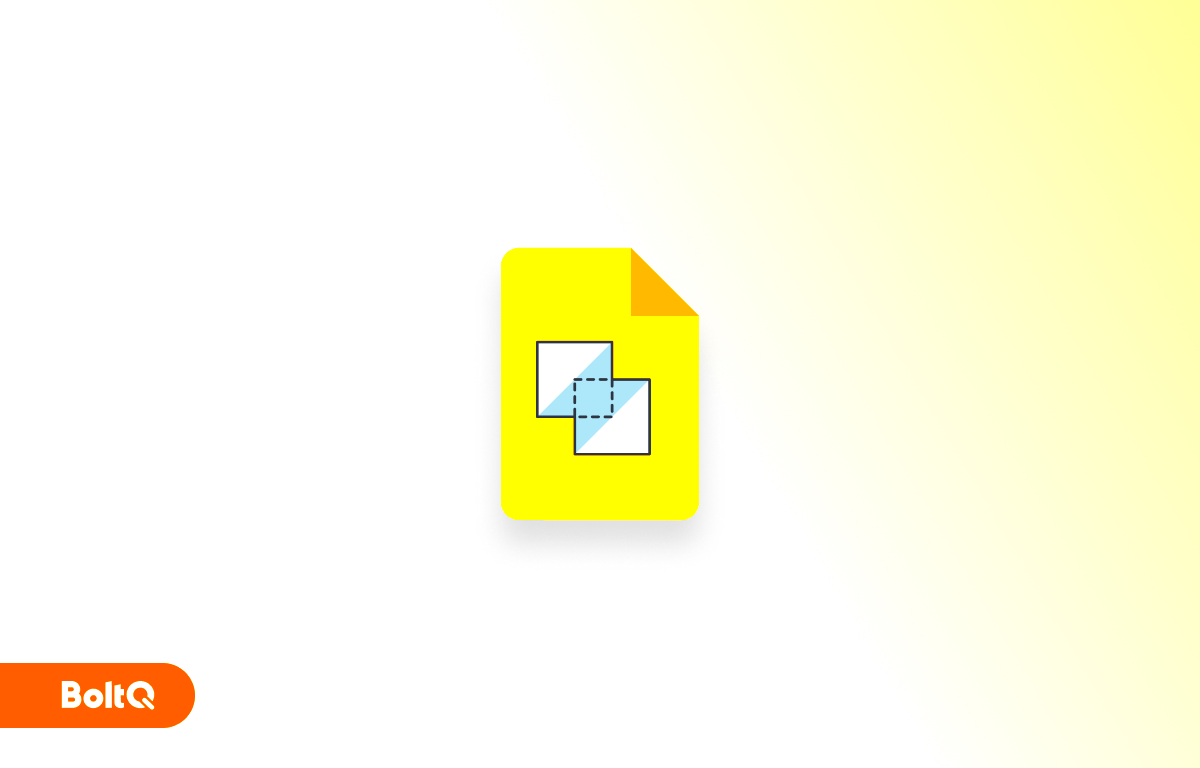
Utilizing clear
images in Google Slides can improve your presentation in many ways:
- Professional Look: They provide a clean and polished appearance.
- Better Focus: Transparent images draw attention to your key points without distractions.
- Flexibility: You can place these images on any background without worrying about clashing colors or designs.
- Enhanced Creativity: They allow you to mix and match elements easily, encouraging more creative designs.
Using transparent
images can improve the appearance of slides in addition to making them more attractive for the audience.
How to Prepare Your Image for Transparency
However, before you will be able to utilize an image with transparency in Google Slides, it is necessary to prepare it first. Here’s how:
- Select the Right Format: Use images in PNG format, as this supports transparency. JPEGs do not have this feature.
- Edit Your Image: Use image editing software like Photoshop or free tools like GIMP or Canva to remove the background.
- Save the Image: After editing, save your image as a PNG to maintain the transparency.
If you want your image to be effectively used in your Google Slides presentation, make sure you try these steps.
Steps to Add a Transparent Image in Google Slides
It’s pretty simple to insert a see-through picture into your Google Slides. You can use these easy guidelines to make your slides more visually attractive, whether you’re improving a work or school presentation. Here’s how:
- Open Google Slides: Start by opening your Google Slides presentation where you want to add the transparent image.
- Select the Slide: Navigate to the slide where you want to place the image. Click to select it.
- Insert Image: Go to the top menu, click on Insert, then choose Image. You can upload an image from your computer, Google Drive, or even use a URL.
- Choose Your Transparent Image: Find the PNG image you prepared with transparency. Select it and click Open.
- Adjust the Size: Once the image appears on the slide, you can resize it by clicking and dragging the corners.
- Position the Image: Drag the image to the desired position on the slide, ensuring it complements your content.
Incorporating a translucent picture into your Google Slides will improve the entire design if you follow these instructions.
Editing the Transparency of an Image in Google Slides
On occasion, it might be necessary to modify the level of translucency of an already existing image in your Google Slides. Such a step could greatly enhance its visual appeal as it would blend well with the surrounding.To adjust transparency, follow these steps:
- Select the Image: Click on the image you want to edit to select it.
- Open Format Options: Right-click on the image and select Format options from the context menu.
- Adjust Transparency: In the Format options panel on the right, look for Adjustments. You'll find a slider for Transparency.
- Move the Slider: Adjust the transparency slider to your liking. Moving it to the right will make the image more transparent, while moving it to the left will make it more opaque.
- Apply Changes: Once satisfied with the transparency level, click anywhere outside the panel to apply your changes.
This option is the basis for uniformity and alluring appearance of your slides.
Common Issues with Transparent Images
Nobody denies that transparent
images can add depth and texture to presentations, but they may also present problems. Avoiding such problems will save you both time and typos:
- Image Quality: Sometimes, when resizing a transparent image, it may lose quality or appear pixelated. Always use high-resolution images to avoid this.
- Background Colors: If your image has a transparent background but is placed on a similar color background, it may not stand out as much as intended. Consider using contrasting colors.
- Not Supported Formats: Remember that not all image formats support transparency. Stick to PNG files to avoid problems.
- Loading Issues: Occasionally, images may not load correctly in Google Slides, especially if they are large. If this happens, try reducing the file size or checking your internet connection.
The following are some of the common problems that you should be aware of in order to effectively control your images and come up with astonishing presentations on Google Slides.
Tips for Better Use of Transparent Images
Incorporating transparent images correctly will greatly boost your Google Slides presentations. Here are some useful tips to make the best out of transparent images:
- Choose the Right Images: Opt for images that complement your content. Look for visuals that convey your message or theme clearly.
- Maintain Consistency: Stick to a consistent style for all your images. Whether it’s color tones, themes, or filters, a cohesive look helps your slides feel professional.
- Layering: Experiment with layering different transparent images. This can create a unique and dynamic effect that captures your audience's attention.
- Consider the Background: Always check how your transparent image interacts with the background. Make sure it stands out without clashing.
- Test Visibility: Before finalizing your slides, test how the images look when projected. Sometimes, what looks good on screen may not appear as intended in a presentation.
If you follow these tips appropriately, it becomes possible to employ the use of transparent images in order to enhance the visual appeal and professionalism of presentations which are likely to keep audiences interested.
FAQs about Adding Transparent Images
Google Slides' transparent images tend to generate lots of questions. Here are some frequently asked questions that can clear up everything:
- Can I use JPG images with transparency? No, JPG images do not support transparency. Stick with PNG format for transparent backgrounds.
- How can I remove the background from an image? Use image editing software like Photoshop or online tools like Canva or remove.bg to eliminate backgrounds before adding them to your slides.
- What if my image appears blurry? Ensure you are using high-resolution images. Blurriness can occur if an image is stretched beyond its original size.
- Can I animate transparent images? Yes, you can add animations to your transparent images just like any other image in Google Slides.
- Will transparency work on printed slides? Transparency might not be as effective in print. Consider the final format of your presentation before relying heavily on transparent images.
When working with clear-cut pictures, these running questions may help you handle well-known worries hence boosting your presentation effectiveness.
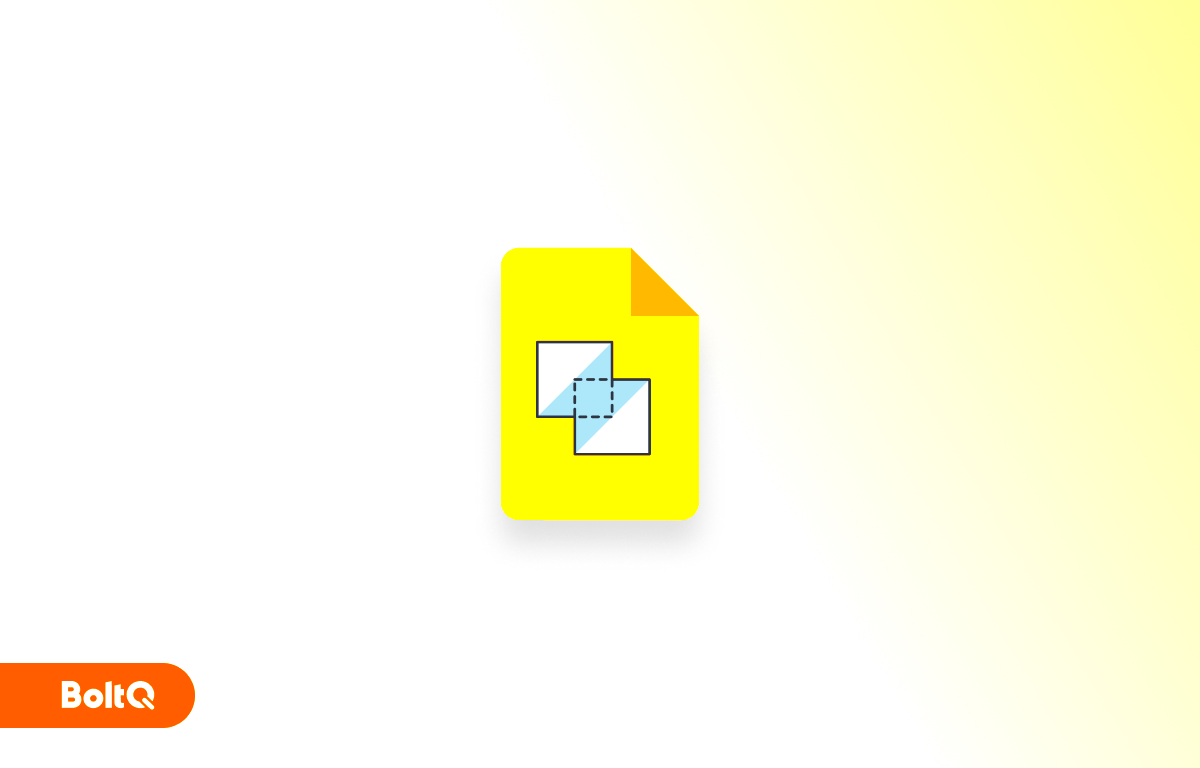 Utilizing clear images in Google Slides can improve your presentation in many ways:
Utilizing clear images in Google Slides can improve your presentation in many ways:
 admin
admin








