Images with black backgrounds can create a striking visual effect, but they can also present challenges, especially when you want to isolate the subject. Black backgrounds can easily blend with dark colors, making it tough to distinguish the edges of your subject. This can lead to a messy look when you try to cut out the subject for use in another project. Knowing how to deal with black backgrounds is essential for anyone looking to enhance their images.
Why Remove Black Backgrounds from Images
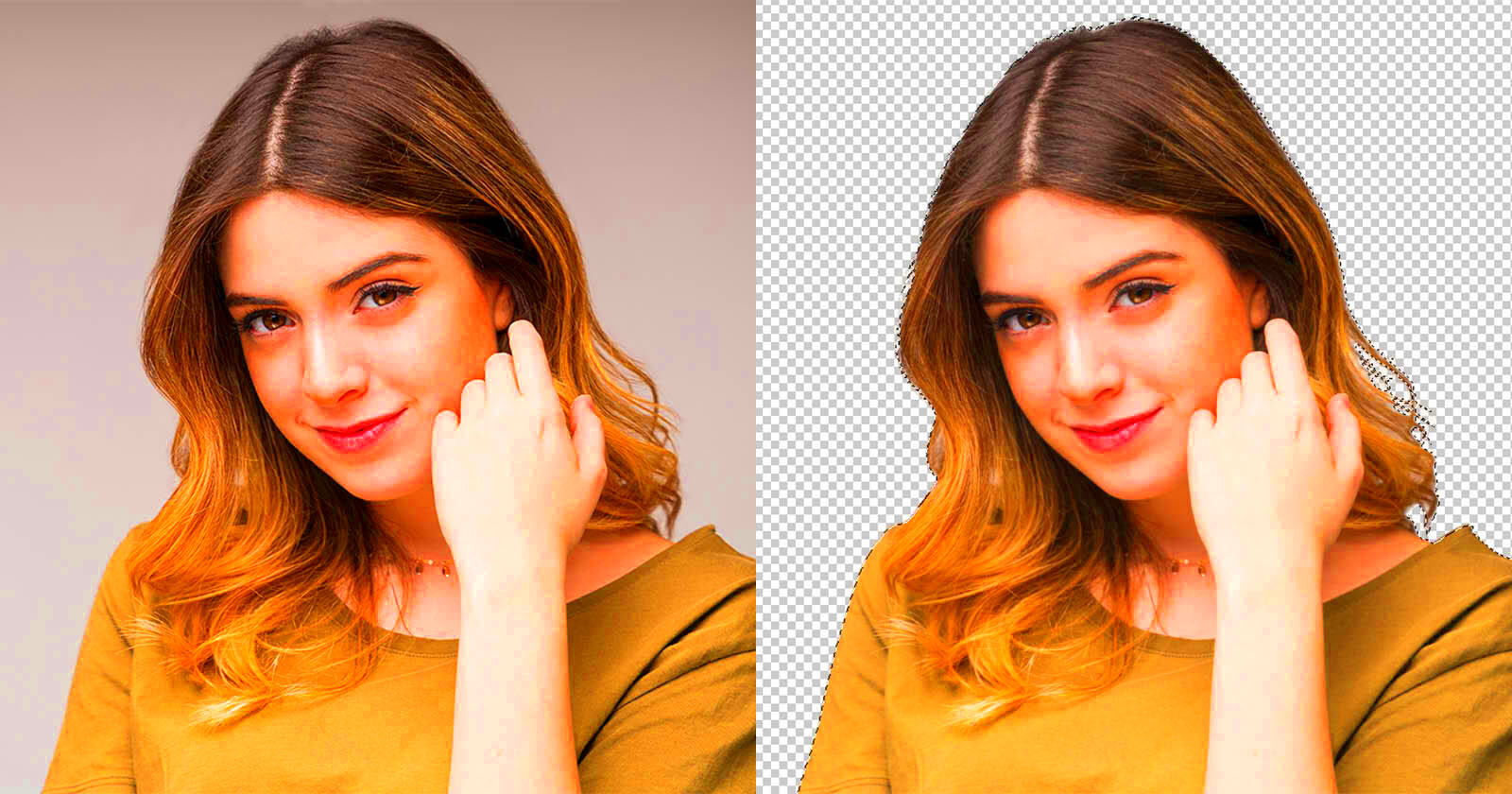
Removing black backgrounds can serve several purposes, including:
- Highlighting the Subject: A clean background can draw more attention to your subject.
- Creating Versatility: With a transparent or different colored background, you can use the subject in various projects.
- Improving Aesthetics: A polished look can elevate the overall quality of your image.
- Facilitating Better Branding: Consistent backgrounds help maintain a cohesive brand image across different visuals.
Overall, removing black backgrounds is a crucial step in making your images more professional and versatile.
Also Read This: Tracing Images in Canva: A Step-by-Step Tutorial
Tools and Features in Photoshop for Background Removal

Photoshop offers a variety of tools to help you effectively remove black backgrounds. Here are some key features:
- Magic Wand Tool: This tool allows you to select areas of similar color. Set the tolerance level to adjust sensitivity.
- Quick Selection Tool: This lets you paint over the area you want to select, making it great for more complex subjects.
- Layer Masks: Use layer masks to refine your selection without permanently altering the original image.
- Refine Edge Tool: This tool helps smooth out the edges of your selection for a more natural look.
- Background Eraser Tool: This tool allows for more manual background removal, perfect for intricate details.
By mastering these tools, you can efficiently remove black backgrounds and create stunning images that stand out.
Also Read This: Wondering How to Download Photos From Flickr Without an Account? Here’s the Solution
Step by Step Guide to Removing Black Backgrounds
Removing black backgrounds in Photoshop can seem daunting at first, but breaking it down into steps makes it manageable. Here’s a simple guide to help you through the process:
- Open Your Image: Start by launching Photoshop and opening the image you want to edit.
- Select the Magic Wand Tool: Choose the Magic Wand Tool from the toolbar on the left. Click on the black background to select it.
- Adjust Tolerance: If the selection isn’t perfect, adjust the tolerance in the options bar. A higher tolerance will select a wider range of similar colors.
- Refine Your Selection: Use the Quick Selection Tool to add or subtract from your selection as needed. Make sure to capture the edges of your subject accurately.
- Use Layer Mask: Once you have your selection, click the Layer Mask button. This will hide the black background while keeping your subject intact.
- Refine Edges: Select the mask thumbnail, then go to the Properties panel and click on “Select and Mask.” Here, you can refine the edges for a smoother look.
- Save Your Image: Finally, save your edited image in a format that supports transparency, like PNG.
Following these steps will help you achieve a clean, professional-looking image with a removed black background.
Also Read This: Copying an Image Without the Background
Common Challenges When Removing Backgrounds
While removing black backgrounds can enhance your images, several challenges may arise:
- Fuzzy Edges: Sometimes, the edges of your subject may appear fuzzy or rough after removal.
- Similar Colors: If your subject has dark colors similar to the background, it can be tricky to select accurately.
- Lighting Issues: Uneven lighting can make parts of your subject blend into the background.
- Layer Mask Complications: If you accidentally paint on the wrong areas of your mask, you can lose part of your subject.
Being aware of these challenges can help you prepare and adjust your approach as needed during the editing process.
Also Read This: How to Create a Playlist in Dailymotion and Organize Your Videos Easily
Tips for Better Results When Editing
To achieve the best results when removing black backgrounds, consider these helpful tips:
- Zoom In: Zooming in while working allows you to see finer details and make precise adjustments.
- Use Multiple Tools: Don’t rely on just one tool. Use a combination of tools like the Magic Wand, Quick Selection, and Lasso tools for more control.
- Check Your Edges: Always zoom in and inspect the edges after removing the background. Touch up areas that look rough.
- Save Multiple Versions: Save different versions of your work as you go along. This way, you can always go back if needed.
- Practice Makes Perfect: The more you practice removing backgrounds, the better you’ll get at it. Try different techniques to find what works best for you.
By following these tips, you can improve your editing skills and achieve stunning images with clean backgrounds.
Also Read This: Exploring Hidden YouTube Tools and What ‘Other YouTube Features’ Mean
Using Other Software for Background Removal
While Photoshop is a powerful tool for removing backgrounds, it’s not the only option out there. Many other software solutions can help you achieve similar results, often with their own unique features. Here are some popular alternatives you might want to consider:
- GIMP: A free and open-source alternative to Photoshop, GIMP offers similar tools for background removal. The Paths tool and Fuzzy Select tool can be particularly helpful.
- Canva: Known for its user-friendly interface, Canva has a background remover feature that’s simple to use. Just upload your image, click the background remover, and let the software do the work.
- Photopea: This online tool mimics Photoshop's interface and features. It supports PSD files and offers tools like the Magic Wand and Lasso for background removal.
- Fotor: An online photo editor that provides a one-click background remover. It’s a quick and effective option if you want something fast and easy.
- Remove.bg: This website specializes in removing backgrounds automatically. Simply upload your image, and it will use AI to remove the background for you.
Exploring different software can help you find the best fit for your needs and workflow, making background removal more efficient and effective.
Also Read This: How to Print Edible Images for Cookies
FAQs About Removing Black Backgrounds
As you dive into the process of removing black backgrounds, you might have some questions. Here are answers to some frequently asked questions:
- Can I remove backgrounds from any color? Yes, while black is common, you can remove backgrounds of any color using similar techniques.
- Will removing the background affect image quality? If done correctly, it shouldn’t affect the quality. Always work with a high-resolution image for the best results.
- How can I ensure my subject looks natural after removal? Use layer masks and refine edges to maintain the natural look of your subject against new backgrounds.
- Is there a way to automate background removal? Yes, tools like Remove.bg can automate the process, but manual adjustments may still be needed for best results.
- What file formats should I save my images in? Save images in PNG format to maintain transparency. JPEGs will not retain transparent backgrounds.
These FAQs can help clarify common concerns and streamline your background removal process.
Conclusion and Final Thoughts
Removing black backgrounds from images is a valuable skill that can significantly enhance your photography and graphic design projects. Whether you choose Photoshop or explore alternative software, understanding the tools and techniques is essential for achieving the best results. Remember to practice and be patient with yourself as you refine your skills.
With the right approach, you can turn any image into a polished piece of art that captures attention. So go ahead, experiment with different methods, and let your creativity shine!

 admin
admin








