Blurring images in Google Slides can transform the look of your presentations. This technique helps to soften the image, making it less distracting. Whether you want to focus on text or create a background effect, blurring can be a valuable tool. It's also simple to do, requiring just a few clicks.
When you blur an image, you alter its sharpness. This can create a mood or emphasize certain elements of your slide. Google Slides offers basic image editing tools that let you adjust images quickly. Blurring is one of the most effective ways to use these tools.
Reasons to Blur Images in Your Presentations

Blurring images can serve several purposes in your presentations:
- Direct Attention: A blurred background keeps the focus on the main content, like text or key images.
- Create Mood: Blurred images can set a tone. For example, soft blurs can evoke calmness.
- Improve Aesthetics: Sometimes, an image may not fit perfectly. Blurring can help it blend better with the overall design.
- Hide Details: If an image has too much detail that distracts from your message, blurring can reduce this issue.
Each of these reasons showcases the versatility of blurring in enhancing your slides.
Also Read This: Uploading QuickTime Videos to YouTube Without Conversion Issues
Step-by-Step Guide to Blurring Images in Google Slides
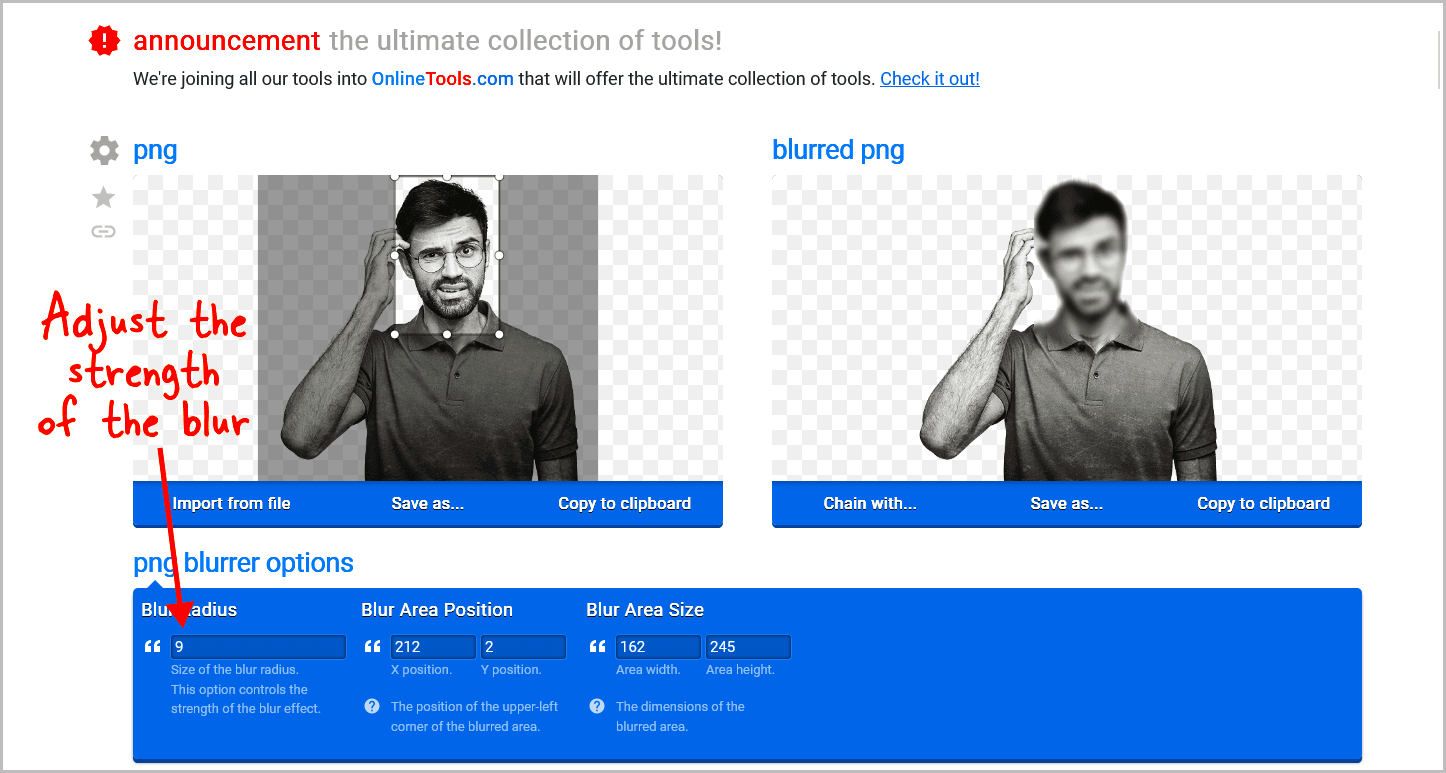
Blurring an image in Google Slides is straightforward. Follow these steps:
- Open your Google Slides presentation.
- Select the slide containing the image you want to blur.
- Click on the image to select it.
- Go to the top menu and select Format options.
- In the sidebar, look for Adjustments and find the option for Blur.
- Use the slider to adjust the blur level. Move it left for less blur and right for more blur.
- Once satisfied with the blur level, click outside the image to see the effect.
That's it! With these easy steps, you can blur images in your presentations and enhance their visual appeal.
Also Read This: How Many Wallet-Sized Photos Fit on an 8×10 Print?
Using External Tools to Blur Images for Google Slides
Sometimes, you might find that the blurring options in Google Slides aren't quite enough for your needs. In such cases, using external tools can help you create the perfect blurred image before importing it into your presentation. There are plenty of online and offline tools that offer advanced image editing features. Let's explore some popular options.
Here are a few tools you can use:
- Adobe Photoshop: A powerful tool for all image editing needs. You can easily apply various blur effects and save the image in the desired format.
- Canva: This user-friendly platform offers a blur feature in its image editor, making it easy to enhance your visuals.
- GIMP: A free alternative to Photoshop, GIMP has extensive image editing capabilities, including different blur effects.
- Fotor: An online editor that allows quick edits and includes options for blurring images effectively.
After editing your image in one of these tools, simply save it and upload it to Google Slides. This way, you can achieve a level of blurring that enhances your presentation while keeping your slides looking polished.
Also Read This: How to Lock an Image in PowerPoint
Enhancing Presentations with Blurred Images
Blurred images can significantly elevate the quality of your presentations. They help in guiding the audience’s attention and can make the overall design feel more cohesive. Here are some ways to enhance your presentations using blurred images:
- Background Blur: Use a blurred image as a background to create depth without overwhelming your main content.
- Highlight Key Information: Blurring surrounding images can draw attention to important statistics or quotes.
- Create Visual Contrast: Combine sharp images with blurred ones to create visual interest and contrast.
Using blurred images strategically can transform your slides from ordinary to extraordinary. Remember, the key is balance—don’t overdo it, as too much blur can take away from your message.
Also Read This: Downloading Alamy Photos Without Watermarks Is It Legal
Tips for Effective Image Blurring in Google Slides
To get the best results when blurring images in Google Slides, consider these helpful tips:
- Know Your Purpose: Always ask yourself why you want to blur an image. This clarity will guide your editing choices.
- Use a Subtle Approach: Too much blur can distract from your content. Aim for a soft focus instead.
- Experiment with Different Levels: Try various blur levels to see what works best for your design.
- Combine with Text and Shapes: Blurred images can enhance text visibility, so pair them effectively.
- Preview Your Slides: Always preview your slides to see how the blurred images look in context.
By following these tips, you can effectively use blurring to enhance your presentations and ensure that your message shines through clearly.
Also Read This: How to Edit a YouTube Video That Is Not Yours
Alternative Ways to Edit Images Directly in Google Slides
While blurring images is a great feature, Google Slides offers several other editing tools to enhance your images directly within the platform. These tools can help you adjust your visuals without needing to leave your presentation. Let’s dive into some of the key editing options available.
Here are some alternative ways to edit images directly in Google Slides:
- Crop Images: You can crop images to focus on specific areas. This is helpful if you want to remove distractions or highlight important details.
- Adjust Brightness and Contrast: Use the brightness and contrast sliders to make your images pop. Sometimes a little adjustment can go a long way.
- Apply Filters: Google Slides includes several filters to change the overall appearance of an image, making it warmer or cooler.
- Add Borders: You can add a border to your images to make them stand out from the background.
- Use Image Masking: Masking allows you to create interesting shapes for your images, giving your slides a unique look.
By utilizing these editing options, you can create visually appealing presentations that keep your audience engaged. Experimenting with these features will help you find the right combination for your specific needs.
Also Read This: How to Create a Profile on Behance for Your Personal Creative Portfolio
FAQs on Blurring Images in Google Slides
As you start to blur images in Google Slides, you may have some questions. Here are answers to some common inquiries:
- Can I blur images in Google Slides on mobile devices? Yes, you can blur images using the Google Slides app, although the options might be more limited compared to the desktop version.
- What if I want to unblur an image? Once an image is blurred and saved, you cannot revert it back to its original sharpness. It’s best to keep a copy of the original image.
- Are there any shortcuts to blur images faster? Unfortunately, Google Slides does not have specific keyboard shortcuts for blurring images, so you’ll need to use the menus.
- Can I blur part of an image? Google Slides does not support selective blurring, but you can edit images in external tools before uploading them.
- Is there a limit to how much I can blur an image? While there’s no official limit, too much blurring may compromise the image quality and readability.
If you have more questions, feel free to explore online resources or forums to find additional tips and tricks.
Conclusion on Making the Most of Blurred Images in Presentations
Blurring images can be a game-changer for your presentations. It helps you focus your audience's attention on what really matters and enhances the overall aesthetic of your slides. By understanding how to blur images effectively, using external tools when needed, and exploring other editing options within Google Slides, you can create compelling presentations that leave a lasting impact.
Remember to use blurred images thoughtfully. They should enhance your message, not distract from it. With practice and creativity, you can master the art of image blurring and elevate your presentation skills. So go ahead, start experimenting with blurred images today and watch your presentations transform!

 admin
admin








