Have you ever copied an image and wondered how to save it to your computer? Saving clipboard images can be a bit tricky, but it’s easier than you think. Whether you're working on a project, creating content, or just want to keep a funny meme, knowing how to save these images is essential. In this guide, we’ll explore the different ways you can efficiently save clipboard images to your computer.
Understanding Clipboard Functionality
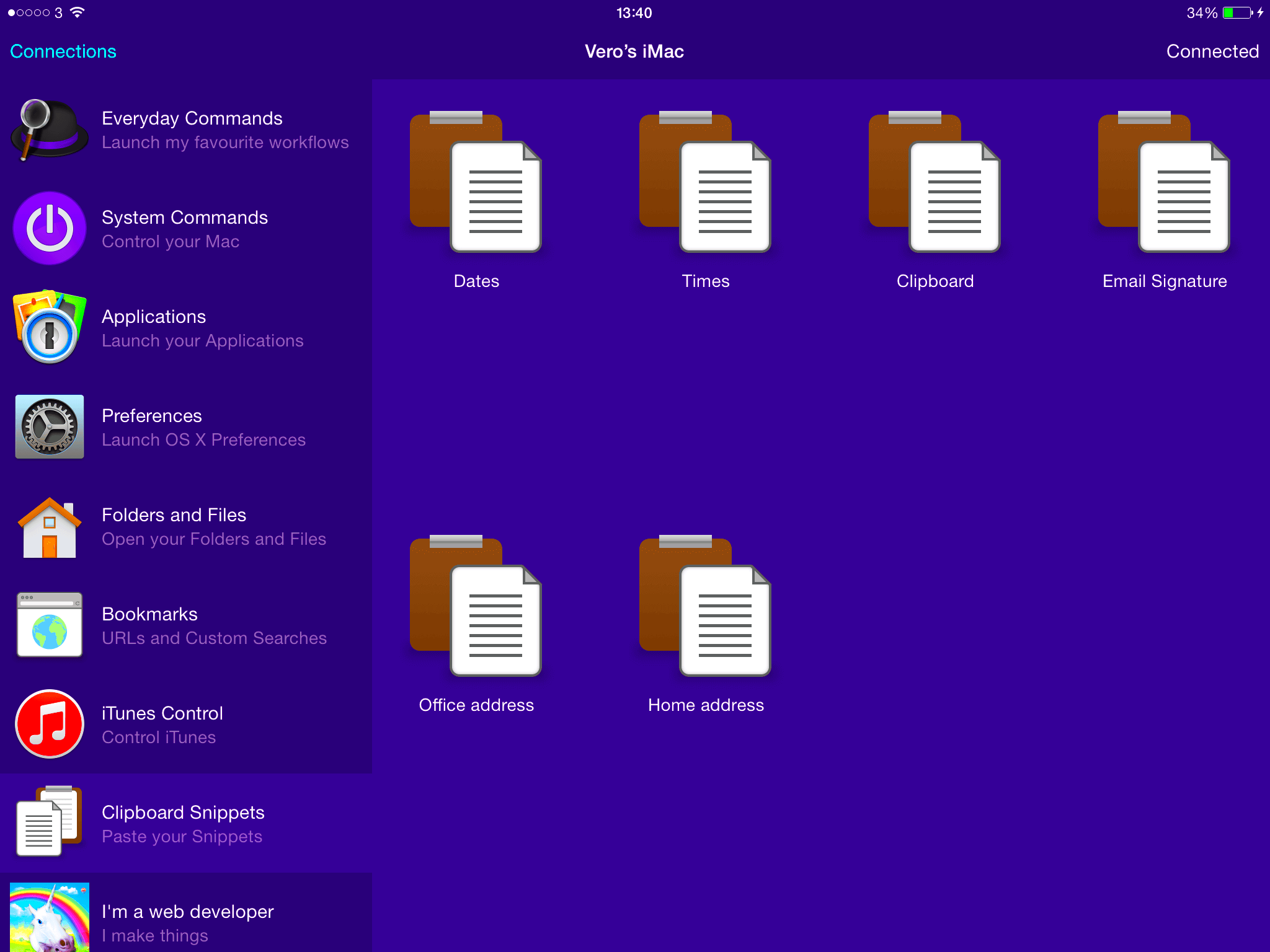
The clipboard is a temporary storage area in your computer’s memory. It allows you to copy and paste text, images, and other data between applications. Here’s how it works:
- Copying: When you select an image and press Ctrl+C (or right-click and choose "Copy"), the image is stored in the clipboard.
- Cutting: If you choose to cut an image, it’s also stored in the clipboard, ready to be pasted elsewhere.
- Pasting: You can paste the copied image into another application using Ctrl+V or right-clicking and selecting "Paste."
Understanding how the clipboard works will help you take advantage of its features and save images effectively.
Also Read This: How to Change Projects to Public on Behance Making Your Work Visible to All
Common Methods to Save Clipboard Images
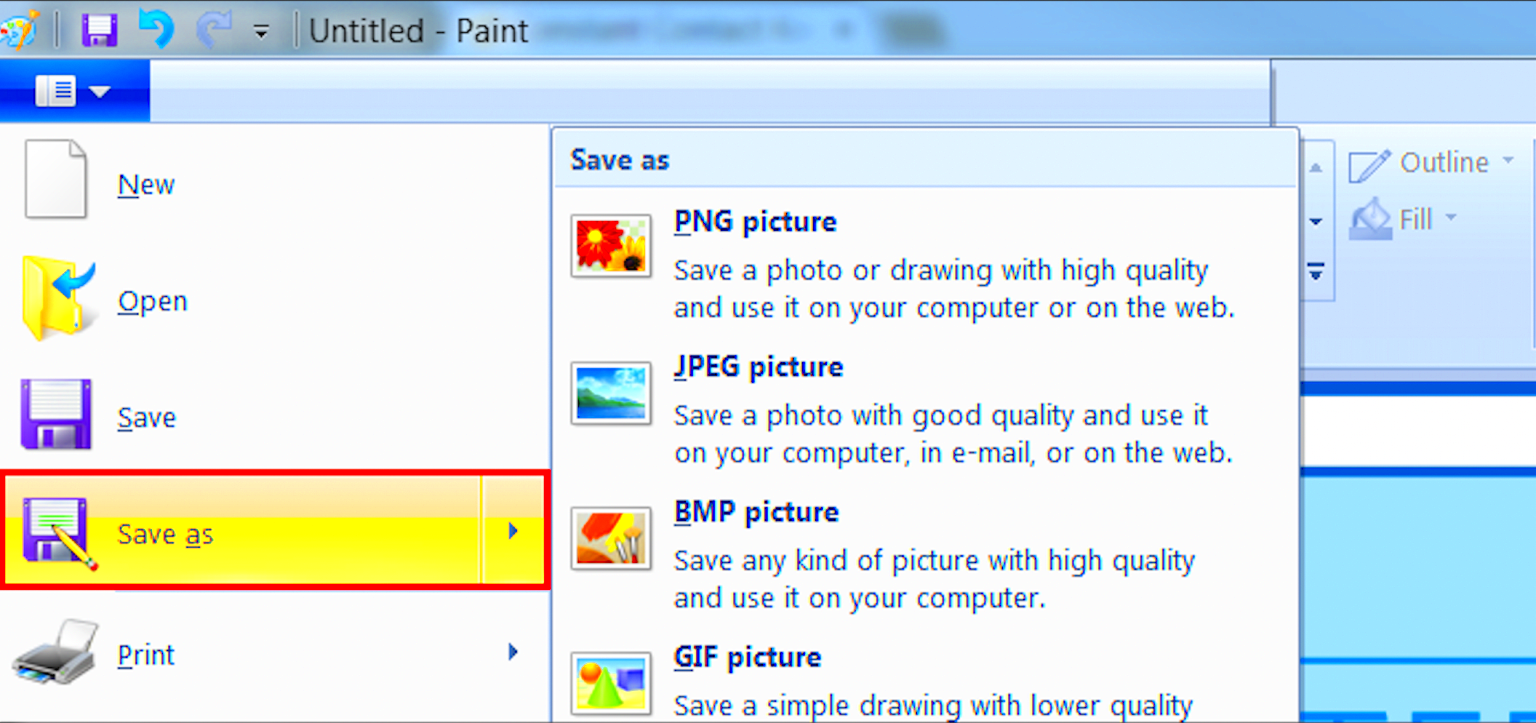
There are several simple methods to save images from your clipboard. Here are some of the most common approaches:
- Using Paint:
- Open the Paint application on your computer.
- Press Ctrl+V to paste the image.
- Go to "File" and select "Save As" to save your image in your desired format.
- Using Word Processors:
- Open a word processor like Microsoft Word or Google Docs.
- Press Ctrl+V to paste the image.
- Right-click on the image and select "Save as Picture" if available.
- Using Screenshot Tools:
Many operating systems have built-in screenshot tools that allow you to capture and save clipboard images directly.
With these methods, saving clipboard images can be quick and straightforward!
Also Read This: How to Copy Images on a Chromebook
Using Built-in Tools for Image Saving
Your computer likely has built-in tools that can make saving clipboard images a breeze. Whether you’re using Windows, macOS, or another operating system, these tools can streamline the process. Let’s look at how you can utilize these tools effectively.
- Windows Snipping Tool:
- Open the Snipping Tool by searching for it in the Start menu.
- Click on "New" to start a snip and select the area of the screen you want to capture.
- Once captured, you can save the image by clicking on "File" and then "Save As."
- macOS Screenshot Tool:
- Press Shift + Command + 4 to take a screenshot of a selected area.
- After taking the screenshot, it automatically saves to your desktop, or you can choose to copy it to the clipboard.
- If you want to edit it, open Preview, paste it in, and save it as needed.
- Clipboard History (Windows 10 and later):
Windows has a clipboard history feature that lets you view and manage multiple copied items:
- Enable clipboard history by pressing Windows + V.
- Choose the image you want to save and paste it into a program like Paint or Word.
These built-in tools can save you time and effort when dealing with clipboard images, making the process seamless and efficient.
Also Read This: How to Upload Adobe Stock Using Windows Explorer
Third-Party Applications for Enhanced Functionality
If you want more advanced features for saving clipboard images, consider using third-party applications. These tools often provide additional options that enhance your productivity. Here are a few popular choices:
- Greenshot:
This lightweight screenshot tool allows you to capture screenshots and edit them before saving. It has built-in support for directly saving to various formats.
- Snagit:
Snagit is a powerful screen capture software that not only lets you save clipboard images but also allows you to record videos. It offers editing features to annotate your images as well.
- PicPick:
PicPick combines screen capture, image editing, and color picking in one application. It’s user-friendly and supports multiple file formats, making it ideal for graphic designers.
Using these third-party applications can significantly improve how you manage and save clipboard images, giving you tools that built-in options may lack.
Also Read This: How to Contribute to Adobe Stock
Tips for Managing Saved Images
Once you start saving clipboard images, keeping them organized is essential. Here are some handy tips to help you manage your saved images efficiently:
- Create Folders: Organize your images into specific folders based on categories like projects, personal, or work. This makes it easier to find what you need later.
- Use Descriptive File Names: Instead of generic names, give your files descriptive titles that help you remember their content. For example, "Vacation_Sunset_2024.jpg" is better than "Image1.jpg."
- Regularly Delete Unwanted Images: Set aside time each month to go through your saved images. Delete duplicates or images you no longer need to free up space.
- Backup Your Images: Consider using cloud storage or external drives to back up your images. This ensures you won’t lose them if your computer crashes.
- Utilize Tags: Some operating systems and image management software allow you to tag images. Use tags for easy searching, especially for large collections.
By following these tips, you can keep your image library organized and easy to navigate, making your workflow much smoother.
Also Read This: Splitting Images into Equal Parts
Troubleshooting Common Issues
Saving images from your clipboard should be a smooth process, but sometimes things can go wrong. If you encounter issues, don’t worry! Here are some common problems and their solutions to help you get back on track.
- The Image Doesn’t Paste:
If you've copied an image but can’t paste it, check the following:
- Make sure you’ve copied the image correctly. Right-click on the image and select "Copy" or use Ctrl+C.
- Ensure you’re trying to paste the image into a compatible program like Paint or Word.
- Sometimes restarting the application or your computer can resolve the issue.
- Clipboard History Not Working:
If you can’t access your clipboard history, ensure it’s enabled:
- On Windows, go to Settings > System > Clipboard and turn on "Clipboard history."
- For macOS, ensure you’re using the right keyboard shortcuts to access it.
- Quality of Saved Images is Poor:
If the quality of the saved images is low:
- Check the resolution settings of the source image before copying.
- Use image editing software to enhance the quality after pasting and before saving.
By following these troubleshooting tips, you can overcome common obstacles and enjoy a hassle-free experience when saving images from your clipboard.
Also Read This: How to Check Image Resolution
Frequently Asked Questions
As you navigate the process of saving clipboard images, you might have some questions. Here are a few frequently asked questions along with their answers:
- Can I save images from any application?
Most applications support copying and pasting images, but some may have restrictions. Always check the application’s capabilities.
- What formats can I save clipboard images in?
You can save images in various formats, including JPG, PNG, and BMP, depending on the application you use to save them.
- Is there a limit to clipboard size?
Yes, the clipboard has a limited capacity, which varies by operating system. Large images may not copy correctly if the clipboard is full.
- Can I save animated GIFs from the clipboard?
Yes, but the method may differ. Ensure you use an application that supports GIF format and saving animations.
These answers should clarify some common concerns, but feel free to explore more specific questions related to your needs.
Conclusion on Saving Clipboard Images
Saving clipboard images is a valuable skill that can enhance your productivity, whether you’re a student, a professional, or just someone who enjoys sharing images. With the right tools and techniques, you can easily copy and save images for various purposes.
By understanding clipboard functionality, using built-in tools, exploring third-party applications, and implementing effective image management strategies, you can streamline your workflow and keep your image library organized. Remember to troubleshoot any issues promptly and refer to FAQs whenever needed. With practice, saving clipboard images will become second nature, allowing you to focus on what truly matters—your creativity and projects!

 admin
admin








