Canva’s text wrapping is an essential function that gives you the ability to place text around pictures, producing attractive layout. It doesn’t matter what you are designing like a flyer, an infographic or a social post wrapping your text around images provides clarity of message while maintaining the aesthetic harmony. This tutorial will cover how to wrap text in a better way through images using Canvas; thus making your designs look more alive and credible.Text wrapping through images is a useful aspect of Canvai that allows users to position texts around photos thereby creating appealing graphics. Wrapping up words with the use of visuals enhances clarity on what one wants to say while keeping it looking good aesthetically whether it’s meant for social media or leaflets or even infographics. The following directions define better ways whereby effective wrapping of texts around canvasses takes place leading into design renovations in line with creative innovativeness and professionalism.In Canva, this function called text wrapping indicates orientations where sentences can be placed in relation with illustrations giving rise stunning layouts. Regardless whether one designs social media posts, infographic designs or flyers through image wraps uphold messages while maintaining balance within aesthetics. We will describe how effective text-wrapping could be done against photos using Canvacreatively enhancing understandability and attractiveness within our graphics.This aspect within Canvai allows you to wrap text around photos which leads to aesthetically pleasing graphics. It does not matter whether you are creating an infographic, flyer or a post for social media wrapping text around images increases understanding and keeps aesthetics balance effective. The article will guide how you can efficiently create image text wraps in Canva so as to enhance your designs with more vibrancy and address professionalism.This particular feature known as text wrapping in Canvai entails orientations where sentences relate to illustrations hence resulting into well composed designs. In spite of reasoning on whatever is formed like social network postings, infographics or pamphlet pictures encircle words thereby presenting a clear intention and balancing beauty. We will explore effective techniques on how text can be better wrapped against a photograph using Canva therefore improving creativity in our designs and making them look real.This function of text wrapping in Canva grants you the ability to position words around pictures hence giving rise to attractive graphics despite how different the designs may look. It doesn’t matter if you are designing a social media post, flyer or infographic because it will help one convey message clearly while at the same time ensuring aesthetic value is maintained. This article provides a step-by-step guide on how to use image wraps which could make your designs more appealing and professional.Canva is known for this feature called text wrapping that indicates a way to put sentences into relation with graphics leading to well formed designs. Wrapping text with pictures maintains clarity regardless of what one’s purpose might be; be it posters or social media updates or presentation slideshows. Thus, using Canva we are going toRealtor Complex Terms on Visual Design; simply those that enhance the beauty and understanding within our graphics.In Canvai, this function known as text wrapping indicates orientations where
Understanding the Basics of Canva’s Text and Image Tools
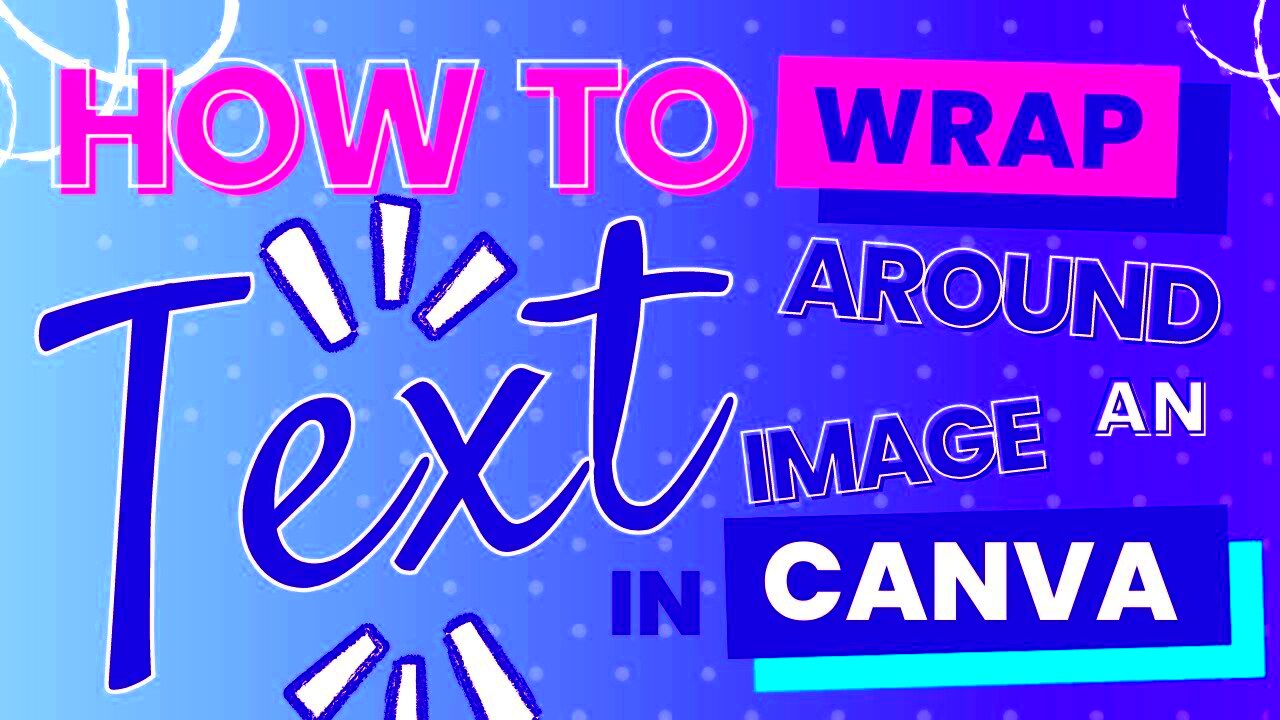
Canva is an easy-to-use design platform with built-in tools that make graphic design easier. Learning how to utilize these text and image tools effectively is fundamental to creating compelling layouts. Here are some necessary elements:
- Text Tool: Canva offers various fonts, sizes, and styles. You can adjust text spacing, alignment, and color to match your design.
- Image Tool: You can upload your own images or choose from Canva's vast library. Images can be resized, cropped, and adjusted for transparency.
- Layers: Canva allows you to layer text and images. You can bring elements forward or backward, which is key when wrapping text.
By understanding these tools well, you’ll be able to create beautiful designs that effectively use wrap-around text for images.
Also Read This: Transferring Printed Images onto Metal
Step-by-Step Guide to Wrapping Text Around Images

Text wrapping around images is an easy thing to do in Canva. The following steps should be taken to begin wrapping text:
- Choose Your Template: Start by selecting a template that suits your project. Canva offers various layouts to choose from.
- Insert Your Image: Upload your image or select one from the library. Drag it onto your canvas and adjust its size as needed.
- Add Text: Click on the text tool to insert a text box. Type your content and format it using the options available.
- Position Your Text: Drag the text box to the desired location around the image. Use the handles to resize or rotate the text box for better alignment.
- Adjust Spacing: Fine-tune the space between the text and the image. This may involve changing line spacing or paragraph spacing for a clean look.
- Preview Your Design: Take a moment to preview your work. Make any necessary adjustments to ensure the text wraps seamlessly around the image.
Also Read This: How to Embed a YouTube Video on Behance for Video Creators
Utilizing Different Text Formats for Better Visual Appeal
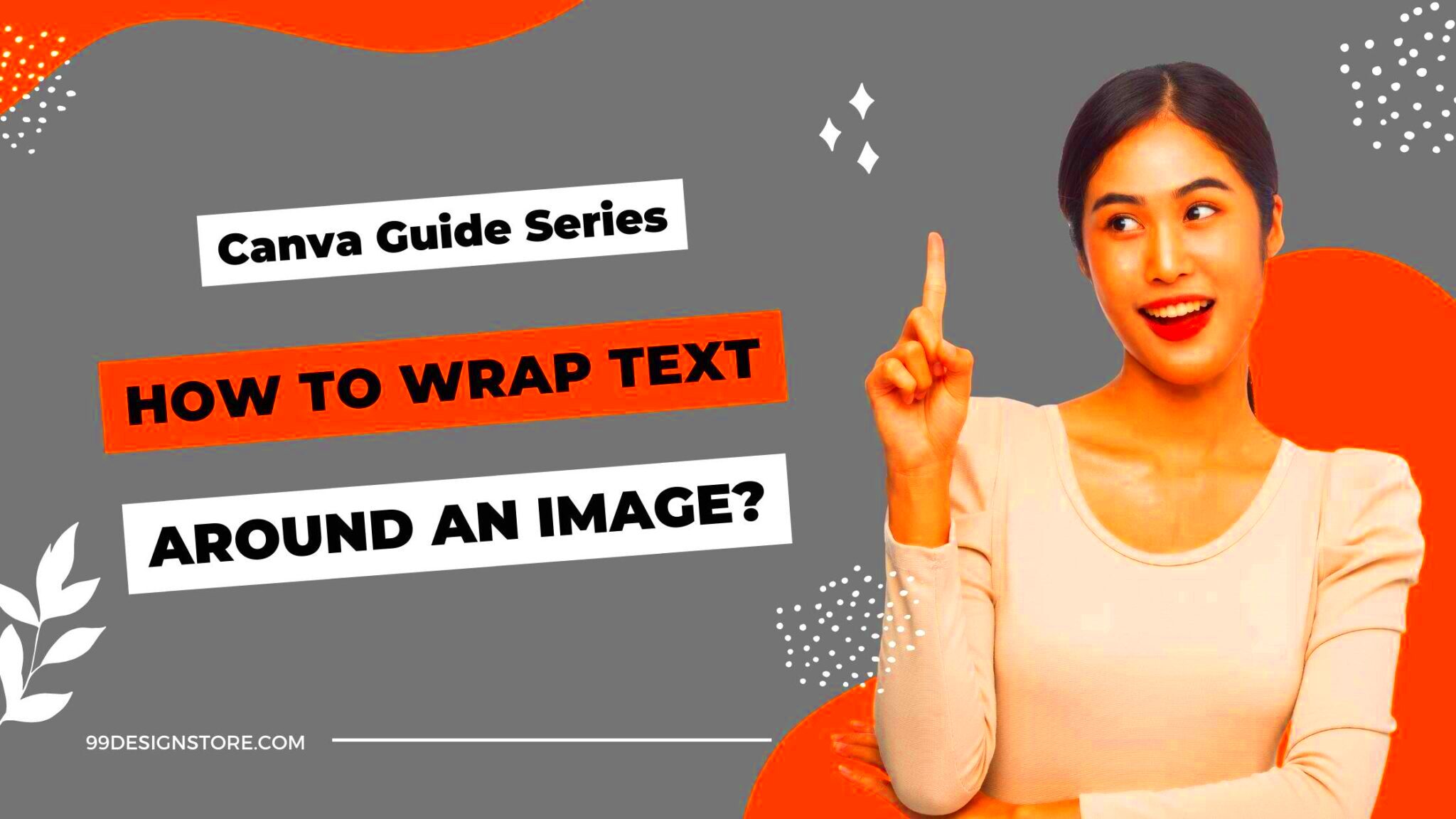
Choosing the right text format is essential for enhancing the visual appeal of your designs in Canva. Different formats can dramatically affect how your message is perceived. Here are some effective formats to consider:
- Font Styles: Mixing font styles can create visual interest. Pair a bold headline with a simpler body font to make your content easier to read.
- Text Size: Use larger text for headlines and smaller text for body content. This creates a hierarchy that guides the viewer’s eye.
- Text Color: Choose colors that complement your images. Contrasting colors can make your text stand out, while similar colors can create a more harmonious look.
- Text Alignment: Experiment with left, center, and right alignment. Centered text works well for headlines, while left-aligned text is often easier to read in body paragraphs.
- Bullet Points and Lists: Use bullet points to break up large blocks of text. This makes information digestible and visually appealing.
Text works in different formats. When you experiment with these text formats, you will make your designs engaging and effective. Readability has to be emphasized while the designs are pleasing to look at at the same time.
Also Read This: Creating Custom Images for Second Life Pics
Best Practices for Text Placement Around Images
In the realm of effective design, there is a proportionate distribution of the text on display around images that is ideal. Therefore, some of the guidelines that one should abide by include:
- Keep it Simple: Avoid clutter. Ensure that your text and images don’t compete for attention. Leave plenty of white space for better readability.
- Consider the Flow: Arrange your text to guide the viewer’s eye naturally around the image. This can be achieved by aligning text either to the left, right, or around the image itself.
- Use Text Boxes: Create separate text boxes for different sections of text. This allows you to position them precisely where you want them.
- Maintain Consistent Margins: Keep equal spacing between your text and image. This consistency adds to a clean, professional look.
- Responsive Design: If your design will be viewed on different devices, check how the text wraps on various screen sizes to ensure it looks good everywhere.
Following these tips you would be able to ensure that your text works hand in hand with the pictures as opposed to pulling them apart creating an overall design that looks good .
Also Read This: How to Remove Background from Adobe Stock Images
Common Mistakes to Avoid When Wrapping Text
By embracing this technique, designers can therefore run the risk of having their designs ruined by simple mistakes. Taking that into account, here are a few common traps to evade:
- Overcrowding: Stuffing too much text around an image can make your design look chaotic. Aim for clarity and keep it concise.
- Poor Contrast: If your text color is too similar to your image background, it can be hard to read. Always check for contrast to ensure readability.
- Ignoring Alignment: Misaligned text can make your design look unprofessional. Always check your alignment and spacing.
- Inconsistent Styles: Using too many different fonts and colors can distract the viewer. Stick to a limited palette to maintain a cohesive look.
- Neglecting Mobile View: Not considering how your design will appear on mobile devices can lead to poor user experiences. Always preview your work on multiple devices.
By steering clear of these frequent blunders, you can instead design for Canva with a higher level of professionalism and efficiency in your graphics while ensuring that the images and text of your designs match each other well.
Also Read This: Creative Ideas for Styling Your Hair at Home with Rollers or Without Them
Exploring Advanced Techniques for Creative Layouts
Now that you have perfected the fundamentals of wrapping text around pictures in Canva, it is about time that you stepped up to advanced techniques that can take your designs a notch higher. This way, there is space for more creativity when it comes to edits and perhaps make you different from others. Here are some techniques you might want to think about:
- Text on Curves: Instead of straight lines, try curving your text around images. Canva offers text path features that let you create circular or wavy text for a unique look.
- Overlay Text on Images: You can place text directly on top of images. Use a semi-transparent background behind your text to improve visibility while keeping the image in view.
- Layering Elements: Experiment with layering text and images. For example, place text partially over an image to create a more integrated look.
- Using Grids and Frames: Canva provides grids and frames to help you align your text and images perfectly. This can create a structured, professional layout.
- Incorporating Icons and Graphics: Use icons and graphics alongside your text to enhance your message. This can make your design more engaging and visually interesting.
These high-level strategies help you design layouts that not only work but also attract attention, making your designs memorable.
Also Read This: Unlocking International Opportunities on Adobe Stock: Expanding Your Reach Beyond Borders
FAQs about Wrapping Text Around Images in Canva
These are some often asked questions, which can assist you in comprehending how wrapping text on images works on Canva:
- Can I wrap text around any image? Yes, you can wrap text around any image in Canva, as long as you position your text box correctly.
- What if my text overlaps the image? Adjust the size of your text box or change the alignment to ensure the text wraps properly without overlapping.
- Can I change the text direction? Yes, you can rotate your text box to create a different text orientation, allowing for creative layouts.
- Is there a limit to how much text I can wrap? While there’s no strict limit, keep in mind that too much text can make your design cluttered and hard to read.
- How can I preview my design? Use the preview option in Canva to see how your design will look in its final format. This is especially important for mobile views.
That is to say, all questions related to this article regarding text wrapping around images can easily be answered through these frequently asked questions. This will ultimately lead to a better and easier design process for you.
Conclusion on Enhancing Designs with Text and Images
In Canva, text wrapping around pictures is a potent method that can greatly improve your designs. If you comprehend the principles, try various formats and evade mistakes, you will definitely come up with admirable designs that are attractive and effective. Just remember – always make sure there is equilibrium between the written word and the visuals in such a way that they complement each other beautifully.
As you dig into the most advanced methods, don’t hold back your imagination. There are no limits to what you can do with Canva because it is so versatile. Mastering text wrapping can take your designing abilities to greater heights no matter if you’re working on social media posts, marketing items or personal projects. Therefore, feel free to jump in and have fun creating amazing visuals!

 admin
admin








