When it comes to using Blender for projects, sometimes one may face problems that arise from images not showing up right on the interface screen. Such issues can arise because of different factors like relocating files and modifying a directory structure. It is important to relink images so that one’s project can appear as intended and also preserve the content integrity. Without proper relinking, textures and references would get lost thereby making things rather annoying.
Also, linking images properly can save you time and effort when rendering your work. This prevents unnecessary mistakes while ensuring the presence of all visual components. Whether it is basic models or complicated animations, knowing how to relink images can help improve your workflow.
Identifying Missing Images in Your Blender Project
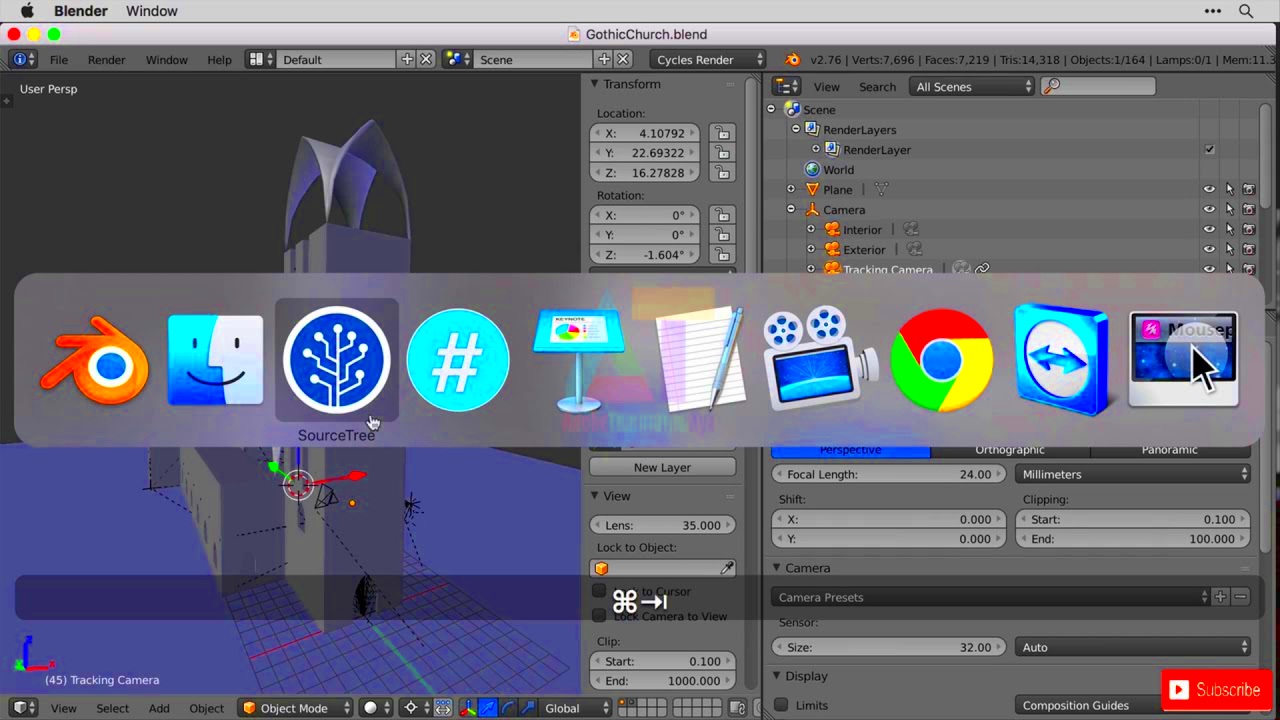
In order to efficiently reconnect images, the first thing that you need to do is figure out the ones that are missing. The following are hints on how to identify them:
- Check the Shader Editor: Open the Shader Editor and look for any nodes with a missing image texture. They usually have a warning icon next to them.
- Review the Outliner: Switch to the Outliner view and enable "Blender File" mode. Look for any images marked with a warning symbol.
- Use the Image Editor: If an image is missing, it may display a blank space or an error message in the Image Editor.
Once you see images that have not been found, you should start the relinking process. Keeping track of your assets will help streamline your workflow and make the relinking process easier.
Steps to Relink Images in Blender
It’s really easy to link images again using Blender. Here’s what you need to do for proper linking of your images:
- Open the Image Editor: Start by selecting the Image Editor from the workspace. This will give you a clear view of your images.
- Select the Missing Image: Click on the missing image in the Image Editor or the Shader Editor. A warning will indicate that the image cannot be found.
- Choose the Relink Option: In the Image menu, select “Relink” or “Find Missing Files.” This opens a file browser.
- Navigate to the File Location: Use the file browser to locate the correct folder where your images are stored. Select the appropriate image file.
- Confirm the Selection: After selecting the file, click "Open" or "Select." The image should now relink automatically.
- Repeat as Necessary: If there are multiple missing images, repeat these steps until all images are relinked.
If these instructions are followed, it is easy to attach images again and have the Blender project working properly.
Using the File Browser for Efficient Relinking
Blender's File Browser serves as an incredibly useful instrument for relinking images, making it notably efficient in this area. You will have no concerns locating and connecting all absent image files once you exploit this feature. The File Browser is able to save a lot of time when there are many textures missing from the scene.
Below are some ways of maximizing the utilization of File Browser when it comes to relinking:
- Open the File Browser: In Blender, you can split your workspace and add a File Browser. This allows you to see both your project and your files side by side.
- Navigate to Your Assets: Use the File Browser to navigate to the folder where your images are stored. This makes it easier to find the specific images you need to relink.
- Select the Image Files: You can select multiple images at once by holding down the Shift key while clicking. This is useful for relinking a batch of textures.
- Relink with a Click: After selecting the images, you can simply click the “Relink” button. Blender will automatically update the paths for all selected images.
The File Browser is an easier and seamless way of relinking and managing organization of your project. Consequently, this enables you to manage your project better, hence saving you time in the long run.
Managing Image Paths for Future Projects
In order to maintain a fluid workflow while using Blender, image paths must be well organized. This will prevent any chances of the links to your files changing in the future or anything of that sort. Here are some tips for effective management of image paths:
- Use Relative Paths: When saving your project, opt for relative paths instead of absolute ones. This way, if you move your project folder, the paths remain valid.
- Organize Your Files: Create a dedicated folder structure for your assets. For example, you might have folders for textures, models, and animations. Keeping everything organized will help you find files easily.
- Document Your Workflow: Maintain a simple document that outlines where your assets are located. This can be especially helpful for larger projects or collaborations.
- Regular Backups: Always back up your project files and asset folders. This way, you can restore them easily if something goes wrong.
Keeping your projects organized through effective management of image paths can avoid future relinking problems. This is aimed at improving the flow of work processes.
Troubleshooting Common Relinking Issues
Although it appears like a trivial matter, relinking images might sometimes cause complications in blender even with proper oversight. Common concerns with image relinking and ways to resolve them are as follows:
| Issue | Possible Solution |
|---|---|
| Image still shows as missing after relinking | Ensure that the image file format is supported by Blender and that the file path is correct. |
| Texture appears distorted or incorrect | Check if the correct image file is linked. Sometimes, you might link the wrong image accidentally. |
| Images not showing in render | Verify that the image is correctly assigned in the material settings and check your render settings. |
| Batch relinking fails | Make sure all selected files are in the same directory and are accessible. You might need to relink them individually. |
Be cautious if needful they should occur any other problem at Blenders community forums since they are a great place for advice on issues relating to problems. Keeping cool and working through it logically will help in solving such challenges.
Benefits of Keeping Images Organized
Blender image organization is not only for looks; it aides to a smooth working process. When images are well-organized, you are able to save time and avoid mistakes while keeping clarity in your project. Following are some advantages of remaining organized:
- Time Efficiency: Quickly find the images you need without sifting through folders. This can greatly speed up your workflow, especially in large projects.
- Reduced Errors: An organized structure minimizes the chances of linking the wrong files or losing textures. You know exactly where everything is.
- Better Collaboration: If you’re working in a team, a clear organization system helps others understand your file structure, making collaboration smoother.
- Easier Backups: When your files are well-organized, backing up becomes simpler. You can back up entire folders rather than searching for scattered files.
- Stress Reduction: An organized workspace leads to a clearer mind. You can focus on your creative tasks instead of worrying about misplaced images.
In the end, images organization will pay off over time. Projects become easier to manage; thus, it allows for more creative expression.
Frequently Asked Questions
When it comes to relinking images in Blender, you might have some questions. Here are a few typical queries and replies about them:
| Question | Answer |
|---|---|
| What should I do if I can't find my missing images? | Check your file paths and ensure that the images are in the correct location. Use the File Browser to help locate them. |
| Can I relink multiple images at once? | Yes, you can select multiple images in the File Browser and relink them simultaneously. |
| Why is my image still not showing after relinking? | Ensure the image file format is supported and that it’s correctly assigned in the material settings. |
| How often should I organize my image files? | Regularly organizing your files during a project can prevent chaos later. Make it a habit! |
In case you have further inquiries, do not hesitate to contact the Blender community or check out the official documentation for more information.
Wrapping Up Your Relinking Process
Having linked your pictures once again as well as arranged your file folders; it's time to complete the operation. The review you take at this point will save you from later problems. Here are some tips on how to bring everything to an end:
- Double-Check Links: Go through your materials and ensure all images are correctly linked and displayed. A quick check can prevent issues during rendering.
- Save Your Project: Always save your project after making significant changes. Consider saving a backup just in case.
- Review Your Organization: Look at your file structure one last time. If something seems out of place, now is the time to fix it.
- Document Changes: If you made significant changes to the file structure, jot them down. This can help you or your collaborators in the future.
- Plan for the Next Steps: Think about what you want to tackle next in your project. Having a clear direction can boost your productivity.
In this manner, you will be able to make sure that your relink process is both thorough and successful. Additionally, an effective management of the entire project will yield better results and improve one’s experience with respect to Blender.

 admin
admin








