Inkscape is a powerful vector graphics editor that lets you create and manipulate images with precision. It is free to use and is available on various platforms, making it accessible to everyone. Whether you are a professional graphic designer or a hobbyist, Inkscape offers a variety of tools to help you achieve stunning results. With Inkscape, you can easily pull objects from images, allowing for greater creativity in your projects. Let’s dive into how you can get started with pulling objects from images.
Understanding Image Objects
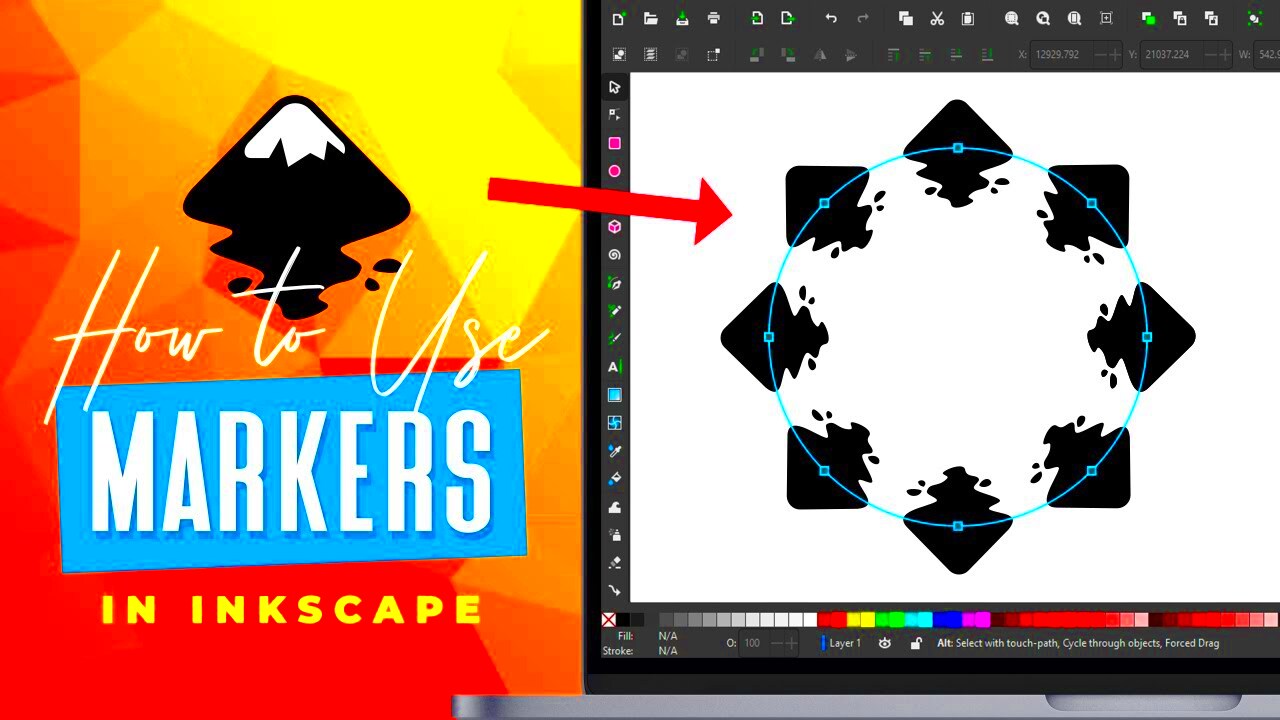
Before we begin editing, it's essential to understand what image objects are. An image object is a distinct element within an
- Raster Images: These are made of pixels and are often photographs or detailed graphics.
- Vector Images: These consist of paths defined by mathematical equations, making them scalable without loss of quality.
- Layers: Images can have multiple layers, allowing for complex designs where different elements can be edited separately.
Understanding these elements helps you know what you can pull from your image and how to manipulate it effectively.
Also Read This: How to Cite Getty Images in APA Style
Preparing Your Image for Editing
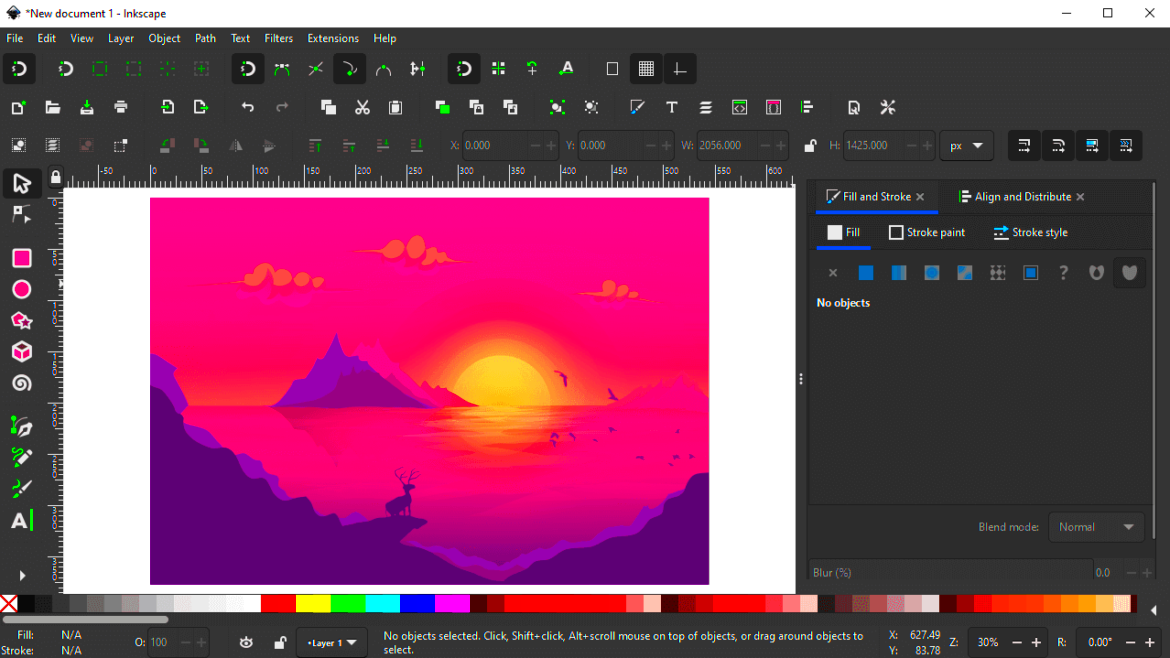
Now that you understand image objects, it’s time to prepare your image for editing in Inkscape. Follow these steps to ensure a smooth process:
- Select Your Image: Start by choosing an image that contains the object you want to pull. Make sure it's high resolution for better results.
- Open Inkscape: Launch the Inkscape application and create a new document.
- Import Your Image: Click on File and then Import to bring your image into the workspace. Adjust its size if necessary.
- Lock the Image Layer: To avoid accidental changes to the original image, lock the layer by selecting it and clicking the lock icon in the Layers panel.
By following these steps, your image will be ready for the exciting task of pulling objects. Remember to choose images where the objects are distinct to make the process easier.
Also Read This: Exporting High-Resolution Images from Lightroom
Using the Selection Tool Effectively
The Selection Tool in Inkscape is your best friend when it comes to pulling objects from images. This tool allows you to click on and select the object you want to work with. Here are some tips on how to use it effectively:
- Accessing the Selection Tool: You can find this tool in the toolbar on the left side of your screen or simply press the S key on your keyboard.
- Selecting Objects: Click on the object you want to select. If it’s part of a complex image, you may need to click multiple times to ensure you’re selecting the right layer.
- Using Shift for Multiple Selections: Hold down the Shift key while clicking to select multiple objects at once. This is useful when you want to pull more than one item from the image.
- Adjusting Selection: If your selection isn’t perfect, you can use the arrow keys to nudge it into place.
Remember, practice makes perfect! The more you use the Selection Tool, the more comfortable you will become with selecting specific parts of your images.
Also Read This: How to Download Behance Videos
Isolating the Object You Want
Once you have your object selected, the next step is to isolate it. This means getting rid of any surrounding elements that you don’t want. Here’s how you can do this:
- Copy and Paste: After selecting the object, copy it using Ctrl+C and paste it in a new layer with Ctrl+V. This will allow you to work on it without distractions.
- Use the Clip Function: Go to Object > Clip > Set to create a clipping mask. This helps in keeping only the selected object visible.
- Fine-Tuning: Use the Node Tool (press N) to adjust the nodes of your selected object. This allows for more precise isolation.
Isolating your object makes the editing process smoother, so take your time to ensure you’re only working with what you want!
Also Read This: Freelancers’ Top Choice for Hassle-Free Projects – Imago Images
Removing the Background
Now that your object is isolated, it’s time to remove the background. This step helps to make your object stand out. Here’s a simple guide to removing the background:
- Using the Eraser Tool: Select the Eraser Tool from the toolbar. Adjust its size and carefully erase the background around your object.
- Using Clipping: If your object is complex, use clipping masks to hide the background without manually erasing it. Select your object and go to Object > Clip > Set.
- Final Touches: After removing the background, zoom in and check for any leftover bits. Use the Eraser Tool again if needed to clean up.
Removing the background allows your object to shine on its own, making it ready for any project you have in mind. Enjoy the process!
Also Read This: Making Money from Getty Images Images: Exploring Revenue Opportunities
Saving Your Edited Image
After putting in the effort to pull your object from an image, it’s essential to save your work properly. Inkscape allows you to save your edited images in various formats, making it easy to use them for different projects. Here’s how to save your edited image:
- Go to File Menu: Click on File in the top menu. This will open a dropdown with several options.
- Select Save As: Choose Save As to create a new file. This is especially useful if you want to keep the original file unchanged.
- Choose the Format: In the dialog box, you’ll see a dropdown for file types. You can save your image in formats like SVG, PNG, or PDF. For web use, PNG is usually a great choice.
- Name Your File: Give your file a clear name that reflects the content. This makes it easier to find later.
- Hit Save: Click the Save button and your edited image will be stored in the chosen format.
Saving your work is crucial, so don’t skip this step! You might also consider saving backups just in case you want to make further changes later.
Also Read This: Joining Multiple YouTube Videos Together for Seamless Viewing
Frequently Asked Questions
It’s natural to have questions while using Inkscape. Here are some common ones that can help guide you:
- Can I edit images in formats other than PNG and SVG? Yes, Inkscape supports various formats, including JPG and PDF. However, editing options may vary by format.
- Is Inkscape free to use? Absolutely! Inkscape is open-source software, which means you can download and use it without any cost.
- Can I undo mistakes? Yes, you can easily undo any action by pressing Ctrl+Z on your keyboard. This is handy when you need to backtrack.
- Are there tutorials available? Yes, Inkscape has a supportive community with many tutorials available online. These can help you master different features.
If you have more questions, don’t hesitate to seek help from forums or the official Inkscape documentation!
Conclusion
Pulling an object from an image in Inkscape may seem daunting at first, but with practice, it becomes a straightforward process. From using the Selection Tool effectively to saving your edited images, each step is designed to give you control over your projects. Remember, the key is patience and experimentation. As you become more familiar with the tools, your confidence will grow, and you’ll be able to create stunning graphics in no time.
So, go ahead and explore Inkscape. Whether you're creating designs for personal projects or professional work, the skills you’ve learned will serve you well. Happy editing!

 admin
admin








