When it comes to extracting images from Google Slides, it can be quite useful especially if you want to use the graphic again in another project or save the pictures for your record. The procedure is so simple that anyone can learn it within minutes. Therefore in this guide, we will analyze options for saving images on Google Slides and which makes it easier for you to obtain such images with no stress.
Understanding Google Slides Image Options
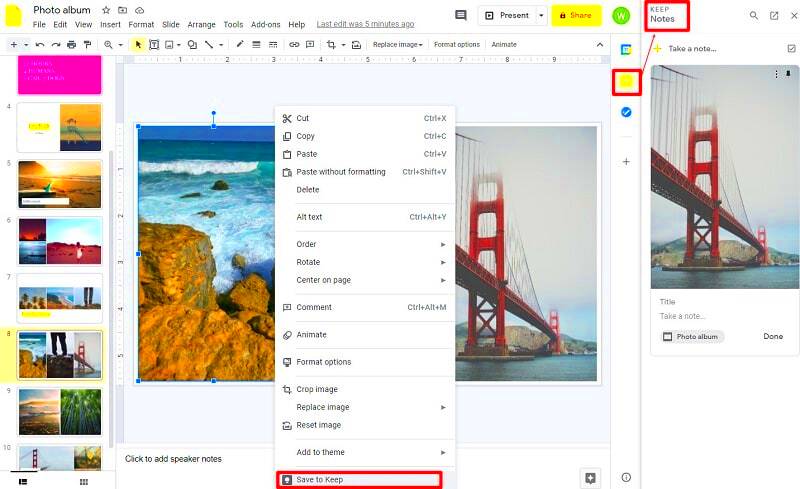
There is a multitude of different options available regarding images on Google Slides. By familiarizing oneself with such options, one can make an informed decision regarding the most appropriate way to save their images. Some of the common image formats and features that one may come across are listed below:
- Embedded Images: Images inserted directly into your slides.
- Linked Images: Images that are linked from another source, which means they might not be saved in your presentation.
- Image Editing Tools: Basic editing features to adjust brightness, contrast, and more within Google Slides.
When you grasp these alternatives, you can select image management and storage methods according to your requirements. Should you require speedy download or detailed editing procedure, Google Slides offers leeway in this regard.
Also Read This: How to Use the Pen Tool in Photoshop CS6 for Mastering Vector Editing
Steps to Save Images from Google Slides
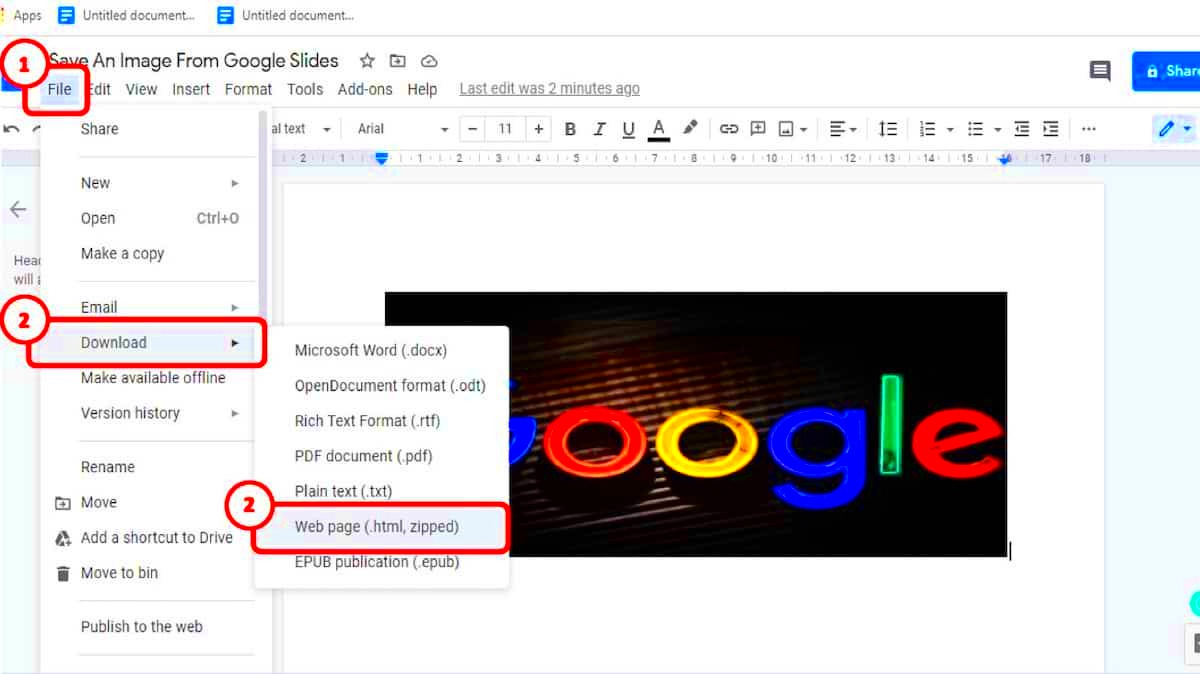
Having acquainted yourself with the possibilities, it is time to consider how to download images from Google Slides. Use this method:
- Open your Google Slides presentation: Navigate to the slide that contains the image you want to save.
- Click on the image: Select the image you wish to download. This will activate the image selection options.
- Right-click on the image: A menu will appear. Depending on your browser, you may see options like "Save image as" or "Download." Choose the appropriate option.
- Select the download location: Choose where you want to save the image on your device, and click “Save.”
And there you have it! You have successfully retrieved an image from Google Slides. This is an easy task that you will master after practicing for a while. In case of any problems, do not panic; we have compiled some guidelines to assist you in solving them!
Also Read This: How to Purchase a Royalty-Free License for Getty Images
Using the Download Option for Images
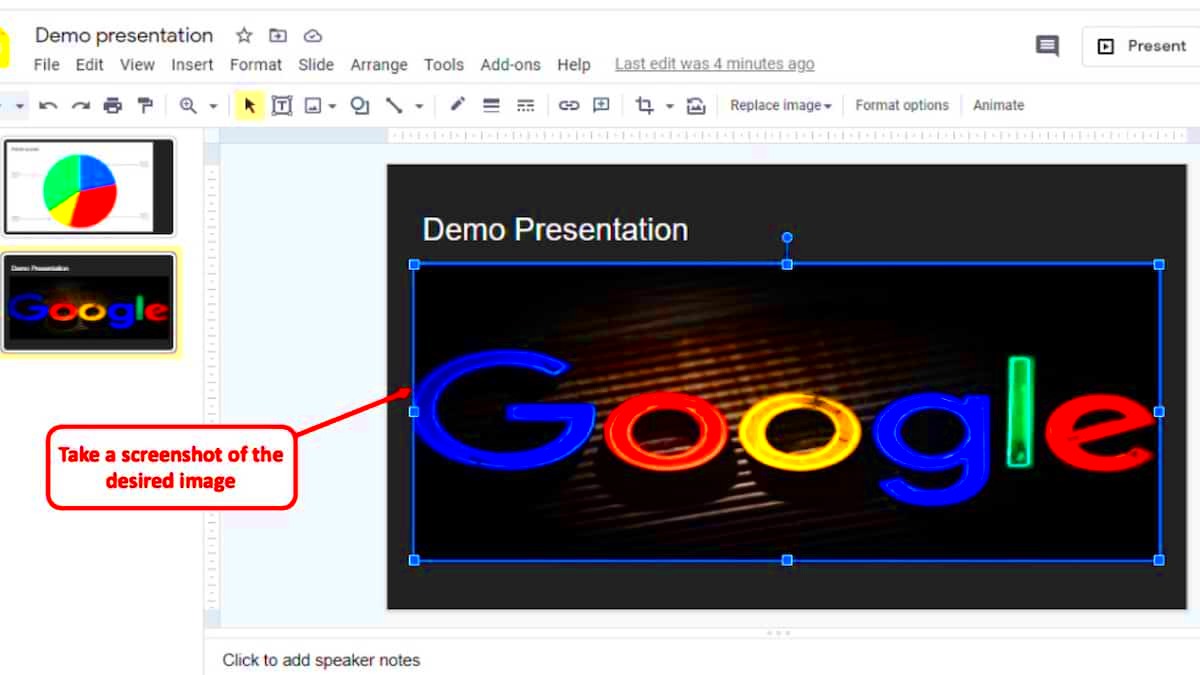
An inbuilt download option is one of the simplest methods to save images from Google Slides. This technique is both fast and effective especially if you want to retain the embedded images. Here is how you can accomplish this;
- Select the Image: Click on the image you want to download in your Google Slides presentation.
- Access the Menu: Right-click on the selected image. This will bring up a context menu with several options.
- Choose Download: Look for the option that says “Save to Keep” or “Download.” If you see “Save to Keep,” it allows you to store the image in Google Keep and download it later.
- Save the Image: If you chose “Download,” the image will be saved to your device immediately. You can select the folder where you want it to be saved.
For your presentation, high-quality photos are meant to be presented. In contrast, there could be an issue once dealing with linked pictures since you need to visit the primary source. Regardless, the download option stands as a simple and dependable means of getting images right from your slides.
Also Read This: How to Make Money on Getty Images and Boost Your Income Stream
Saving Images as Screenshots
In case downloading fails to meet your expectations, yet another useful technique is to take a screenshot. This method can be used for images that are unable to be downloaded. Here’s how:
- Set Up Your Slide: Navigate to the slide with the image you want to capture and make sure it’s displayed clearly.
- Take a Screenshot:
- On Windows, press the PrtScn button, or use Windows + Shift + S to select a specific area.
- On Mac, use Command + Shift + 4 to drag and capture a portion of the screen.
- Paste and Save: Open an image editing tool or document, paste the screenshot, and then save it as an image file.
However, the option of taking screenshots is there but they may not be of the best quality, unlike downloading. On the other hand, it allows you to capture precisely what you see. Moreover, it is applicable to all types of content visible on your screen and not only images.
Also Read This: Adobe Stock Images Remove Watermark: Online and Offline Methods
Benefits of Using Google Slides for Image Storage
There are many advantages to using Google Slides for image storage which makes it a good fit for private and business projects alike. Some of the reasons why you might need to work with Google Slides include:
- Easy Access: Your presentations are stored in the cloud, allowing you to access your images from anywhere, as long as you have internet access.
- Collaboration Features: Google Slides allows multiple users to work on a presentation at the same time, making it easy to share images and ideas.
- Organized Structure: You can create separate slides for different categories or projects, keeping your images organized and easy to find.
- Built-in Editing Tools: Google Slides offers basic image editing features, so you can tweak your images right within the platform.
- Integration with Google Keep: You can save images to Google Keep for easy retrieval and organization later.
To sum up, not only is Google Slides used as an application for displaying presentations but also it is a secure site for storing images. It allows you to organize your images in an orderly manner and access them easily through its interface.
Also Read This: Flipping Images in Lightroom for New Perspectives
Common Issues When Saving Images and How to Solve Them
Although usually simple to do, saving pictures from Google Slides can sometimes be difficult. Here are some regular troubles and how they could be solved:
- Image Not Downloading: Sometimes, you might right-click and not see the “Download” option. This can happen if the image is linked. Try opening the image in a new tab or finding it in its original source.
- Low-Quality Images: If the saved image appears blurry or pixelated, consider using the screenshot method, as it can capture the image in its displayed quality. Alternatively, check if there’s a higher resolution version available.
- Access Issues: If you can’t access a presentation, make sure you’re logged into the correct Google account that has permission to view or edit the slides.
- Compatibility Problems: Sometimes, images may not save in the desired format. Ensure that you are using compatible software for viewing or editing the saved images, like JPEG or PNG.
Getting mad at you or hitting the reset button will not help if they are not in this location; instead Google has lots of information and answers on its forums about those sorts of things that people post there all the time about their computer problems. It is also good to know that a little troubleshooting can help you achieve great things!
Also Read This: Visual Vibes: Downloading Videos from AliExpress
FAQs About Saving Images from Google Slides
As a beginner in the process of downloading pictures from Google Slides, you may have some queries. This piece includes a list of popular inquiries that might shed light on certain areas:
- Can I save images directly from Google Slides to my phone?
Yes! You can use the same steps to save images on mobile devices. Just tap and hold the image, then select the download option. - Are there any restrictions on saving images?
If the image is copyrighted or linked, you may need permission from the original creator to use it elsewhere. - What formats can I save images in?
You can save images in various formats like PNG and JPEG, depending on the method you choose. - What if I accidentally delete an image?
Check your Google Drive's trash folder. Deleted files can often be recovered from there within a certain period.
This Frequently Asked Questions can help enlightened you about any queries you have regarding saving images in Google Slides.
Conclusion and Final Thoughts
In conclusion, it is easy to save images from Google Slides and this will improve your work and presentations. You can either download them directly or take screenshots of them depending on what you want to do with your pictures. Don’t forget that there are some common problems which you will have to solve so that it becomes easier for us to answer our frequently asked questions.
If you are student or an educator or else, Google Slides is very helpful tool to store and save pictures. When you apply these tricks, it becomes effortless to save as well as take pictures with significance to you. So, best of luck dealing with storage!

 admin
admin








