Designers need to know how to embed images in Adobe Illustrator. It enables you to insert visuals directly into your projects, thus keeping them as part of the document instead of linking them from outside sources. This practice ensures that your design stays intact when sharing files with clients or partners. In this guide, we will discuss effective methods for embedding images, highlight their advantages and provide tips for managing this type of content. This will improve your design process whether you are a novice or just want to refresh your memory on what you already know.
Understanding the Benefits of Embedded Images
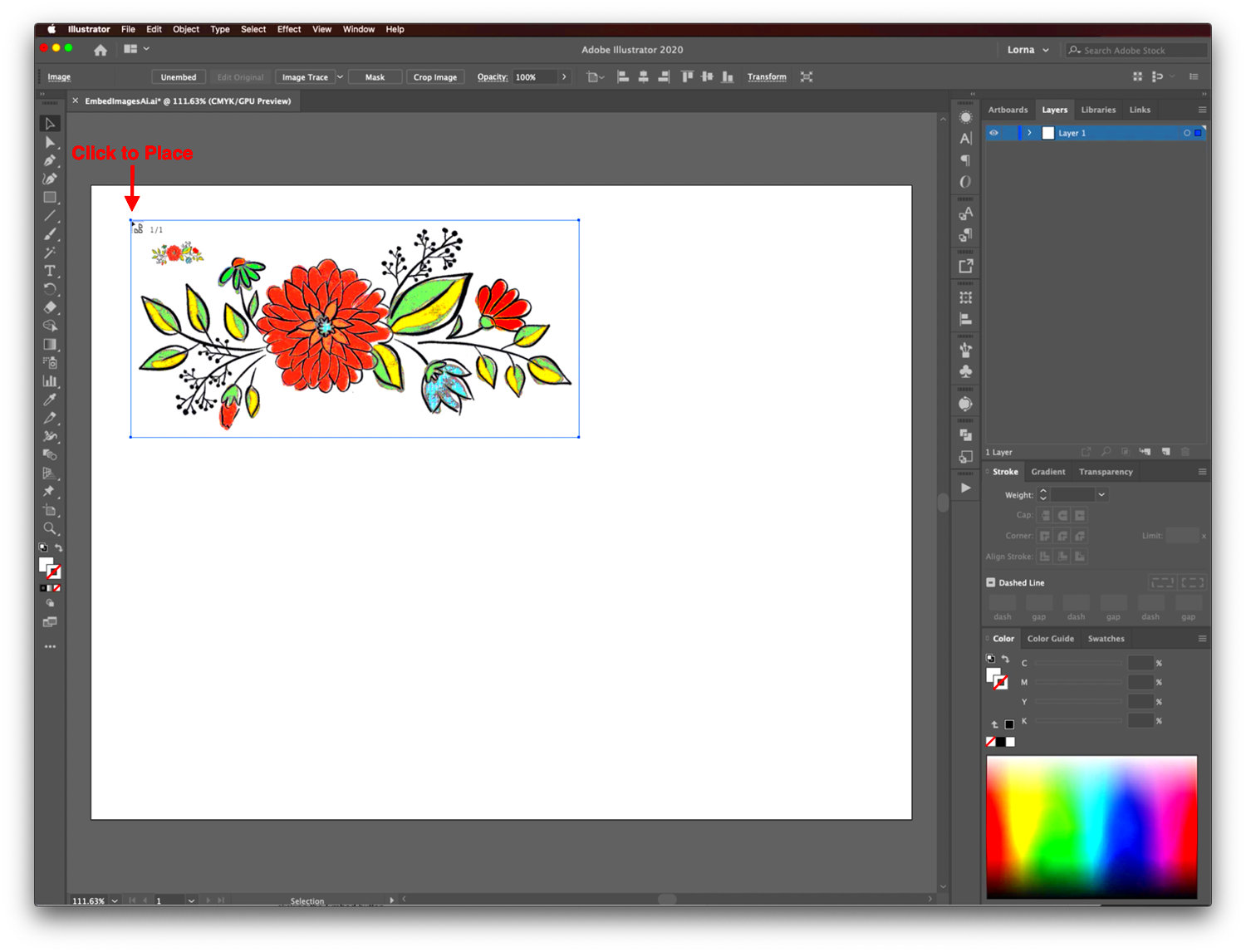
If you embed images in Illustrator, then you will get several benefits:
- File Integrity: Your images stay with the document. No more missing links when moving files!
- Easier Sharing: Send your Illustrator file to others without worrying about image files being separated.
- Consistent Quality: Embedded images retain their quality and resolution, regardless of the original file’s format.
- Faster Performance: Opening a file with embedded images can be quicker, as it reduces the need for loading external assets.
You know, it is true that embedding can bloat the files but in most case scenarios this disadvantage takes a back seat with its advantages.
Also Read This: Find Out What Shutterstock Wikipedia Is
How to Embed Images in Adobe Illustrator
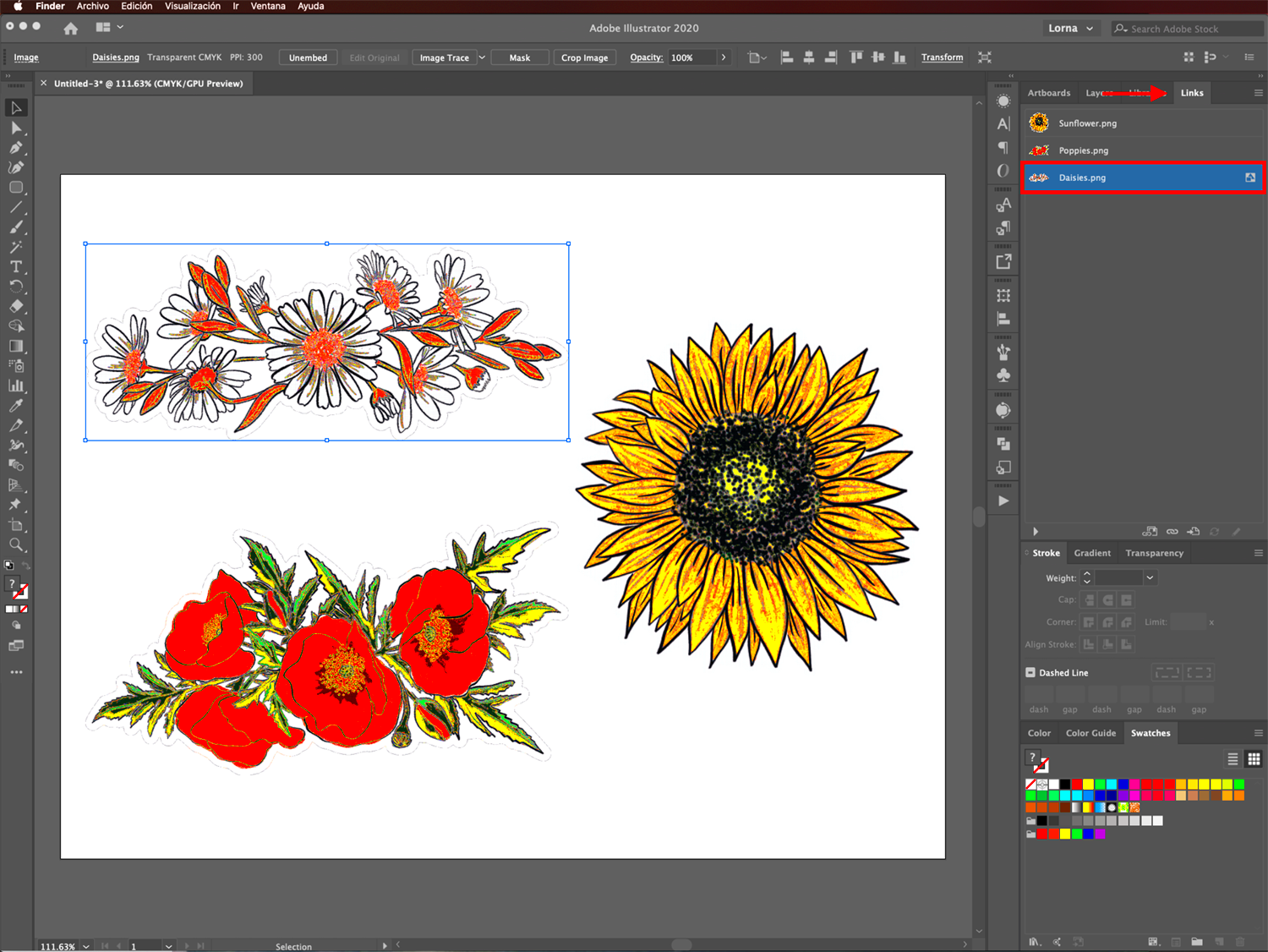
Adobe Illustrator allows for easy integration of images. Here's a guide to accomplishing the same:
- Open your Illustrator project.
- Select File from the top menu.
- Click on Place to insert your image.
- Choose the image file you want to embed and click Place.
- Before clicking anywhere on your artboard, ensure to check the Embed option in the dialog box that appears.
- Click OK to finish embedding the image.
This process directly brings the image into your written work. Whenever you want to confirm that an image has been embedded, just highlight it and check for the embed choice on the Control panel.
As long as it’s included in illustrator, one will be able to change an image after it has been embedded into the software. This implies that resizing or rotating images and applying effects can be done seamlessly without any loss of quality thereby ensuring smooth workflow.
Also Read This: How to Change the Shape of an Image in Google Slides
Steps to Access the Embed Option
Acquiring the embed alternative in Adobe Illustrator is a walkover and fast. It is a very vital stage, which helps to make sure that your images should not be left out of your design by any chance. Thus, to accomplish this follow the steps outlined below:
- Open Your Document: Start by opening the Illustrator file where you want to embed your image.
- Place Your Image: Go to File and select Place. Choose the image you want to use.
- Check the Embed Box: In the dialog box that appears, look for the checkbox labeled Embed. Make sure this box is checked before placing the image.
- Position Your Image: Click anywhere on the artboard to place the image. Now it’s embedded!
- Verify Embedding: To confirm the image is embedded, select it and look at the top Control panel. You should see an Embed option indicating it’s fully integrated.
Thus, with this procedure, it is proper to say that your image is currently contained within the Illustrator file thus making it simpler to handle your resources and distribute your projects without worrying about lost items.
Also Read This: Mastering Background Blur in Photoshop for Stunning Effects on Dailymotion
Managing Embedded Images for Better Performance
So that we can have the best productivity, it is good to manage properly the images that we are using in our Illustrator projects. The most important tips are:
- Keep Track of File Size: Embedding images can increase your file size significantly. Regularly check the document size by going to File and selecting Document Info.
- Use the Links Panel: Open the Links panel (Window > Links) to view all your images. This panel provides details like file size and status, helping you manage your assets effectively.
- Delete Unused Images: If you have embedded images that are no longer necessary, consider removing them. Select the image and hit Delete to free up space.
- Consider Your Artboard Size: Large images can slow down performance. Resize your images before embedding or use lower-resolution versions if high detail isn’t necessary for your project.
If proper attention is given to alterations in style and rhythm, then you can achieve a consistent navigation system that will always keep your path clear when creating with picture inserts on Adobe Illustrator.
Also Read This: How to Use GIMP to Crop an Image for Professional Editing
Editing Embedded Images Within Illustrator
Seamlessly editing images that are embedded within Illustrator is such a process. After the process of embedding an image is complete, one can then start adjusting it in various ways to improve their design. Here’s how to go about it:
- Select the Image: Click on the embedded image to select it. You’ll see handles around the image, indicating it’s ready for editing.
- Resizing: To resize, click and drag the corners of the image while holding down the Shift key to maintain proportions.
- Applying Effects: Go to the Effect menu to apply filters and effects. You can add shadows, glows, and other styles to enhance your design.
- Cropping: If you need to crop, use the Clipping Mask. Create a shape over the area you want to keep, select both the shape and the image, and then go to Object > Clipping Mask > Make.
- Linking Back to Original: If you decide to edit the original image file, select the image and choose Edit Original from the links panel. This will open the image in its native application.
By utilizing these editing methods, you can effortlessly adjust the embedded images in your work to conform to your imaginative idea thus producing a more energetic and visually attractive project.
Also Read This: how to rotate image in lightroom
Common Issues When Embedding Images
As much as embedding images in Adobe Illustrator is an easy task, there are challenges you may face. Identifying such challenges would assist you to solve the problems and maintain your working pace. Below are some of the problems that you may encounter:
- File Size Increase: Embedding images can significantly increase your file size. This might slow down your computer, especially if you work with high-resolution images. Always monitor your file size in the Document Info panel.
- Loss of Quality: Sometimes, when images are resized after embedding, you might notice a loss in quality. To avoid this, ensure you start with high-resolution images and maintain their proportions while resizing.
- Difficulty in Editing: Embedded images can become challenging to edit if you forget the original files. Always keep backups of the original images for easy access and adjustments.
- Performance Issues: Large embedded images can lead to sluggish performance. If you experience lag, consider simplifying your design or using lower-resolution images for drafts.
- Link Confusion: If you’ve previously linked images, it can be confusing to manage embedded versus linked files. Use the Links panel to keep track of your assets and clarify what’s embedded versus what’s linked.
Therefore, in order for you to better manage images and make the entire design process of your illustrations easier, it is advisable that you understand some of these problems beforehand.
Also Read This: How to Successfully Sell Your Images to Getty Images for Beginners
Frequently Asked Questions
When it comes to incorporating images into Illustrator, queries may come in mind. Then here are some queries that most people keep asking:
- Can I unembed an image after embedding it? Yes, you can unembed an image by selecting it and choosing Object > Rasterize to convert it back to a linked image. However, note that this might affect your edits.
- What types of images can I embed? You can embed various formats, including JPEG, PNG, and TIFF. However, make sure your images are compatible with Illustrator for the best results.
- How do I reduce the file size of an embedded image? To reduce the file size, you can resample the image in an external editor before embedding it or use lower-resolution images during the design process.
- What if my embedded images disappear? If your images seem to be missing, check the Links panel. If they’re not listed there, they may have been deleted or moved. Embedding should prevent this, but it’s good to check.
- Can I edit an embedded image after placing it? Absolutely! Once embedded, you can resize, crop, and apply effects directly within Illustrator.
The Common questions designers have about this are included in these frequently asked questions. If you need something else, you can always refer to Adobe’s Help pages and community forums.
Conclusion and Final Thoughts
The process of embedding images in Adobe Illustrator is a vital skill for all designers aiming to produce refined and professional works. With knowledge on effective embedding of images, file size management and fixing common problems, you can speed up your work flow and boost your creativity.
By our previous discussions, we note that embedding images helps to keep your file's integrity intact and also makes it easy to share with other individuals. There are difficulties involved but if you manage your embedded assets on a proactive basis, this will result into a better design experience.
Original image files need protection; file sizes should be monitored and the tools given by Illustrator including Links panel should be utilized. This is one commandment of success when designing.
Therefore, jump into your jobs vigorously, with such information you will be able to embed graphics on Illustrator in the best way possible. All the best in your designs!

 admin
admin








