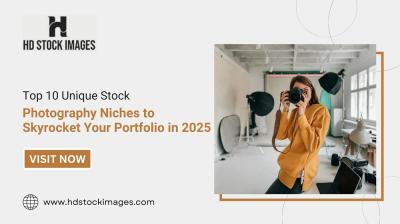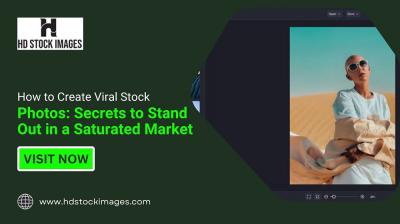Have you ever wondered why someone might need to mirror an image before printing? Mirroring an image flips it horizontally, creating a reversed version of the original. This technique is particularly useful in various scenarios. For instance:
- Transfer Printing: When transferring designs onto fabrics, mirroring ensures that the print appears correctly on the final product.
- Stickers and Decals: If you're creating stickers, mirroring helps in achieving the right orientation.
- Artistic Purposes: Artists sometimes use mirroring for creative effects in their work.
In this post, we'll guide you through the simple steps to mirror an image on Epson printers, making the process easy and accessible.
Gathering Required Materials for the Process
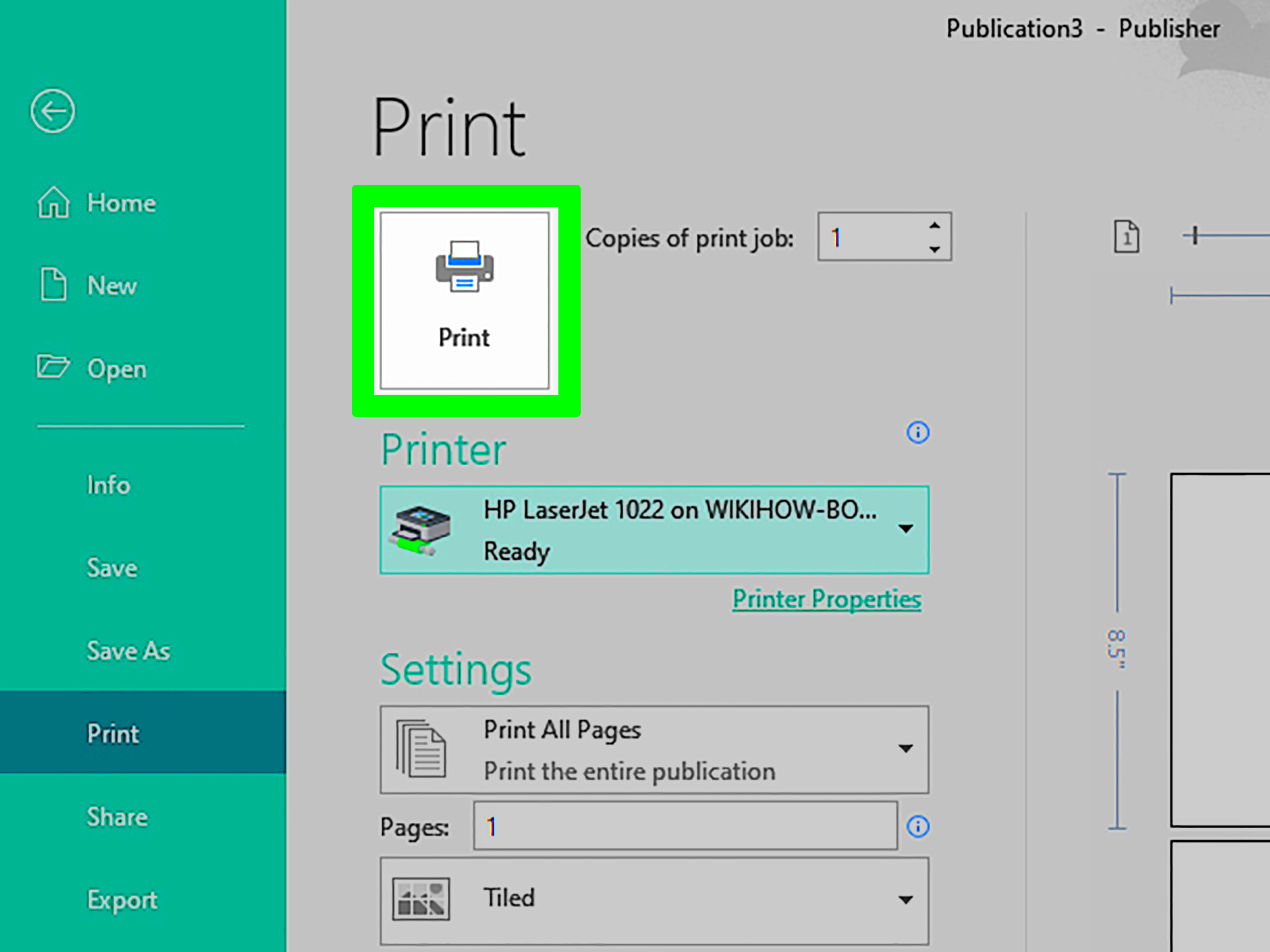
Before diving into the mirroring process, it's essential to gather the necessary materials. Having everything ready will make your experience smoother and more enjoyable. Here’s what you’ll need:
- Epson Printer: Ensure you have a compatible Epson printer ready to use.
- Image File: Choose the image you want to print. It can be in various formats like JPEG, PNG, or TIFF.
- Computer or Device: You'll need a device to access the printer settings and select the image for printing.
- Printer Paper: Depending on your project, select the appropriate type of paper, such as glossy, matte, or transfer paper.
- Internet Connection: If your printer requires driver updates or software downloads, ensure you have a stable internet connection.
Once you have all these materials at hand, you're ready to move on to the next steps!
Also Read This: Checking the Pixel Size of an Image: A Simple Method
Accessing the Printer Settings
Now that you have your materials ready, it’s time to access the printer settings. This step is crucial for ensuring that your image is mirrored correctly. Here’s how to do it:
- Connect Your Printer: Make sure your Epson printer is connected to your computer or device. This can be done via USB or through your Wi-Fi network.
- Open Your Image: Locate the image file you want to print on your device and open it using an image viewer or editing software.
- Access Print Settings: Click on the “Print” option. This will usually be found under the “File” menu in most applications.
- Select Printer: Choose your Epson printer from the list of available printers.
- Open Preferences: Look for a button or link that says “Preferences” or “Properties.” Clicking this will open the printer settings window.
In the preferences window, you'll find various options to
Also Read This: How to Remove Getty Images Watermark Online Legally
Choosing the Right Image File
Choosing the right image file is a crucial step in the mirroring process. The quality and format of your image can significantly impact the final print outcome. Here are some tips to help you select the perfect image:
- Format: Use common formats like JPEG, PNG, or TIFF. JPEG is widely used for photos, while PNG is great for images with transparency.
- Resolution: Make sure your image has a high resolution, ideally 300 DPI (dots per inch) or higher. This ensures a sharp and clear print.
- Aspect Ratio: Consider the aspect ratio of your image. If it doesn't match the paper size, it might get cropped or distorted during printing.
- File Size: Larger files often contain more detail. Aim for a file size that is big enough to avoid pixelation but manageable for your device.
Once you’ve selected the right image, you’re one step closer to creating your mirrored print. Next, let’s configure the print options to ensure the image is mirrored properly!
Also Read This: how to print multiple images on one page mac
Configuring the Print Options for Mirroring
Configuring your print options is essential for achieving that perfect mirrored effect. Here’s how you can set everything up in your Epson printer settings:
- Find the Mirroring Option: In the printer preferences, look for an option that allows you to mirror or flip the image. This is often labeled as "Mirror Image" or "Flip Horizontally."
- Paper Size: Ensure the paper size in your settings matches the size you plan to use. This prevents any unexpected cropping or misalignment.
- Print Quality: Set the print quality to high for the best results. This option might be labeled as "Best" or "High Quality."
- Color Settings: Depending on your image, you might want to adjust the color settings. Ensure you select the right color profile to enhance the colors in your print.
- Preview the Print: Always take a moment to preview your print before sending it. This helps you catch any mistakes in alignment or orientation.
By carefully configuring these options, you ensure that your image is perfectly mirrored and ready for printing.
Also Read This: How to Remove Clothes from an Image
Executing the Print Job
Now that everything is set up, it’s time to execute the print job! Follow these simple steps to ensure a smooth printing experience:
- Click Print: Once you’re satisfied with the settings and preview, click the “Print” button in your software.
- Monitor the Printer: Keep an eye on your printer as it starts the job. Listen for any unusual sounds that might indicate a problem.
- Check the Print: Once the printing is complete, carefully check your print. Look for clarity, color accuracy, and, of course, that perfect mirror effect.
- Allow Drying Time: If you used any specialty paper or inks, let your print dry for a few minutes to avoid smudging.
- Finishing Touches: Depending on your project, you might want to trim, frame, or apply additional finishes to your print.
And there you have it! With these steps, you’ve successfully executed a print job with a mirrored image. Now you can enjoy your beautifully printed design!
Also Read This: How to Successfully Sell Your Images to Getty
Troubleshooting Common Issues
Even with all the right settings and materials, sometimes things don't go as planned during the printing process. Don't worry; troubleshooting common issues can often be straightforward. Here are some problems you might encounter, along with their solutions:
- Image Not Mirrored: If your image prints as normal instead of mirrored, double-check the printer settings. Ensure that the "Mirror Image" option is enabled before printing.
- Poor Print Quality: If the print looks fuzzy or unclear, it may be due to low resolution. Make sure your image is at least 300 DPI. Also, check the print quality settings in the printer preferences.
- Color Issues: If colors look off, verify that you have selected the correct color profile. Ensure that your printer has enough ink, and run a print head cleaning if necessary.
- Paper Jams: A common issue with any printer, if your paper gets jammed, turn off the printer and carefully remove the jammed paper. Always make sure the paper is loaded correctly.
- Printer Not Responding: If your printer isn’t responding, check the connection. Make sure it’s properly plugged in, connected to Wi-Fi (if wireless), and that there are no pending updates or errors in the printer software.
By addressing these common issues, you can ensure a smooth printing experience. If problems persist, consulting the printer manual or contacting customer support may be necessary.
Also Read This: Why YouTube Darkens My Videos
FAQ Section
As with any process, questions often arise. Here are some frequently asked questions regarding mirroring images on Epson printers:
- 1. Can I mirror any type of image?
- Yes, you can mirror most types of images, but ensure that the format is compatible with your printer.
- 2. Is there a specific software I should use?
- You can use basic image editing software or the printer’s own software. Programs like Photoshop or even simple viewers can work.
- 3. What if my printer doesn’t have a mirror option?
- If the option isn’t available, you can mirror your image using image editing software before printing.
- 4. How do I know if my printer settings are correct?
- Always check the print preview feature to see how your image will appear. This can help catch any issues before printing.
- 5. Can I mirror images from my phone or tablet?
- Yes, many printing apps available for mobile devices allow you to adjust settings, including mirroring images.
If you have more questions, feel free to reach out for assistance!
Conclusion on Mirroring Images with Epson Printers
In conclusion, mirroring images on Epson printers is a straightforward process once you understand the steps involved. By choosing the right image file, configuring your print options correctly, and executing the print job carefully, you can achieve stunning mirrored prints. Troubleshooting common issues can further enhance your printing experience, ensuring that you create high-quality designs every time. Remember, practice makes perfect, and the more you work with your printer, the easier it will become. So, gather your materials, follow the steps outlined in this guide, and enjoy the creative process of printing your mirrored images!

 admin
admin