To a person new to Macs, combining image files with movies can seem like a complicated thing to do. Nevertheless, once grasped, the procedure is simple and easy to use. Video presentations, filmmaking or simply adding logos on your videos are instances where an image inserted in such a way adds professionalism to it. This guideline will illustrate how easily one can integrate pictures into MP4s using only tools that come with the Mac operating system.
Understanding the Basics of MP4 Files and Image Formats
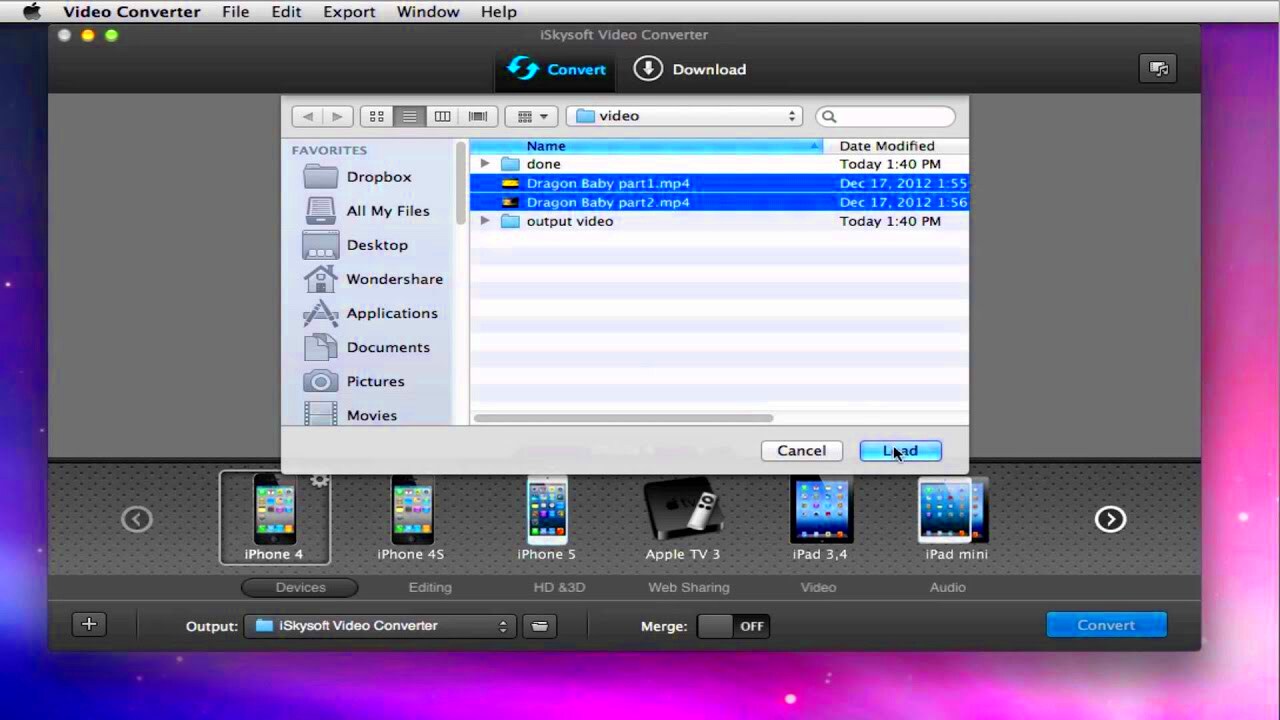
Before diving into the process, it’s helpful to understand the basic formats you’ll be working with. MP4 (MPEG-4 Part 14) is a widely used format for video files that supports various multimedia, including audio, video, and still images. The reason MP4 files are so popular is due to their balance between quality and file size, making them compatible with most devices and platforms.
In the case of pictures, usual types are:
- JPEG (JPG): Ideal for photos and web images due to its small file size.
- PNG: Best for images with transparency or detailed graphics.
- GIF: Typically used for animations but can also be used as still images.
If you want your MP4 video to have the best possible format, then knowing these formats will be an advantage in making a selection that keeps the quality steady while at the same time keeping the file size manageable.
Also Read This: How to Find Image DPI on iPhone for Print Quality
Tools You Will Need for Adding Images to MP4 Files on Mac
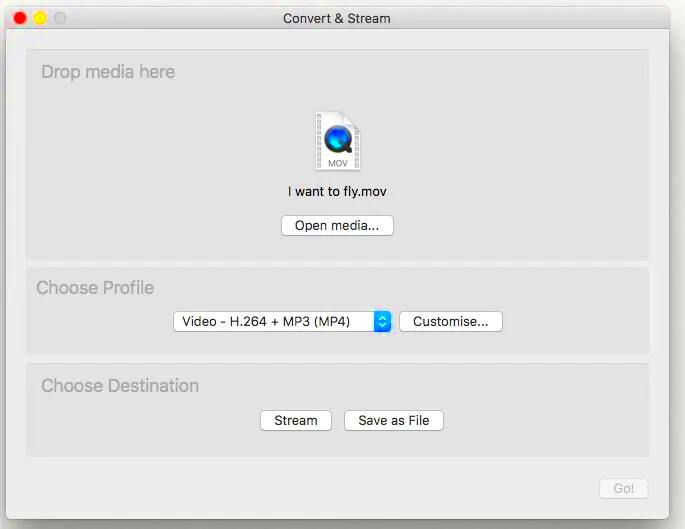
So as to place photo in the MP4 file using Mac, there are no extra applications that should be downloaded unless someone wants extra editing capabilities. Here are some instruments you could use:
- iMovie: A free and powerful video editing tool that comes pre-installed on your Mac. It allows you to add images, transitions, and effects to your MP4 videos.
- QuickTime Player: While more limited in functionality, QuickTime can help with basic video edits like trimming or adding simple overlays.
- Canva: For designing or customizing images before embedding them into your video. This can be especially helpful if you want to add text or logos to your images.
- Keynote: If you’re creating a slideshow or presentation video, Keynote allows you to export presentations as MP4 files with embedded images.
With the help of such tools as these ones you do not have to buy costly software for effortlessly including your picture in an MP4 file.
Also Read This: Upload Videos to Dailymotion From Your Mobile Device in Minutes
Step-by-Step Guide to Adding an Image to an MP4 File Using iMovie
iMovie is an excellent tool for Mac video editing, and it is extremely easy to add images to MP4 files. Here’s a simple tutorial to start you off:
- Open iMovie: Launch iMovie from your Applications folder or search for it using Spotlight.
- Create a New Project: Once iMovie is open, click on “Create New” and choose “Movie” from the options.
- Import Your MP4 Video: Click on the “Import Media” button, then navigate to the MP4 file you want to edit. Select it and click “Import Selected.”
- Add the MP4 to the Timeline: Drag your MP4 file from the media library into the timeline at the bottom of the screen.
- Import the Image: Click on “Import Media” again to select the image you’d like to add to the MP4 video.
- Drag the Image to the Timeline: Once your image is imported, drag it to the spot on the timeline where you want it to appear in the video.
- Adjust the Image Duration: By default, images in iMovie last for 4 seconds. To adjust the duration, click on the image in the timeline and drag the edges to make it longer or shorter.
- Export the Video: When you’re happy with the placement of the image, click on “File” and choose “Share” > “File.” Save your newly edited MP4 file with the embedded image.
That is all! With iMovie, the procedure becomes seamless as you dictate the location and manner in which images will show up on your film.
Also Read This: How Much YouTube Pays for a 1-Hour Video Revenue Insights
Using QuickTime to Insert an Image into an MP4 File
Basic tasks like inserting photos into an MP4 file can still be done although QuickTime Player may not have all the editing features that iMovie has. Here’s how to accomplish it:
- Open QuickTime Player: Locate and launch QuickTime from your Applications folder.
- Open the MP4 File: Click on “File” and select “Open File” to choose the MP4 video you want to edit.
- Drag and Drop the Image: Once your video is open, drag the image file from Finder directly onto the QuickTime window. The image will be added as an overlay on your video.
- Adjust the Image Placement: You can click and drag the image to move it around, or resize it to fit the video as needed.
- Save the File: When you're satisfied with the result, go to “File” > “Export As” and choose a resolution. Your video with the embedded image will be saved as a new MP4 file.
QuickTime is a more limited approach than iMovie but it provides a fast and simple way of inserting pictures into MP4 videos if you are not particular about sophisticated editing capabilities.
Also Read This: Can You Post YouTube Videos on Instagram and What to Keep in Mind
Tips for Achieving the Best Quality When Adding Images
For your MP4 video, here are several important suggestions on how to make sure that the image you import is in its best quality:
- Use High-Resolution Images: Lower resolution images can appear pixelated or blurry when added to a video. Aim for images with a resolution of at least 1920x1080 pixels (full HD) to ensure they look sharp.
- Choose the Right Image Format: For images with transparency (like logos), use PNG format. If you’re working with photos, JPEG files can offer smaller file sizes without sacrificing too much quality.
- Maintain Aspect Ratio: Be mindful of your image’s aspect ratio to avoid stretching or distorting it in the video. Resize images proportionally to fit the dimensions of the video frame.
- Avoid Overcrowding the Frame: Ensure that the image doesn’t cover important parts of the video. You can position the image in a corner or at a location that complements the visual flow.
- Test on Different Devices: Once you’ve added the image, play the video on different devices (like a phone, laptop, or TV) to check how the image appears in various screen sizes.
Hence, to enhance inputs your video appears neat and sensible; good quality pictures should be blended well in the MP4.
Also Read This: Iterative Editing: The Art of Editing an eBay Listing
Common Mistakes to Avoid When Adding Images to MP4 Files
There are some frequent faults that can be made while embedding images into MP4 files, which may spoil the ultimate outcome. Hence, in order to prevent these mistakes, below are common things to look for.
- Using Low-Quality Images: One of the most frequent mistakes is using images with low resolution. Low-quality images can appear blurry or pixelated when embedded in a video. Always choose high-resolution images for the best results.
- Incorrect Image Placement: Poorly positioned images can obstruct important parts of the video. Make sure the image doesn't cover key elements, like text or focal points in the frame. Use tools to adjust placement and size.
- Ignoring Aspect Ratios: Stretching or squishing an image to fit the video frame can make it look distorted. Maintain the original aspect ratio of the image to keep it looking natural. Resize proportionally instead of forcing it into a specific space.
- Overuse of Images: Adding too many images can clutter your video and distract from the content. Use images sparingly to enhance the video rather than overwhelm it.
- Not Checking Compatibility: Different video players and devices might display embedded images differently. Before finalizing, test the video on multiple devices to ensure the image looks correct on all of them.
You can make sure that your videos stays attractive as well as polished by steering clear of these frequent slip-ups, making sure that the pictures support the message instead of distracting from it.
Also Read This: How to Buy Adobe Stock: A Step-by-Step Guide
FAQ: Adding Images to MP4 Files on Mac
Include the following frequently asked questions related to adding an image to mp4 video for mac.
| Question | Answer |
|---|---|
| Can I add more than one image to a video? | Yes, both iMovie and QuickTime allow you to add multiple images to an MP4 file. In iMovie, you can place images at different points along the timeline, while QuickTime lets you overlay images as needed. |
| Will adding an image increase the video file size? | Yes, adding images may increase the file size slightly, especially if the image has a high resolution. However, the impact on file size is generally minimal unless you’re adding several large images. |
| Can I add a logo with transparency to an MP4 file? | Yes, you can use PNG images, which support transparency, to add logos or watermarks without a background. This is especially useful for branding purposes. |
| Do I need third-party software to add images? | No, you don’t need third-party software. Tools like iMovie and QuickTime, which come pre-installed on Mac, are more than enough for basic image insertion tasks. |
Conclusion: Simplifying Image Addition to MP4 Files
On a Mac, it’s not usually difficult to put pictures in MP4 video files. Built-in programs such as iMovie and QuickTime give you the capacity of augmenting visuals by inserting images in your videos whether they are for personal use, branding or creative contents. Follow these straightforward steps while avoiding typical blunders so that your videos appear more professional and unique. In time, incorporating images into your MP4 videos will come naturally to you and provide an extra degree of liberty and artistic expression in your work.While adding pictures to MP4 video files may seem like a tough job on a Mac but it really isn’t that hard at all. With built-in tools such as iMovie and QuickTime, its easy to load images back to any movie you’ve got whether its for personal projects, commercial advertising or just for fun creative work. Simple steps and avoiding certain mistakes will enable you create videos that look very much professional and distinctive from the rest. With practice this will become automatic and open up more options for your creativity in making MP4 files with pictures added.

 admin
admin








