It’s a good idea to lock images in Google Slides in order to keep your presentation organized. Do you remember ever finding an image moved or sized up when making changes on your slides? It is quite annoying! When you decide to lock images for example, all those features will stay where they are letting one concentrate on more vital parts of their presentations.
Importance of Locking Images for Presentations
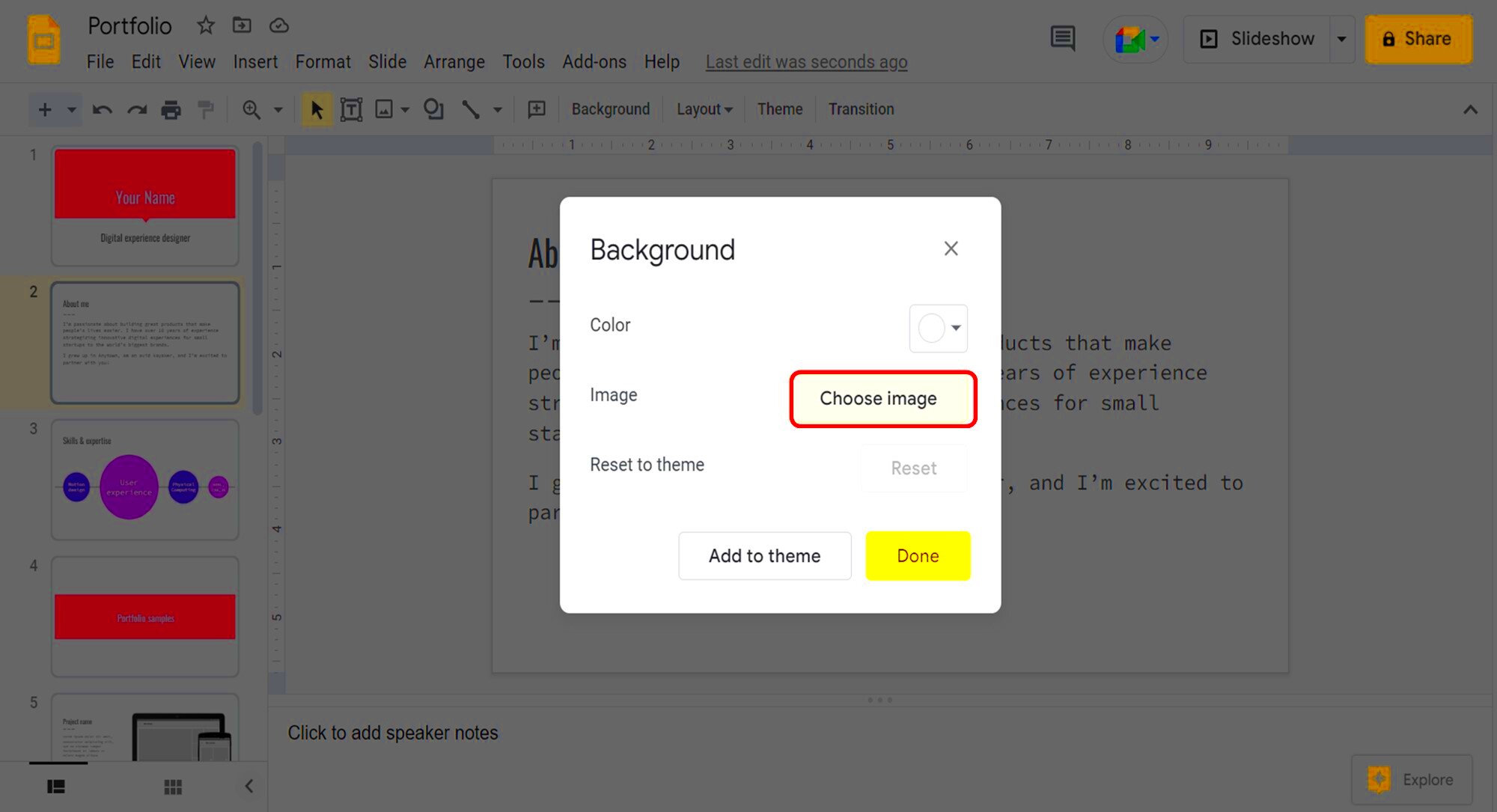
There are numerous benefits associated with locking images in Google Slides, particularly during cooperative ventures. Here’s why this is significant:
- Maintains Layout: When images are locked, your slide's layout remains intact, making it visually appealing.
- Prevents Accidental Edits: Locking protects your images from being accidentally moved or resized during editing.
- Enhances Collaboration: In team settings, locked images help everyone stay on the same page, literally and figuratively.
- Saves Time: You won't need to constantly reposition images after every edit, which can save significant time.
Generally speaking, this characteristic enables you to express your thoughts unambiguously and in a professional manner without having to think about the concerns of image placement problems.
Also Read This: Exploring the Poorest YouTuber and YouTube’s Least Financially Successful Creators
Step by Step Guide to Lock Images in Google Slides
A straightforward method conversing Google Slides for securing images. All you need do are;
- Open your Google Slides presentation and navigate to the slide with the image you want to lock.
- Click on the image to select it.
- Right-click on the image. A menu will appear.
- Select the option that says Lock.
Now your image is locked! If you ever need to make changes to the image, you can unlock it by following the same steps and selecting Unlock instead.
This feature enables you to be able to present more effectively without worrying about distractions caused by the movement of pictures. Go ahead and experience how your slides become more fluid in their formation.
Also Read This: A Comprehensive Guide to Adding Projects on Your LinkedIn Profile
How to Access the Locking Feature
It is easy and friendly user to access the locking feature in Google Slides. In order to do this, you need to:
- Open Your Presentation: Start by launching Google Slides and opening the presentation you’re working on.
- Select the Image: Click on the image that you want to lock. This action will highlight the image.
- Right-Click: With the image selected, right-click on it to bring up the context menu.
- Find the Lock Option: Look for the option labeled Lock in the menu. Click on it.
Once you select the lock option, your image will be securely locked in place. To unlock it, simply repeat these steps and choose Unlock instead. Easy, right? This feature is perfect for keeping your slides neat and professional, so give it a try!
Also Read This: Tips for Getting Approved as a Contributor to Getty Images
Common Issues When Locking Images
To be sure, tasks such as locking images tend to go smoothly most times but there may be some few hitches. Below are several of them together with their possible solutions:
- Images Not Locking: Sometimes, the lock option may seem unavailable. Ensure that the image is selected properly before right-clicking.
- Accidental Unlocking: It’s easy to unlock images accidentally. To prevent this, be cautious while editing other elements on your slide.
- Collaborative Confusion: If multiple people are editing the same presentation, they might not notice that an image is locked. Communicating with your team can help avoid confusion.
In case you have experienced any of these problems, do not forget to confirm your acts. Just take time as most problems can be rectified easily.
Also Read This: A Comprehensive Guide to Flipping Videos for Dailymotion Content
Tips for Effective Use of Locked Images
Here are some useful tips for unlocking images in your slides:
- Plan Your Layout: Before locking images, plan where you want everything to go. This helps you make informed decisions about what to lock.
- Use Guidelines: Enable guidelines to help align your images perfectly before locking them. This ensures a clean look.
- Group Related Elements: If you have multiple images or shapes that need to stay together, consider grouping them before locking.
- Regularly Review Your Slides: Take the time to review your slides before presenting. Make sure the locked images fit well with your overall message.
Following these tips will help you strengthen your presentations using locked images and organize your designs. Have fun designing slides that are both beautiful and businesslike!
Also Read This: Changing Colors on the SeeStar S50 Image
Alternative Methods for Managing Images in Google Slides
Though locking photos is an amazing way to hold them steady, there are also other strategies for efficient image management in Google Slides. Below are alternative methods you may think of:
- Using the Arrange Tool: The arrange tool helps you position your images accurately. You can bring images to the front or send them to the back, ensuring everything is layered correctly.
- Grouping Images: If you have multiple images that you want to keep together, grouping them is an excellent alternative. Select all related images, right-click, and choose Group. This way, they move as one unit.
- Image Masks: Want to change the shape of an image? Use image masks! They allow you to create unique shapes and manage how your images appear within your slides.
- Adjusting Transparency: Sometimes, you might want an image to blend into the background. Adjusting the transparency helps achieve this effect without locking it.
If you use these strategies along with the locking function, you will significantly improve your photo administration abilities on Google Slides. Mixing and matching these approaches works best!
Also Read This: How to Get on Elevator YouTube and Grow Your Channel’s Subscriber Base
Frequently Asked Questions
This is a commonly asked question among many people when they want to lock images in Google Slides:
- Can I lock multiple images at once?
Unfortunately, you can only lock one image at a time. However, grouping images can help keep them organized together. - Will locking images affect my presentation on different devices?
Not at all! Locked images will appear the same across all devices, maintaining your design integrity. - Can I still edit the image after locking it?
Once an image is locked, you cannot make changes to it until you unlock it again. - What happens if I share my presentation with someone else?
Others can view locked images, but they won't be able to move or edit them unless they unlock them first.
Don’t be shy to visit Google’s support pages or ask around in the forums as they contain valuable information in case there are more inquiries that need addressing!
Conclusion on Locking Images in Google Slides
The essence of locking images in Google Slides lies in the fact that it is an easy yet powerful technique for improving your presentations. It guarantees that the patterns you have meticulously laid down remain untouched, thus giving your slides a sleek and sophisticated appearance. By a few clicks, the images are locked and energy is directed into the creation of captivating content.
It is important to note that besides locking, there are other pills that can help in achieving efficiency on the management of images. By organizing images into groups, arranging them and applying masks to blooms more efficiency can be achieved during presentations.
Juntando everything up, next time you will be working on Google Slides project, try out locking feature. It works wonders for ensuring that your visuals stay where they belong and don't move all over the place!

 admin
admin








