Have you ever caught yourself glancing at an
Adobe Stock Image and asking yourself how it would appear in your design before purchasing? That’s where Photoshop is crucial. The ability to open
Adobe Stock Image previews directly into Photoshop is a revolution for designers. It allows one to check out images and see their compatibility with ongoing projects before downloading them.In this way, this program ensures that the selected picture corresponds with what had been intended by the designer.It is more uncomplicated than what you may consider for
Steps to Open Adobe Stock Image Previews
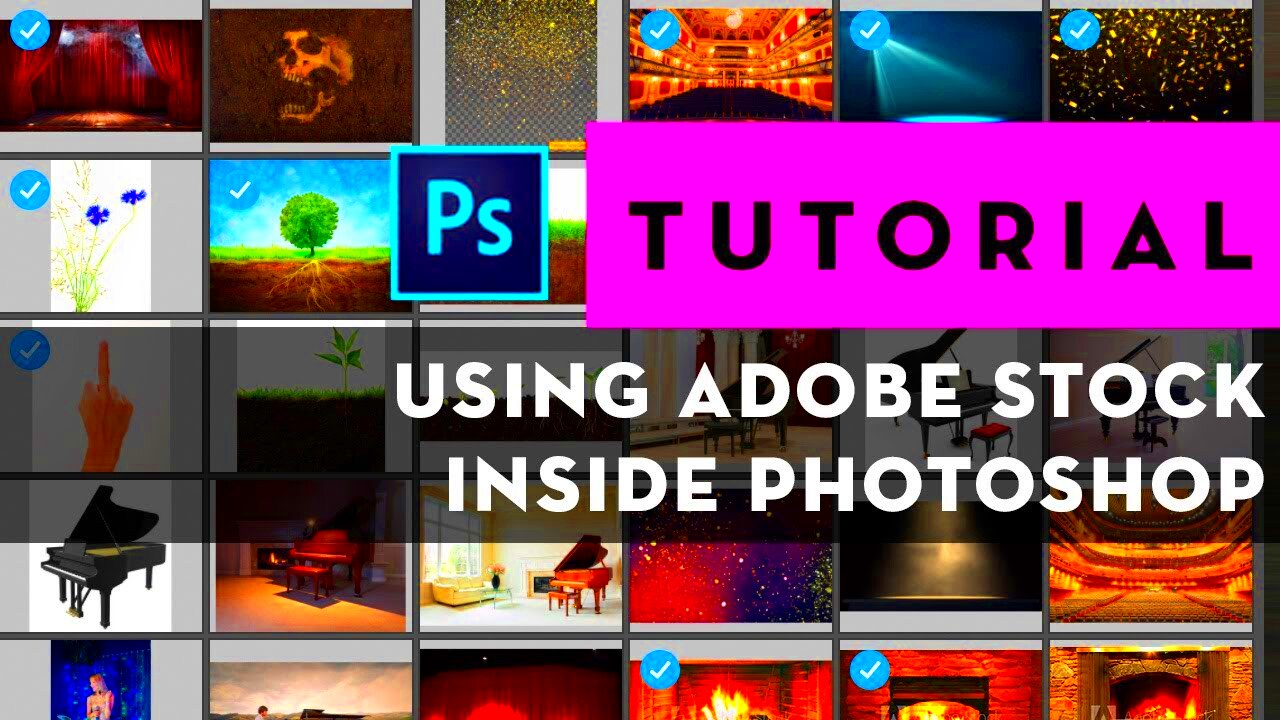
- Install Adobe Stock Plugin: First, make sure you have the Adobe Stock plugin installed in Photoshop. You can find it in the Adobe Exchange or Creative Cloud apps.
- Search for Images: Open Photoshop and go to the Libraries panel. Click on the Stock tab to start searching for images.
- Preview Images: Browse through the available stock images. When you find one you like, hover over it and click Preview to view it in your workspace.
- Insert Preview: If the image fits your needs, click Place to insert it directly into your project. You can adjust the size and position as required.
Using Adobe Stock Images in Your Photoshop Projects

- Drag and Drop: After placing the preview image in your project, you can drag and drop it into the desired location within your canvas.
- Adjust and Edit: Use Photoshop’s powerful editing tools to adjust the image. You can crop, resize, and apply filters to fit the image perfectly into your design.
- Layer Management: Keep your workflow organized by managing layers efficiently. You can create a separate layer for each stock image to make edits and adjustments easier.
From the moment I started using
Adobe Stock image previews with Photoshop, my approach to designing projects changed significantly. The convenience of this feature has greatly improved my decision-making process. For instance, when working on a project that required finding the perfect background, previewing it in Photoshop not only saved me time but also helped me create a more appealing design. It's like getting a sneak peek before fully committing—an invaluable tool!Incorporating
Adobe Stock photos into your workflow can greatly boost productivity and creativity. Personally, I’ve found that organizing design assets into structured folders has saved me countless hours. Creating templates for frequently used design elements has also helped me maintain a consistent style and work more efficiently. By leveraging these tips, you can enhance your design process and make the most out of Adobe Stock’s resources.
Benefits of Viewing Previews in Photoshop
- Immediate Visual Feedback: Seeing the image directly in your project helps you understand how it fits with your overall design. It saves you from making costly mistakes that might only become apparent after you’ve purchased and downloaded the image.
- Better Decision-Making: With the preview feature, you can compare different images side-by-side. This helps in choosing the one that best aligns with your project’s aesthetic and message.
- Enhanced Design Process: Adjustments can be made on the spot. You can see how the image interacts with other elements in your design and make real-time tweaks, improving the quality and coherence of your final product.
- Cost-Efficiency: By previewing images before purchase, you avoid spending on images that don’t quite work for your project. This ensures that you only buy what you need, making your budget stretch further.
Common Issues and Solutions
- Plugin Not Appearing: Sometimes the Adobe Stock plugin may not show up. Ensure it’s properly installed and updated. You can also try restarting Photoshop or reinstalling the plugin.
- Preview Not Loading: If the image preview doesn’t load, check your internet connection and ensure that Photoshop is updated to the latest version. Sometimes a quick restart of the application helps too.
- Image Quality Issues: Occasionally, preview images may appear pixelated or low-res. Remember, these previews are just for initial assessment. For the final project, ensure you purchase and download the high-resolution version of the image.
- Compatibility Problems: If you’re facing compatibility issues, make sure your version of Photoshop supports the Adobe Stock plugin. Updates or patch fixes can resolve many of these problems.
Enhancing Your Workflow with Adobe Stock
- Streamlined Image Search: Use the advanced search features to find exactly what you need. Keywords, filters, and categories help narrow down the vast library of images to those that fit your project perfectly.
- Organize Your Assets: Create folders within Adobe Stock to categorize your images. This keeps your workspace organized and makes it easy to access frequently used or similar images quickly.
- Save Time with Templates: Save commonly used setups or image combinations as templates in Photoshop. This allows you to reuse your preferred settings and streamline your design process.
- Utilize Libraries: Use the Adobe Libraries feature to store your stock images and assets. This feature integrates with other Adobe apps, ensuring all your creative tools are in sync and easily accessible.
Staying updated with the latest trends and updates on
Adobe Stock can be a game-changer for your creative projects.
Adobe Stock is undergoing continuous change, with new features being added all the time and an ever-expanding repository of images and assets. Here’s what you can do to stay up-to-date:I still think about the day when
Keeping Up with Updates in Adobe Stock
- Regularly Check Adobe Stock’s Blog: Adobe frequently updates its blog with news about new features, trends, and tips. It’s a great way to stay informed about what’s new and how it can benefit your projects.
- Subscribe to Newsletters: Signing up for Adobe Stock newsletters ensures that you receive the latest updates directly in your inbox. This can include information about new image collections, promotional offers, and feature enhancements.
- Join Adobe Creative Cloud Community: Engaging with the Adobe Creative Cloud community can provide insights into how other designers are using Adobe Stock. You can learn from their experiences and stay updated on new tools and best practices.
- Explore New Features: Adobe Stock regularly introduces new tools and features. Make it a habit to explore these updates in your Photoshop workspace to understand how they can enhance your design process.
FAQ
How do I install the Adobe Stock plugin in Photoshop?
To install the Adobe Stock plugin, open Photoshop and go to the Plugins menu. Search for Adobe Stock in the Adobe Exchange or Creative Cloud app, and follow the installation instructions. Once installed, you can access the plugin through the Libraries panel in Photoshop.
Can I use Adobe Stock previews for commercial projects?
No, Adobe Stock previews are only for evaluation purposes and cannot be used in commercial projects. You need to purchase the full-resolution version of the image for any commercial use to comply with licensing agreements.
What should I do if an Adobe Stock image preview is not loading?
If an Adobe Stock image preview is not loading, check your internet connection and ensure that Photoshop is updated to the latest version. Sometimes, restarting Photoshop or clearing your browser cache may resolve the issue.
How can I find the latest images and features in Adobe Stock?
To find the latest images and features, regularly check Adobe Stock’s blog and subscribe to their newsletters. You can also explore new tools and features directly in the Adobe Stock panel within Photoshop.
Are there any tips for managing a large number of stock images?
Yes, to manage a large number of stock images, create organized folders within Adobe Stock and use keywords and tags to categorize your images. Additionally, save commonly used setups or image combinations as templates in Photoshop to streamline your workflow.
Conclusion
Using Adobe Stock image previews in Photoshop greatly enhances the design process by allowing you to visualize how images will fit into your projects before making a purchase. While occasional issues may arise, knowing how to troubleshoot and maximize the benefits of Adobe Stock can streamline your workflow and boost creativity. Stay informed about updates and best practices to fully leverage Adobe Stock’s resources for your design needs.
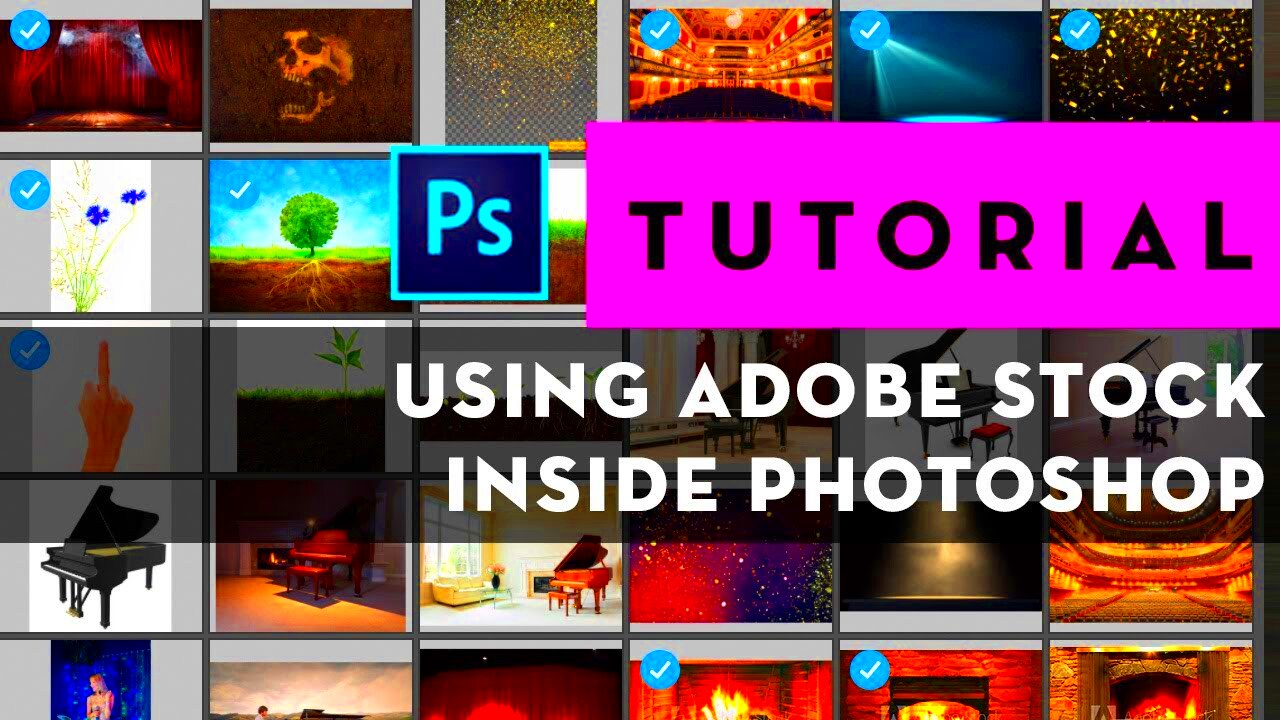


 admin
admin








