Managing projects and collaborating with team members can be much smoother with a neatly organized
Microsoft Teams workspace. Think of it as having a desk; when everything is in order you can work more efficiently and feel less stressed. Based on my observations a messy Teams environment can quickly become overwhelming causing missed deadlines and confusion.In contrast a streamlined setup promotes clarity and concentration. Its not merely about appearances; its about establishing a practical space where everyone knows where to locate what they require.
How to Structure Your Teams and Channels
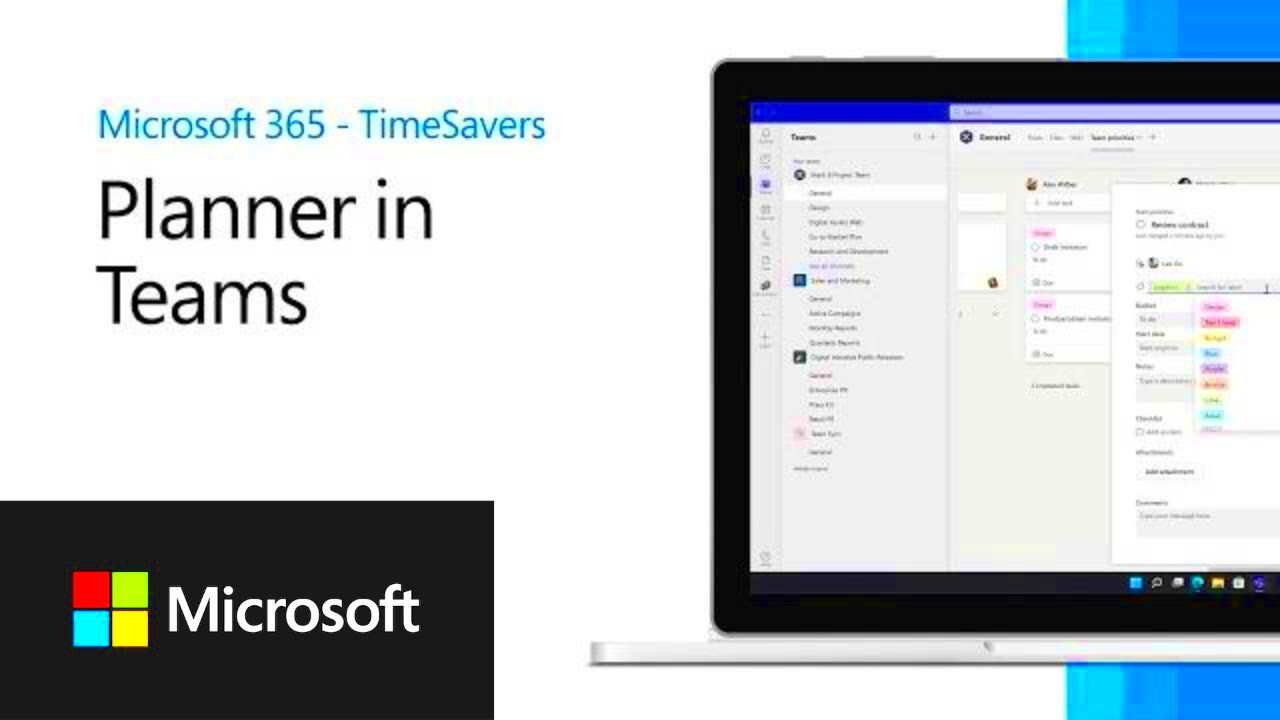
Organizing your teams and channels in a way is crucial for keeping things in check. Here’s a guide on how to do it.
- Define Team Goals: Start by understanding the purpose of each team. Are they project-based, department-specific, or cross-functional?
- Create Logical Channels: Within each team, create channels based on different topics or projects. For example, have separate channels for ‘Project Updates,’ ‘Design Discussions,’ and ‘Marketing Strategies.’
- Use Private Channels Wisely: For sensitive discussions or sub-projects, use private channels to ensure the right people have access.
- Regularly Review Structure: As projects evolve, so should your Teams and Channels. Periodically review and adjust as necessary.
Through my experiences I've discovered that a carefully planned structure not only streamlines processes but also enhances teamwork. For example having separate channels for different stages of a project allows team members to quickly access discussions without wading through unrelated messages.
Tips for Naming Channels Effectively
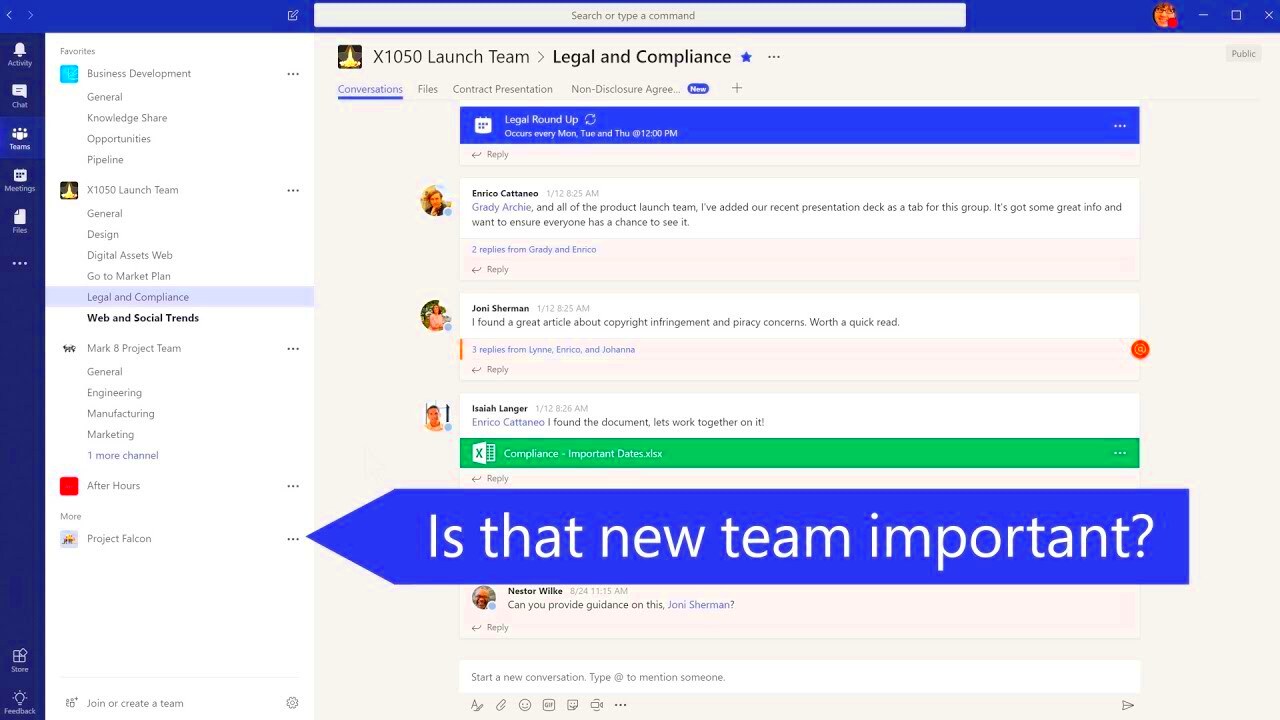
The choice of names for your channels can greatly influence how productive your team is. Based on my observations here are some insights on channel naming that works well.
- Be Descriptive: Use clear, descriptive names for channels so everyone knows their purpose at a glance. For example, ‘Q3 Sales Strategy’ is better than ‘Sales Stuff.’
- Keep It Simple: Avoid overly complex or lengthy names. Short, straightforward names are easier to remember and use.
- Use Consistent Naming Conventions: Establish a naming convention for your team to follow. This consistency helps in quickly locating channels and understanding their purpose.
- Avoid Overloading: Don’t create too many channels. Too many options can be just as confusing as too few. Stick to essential topics.
From what I've seen putting effort into naming channels can be really beneficial. For instance changing a channel name from 'General' to 'General Announcements' made its purpose clearer and improved communication within the team. These little adjustments can have an impact on how things run on a day basis.
Managing Files and Folders in Teams
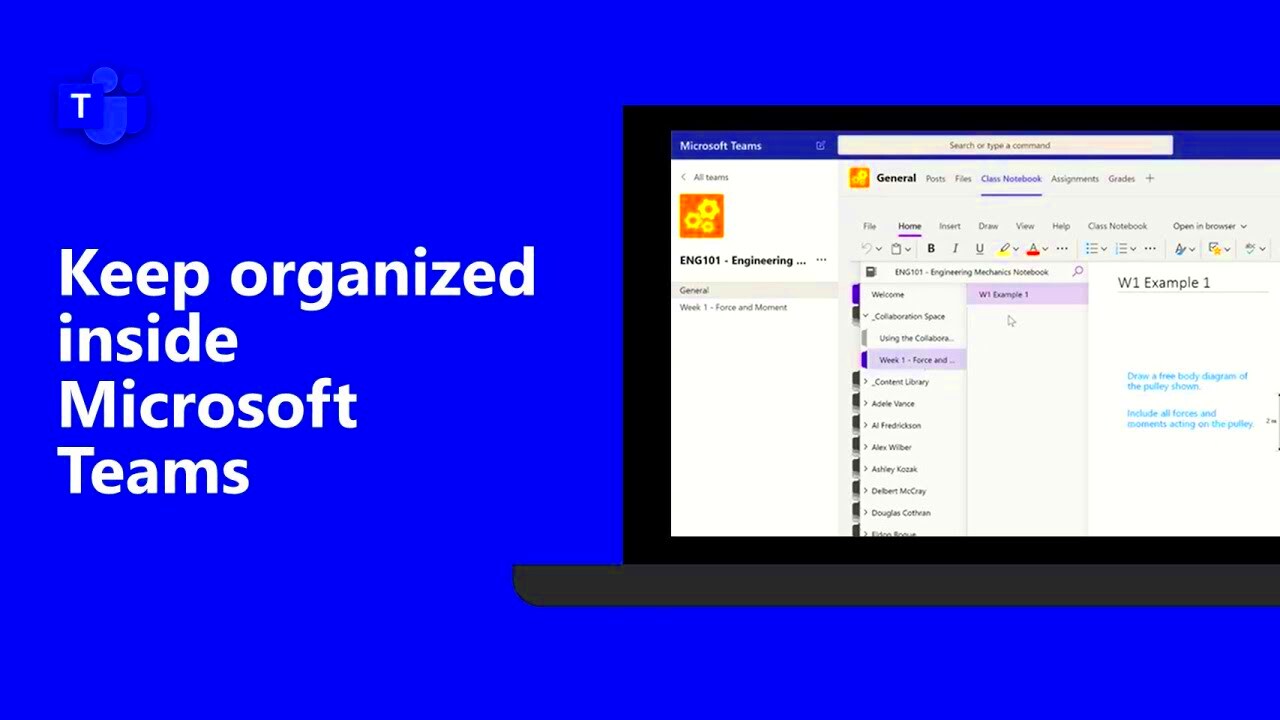
Keeping track of files and folders in
Microsoft Teams can resemble sorting out a massive online storage. I know the struggle of searching for that specific document hidden among a multitude of files. A tidy file structure goes beyond just looking good; it has a direct effect on how productive you are. With everything arranged you can swiftly find documents work together seamlessly and steer clear of any mix ups.
Here are some tips to help you organize your files and folders efficiently.
- Create a Logical Folder Structure: Start by setting up a folder structure that mirrors your team's workflow. For example, you could have folders for ‘Project Documents,’ ‘Meeting Notes,’ and ‘Resources.’
- Use Descriptive File Names: Instead of generic names like ‘Doc1,’ use descriptive names that indicate the content. For instance, ‘Marketing_Strategy_Q4_2024’ is much clearer.
- Regularly Archive Old Files: To keep your workspace uncluttered, regularly archive or delete outdated files. This helps in maintaining focus on current projects.
- Leverage Tags and Metadata: Tags and metadata can make searching for files easier. Use relevant tags to categorize files by project, department, or any other criteria that suits your needs.
Based on my own experience establishing a folder organization and naming system has been a real time saver. For instance setting up a ‘Templates’ folder for documents made it easier to draft new proposals and reports. It’s these small actions that contribute to a more organized virtual work environment.
Setting Up Proper Permissions and Access
Setting up permissions and access controls in
Microsoft Teams is essential for keeping things secure and making sure team members can access the information they need. It’s similar to providing keys to a house – each person should have the key to enter specific areas.
Here’s a simple step by step to help you with permission setup.
- Define User Roles: Clearly define roles such as ‘Owner,’ ‘Member,’ and ‘Guest.’ Each role has different levels of access and capabilities.
- Control Access to Sensitive Information: Use private channels or restrict access to specific files and folders for sensitive information. This helps in preventing unauthorized access.
- Regularly Review Permissions: Periodically review and update permissions to ensure that they reflect current team members and their roles. This is especially important when team members join or leave.
- Communicate Access Policies: Make sure everyone understands the access policies and knows how to request additional access if needed.
Based on my experiences in managing teams getting the permissions right from the beginning saves a lot of trouble down the line. For example establishing access levels from the outset prevented the mishap of sensitive documents being unintentionally modified or shared. It’s really about fostering a secure and productive workplace.
Using Tabs and Connectors for Better Organization
Tabs and connectors in
Microsoft Teams can elevate your workspace beyond just a chat application turning it into a versatile center for all your requirements. Think of them as adding storage spaces and sections to your digital environment simplifying the process of accessing and organizing different tools and resources.
Here’s a guide on maximizing the use of tabs and connectors.
- Add Tabs for Quick Access: You can add tabs to channels for quick access to important documents, project management tools, or websites. For example, adding a ‘Planner’ tab in a project channel keeps all task-related information in one place.
- Integrate Useful Connectors: Connectors can link your Teams environment with other tools like Trello, GitHub, or SharePoint. This integration ensures that updates and notifications from these tools appear directly in your Teams channels.
- Customize Tabs for Your Needs: Tailor the tabs according to the team’s needs. Whether it’s a calendar, a specific file, or a frequently used app, customizing tabs can streamline workflows and enhance productivity.
- Regularly Review and Update: As projects evolve, the tabs and connectors you use might need to change. Regularly review and update them to keep your workspace relevant and efficient.
From my perspective leveraging tabs has made a significant difference. For example creating a ‘Team Dashboard’ tab to showcase performance metrics helped keep everyone informed about project developments without the need to sift through various sources. It’s all about optimizing your work environment to suit your needs.
Regular Maintenance and Cleanup Practices
Keeping your
Microsoft Teams workspace in order isn't a task; it demands consistent attention to keep everything functioning well. It's akin to tidying up your living space—daily routines help prevent mess from accumulating. With the ebb and flow of projects it's common for things to get messy. I recall an instance when our team found ourselves in disarray due to not tidying up outdated channels and files. That experience taught us a valuable lesson about the significance of maintenance.
Here are some tips to maintain the health of your Teams setup.
- Set a Cleanup Schedule: Designate a regular time, perhaps at the end of each month, to review and clean up channels and files. This habit ensures that old or irrelevant information doesn’t accumulate.
- Archive Old Channels: When projects conclude or teams evolve, archive old channels instead of just leaving them there. This keeps your active workspace focused and clutter-free.
- Review Permissions Periodically: As team roles change, review and update permissions to ensure that only relevant members have access to specific files and channels.
- Encourage Team Participation: Foster a culture where team members are encouraged to clean up their own areas. For example, ask everyone to delete outdated files or organize their personal tabs.
From what I've seen following these routines has been beneficial in keeping things organized and minimizing stress. Consistent upkeep not only ensures a workspace but also enhances team spirit by assuring that everyone is aligned and not weighed down by messiness.
Common Mistakes to Avoid
Despite having the best intentions it’s easy to stumble upon some common traps when it comes to managing Microsoft Teams. I have personally fallen into a few of these blunders and believe me they can cause quite a bit of annoyance and squandered time. Spotting these mistakes, at an stage can spare you from unnecessary hassles and ensure that your work environment operates seamlessly.
Here are a few pitfalls to avoid.
- Overcomplicating Channel Structures: Creating too many channels can lead to confusion and fragmentation. Stick to a clear, logical structure that reflects your team’s needs.
- Neglecting to Update Information: Letting outdated information linger in channels or files can mislead team members. Regularly update or remove old content to keep everyone informed.
- Ignoring Permissions Management: Not reviewing or updating permissions can lead to unauthorized access or restricted information. Regularly check and adjust permissions to match current team roles.
- Overlooking User Training: Failing to provide adequate training on how to use Teams features can result in underutilization. Ensure that team members are familiar with tools and best practices.
Based on my experiences steering clear of these blunders has had a significant impact. For example streamlining our channel setup and providing training to team members on utilizing it effectively minimized misunderstandings and boosted overall efficiency. Taking note of these typical pitfalls can lead you to a smoother and more cohesive work environment.
FAQ
Q1: How often should I review and update my Teams setup?
A1: Taking the time to go over your Teams configuration every month is wise. Frequent reviews play a role in maintaining an orderly workspace and making sure everything stays up to date and valuable.
Q2: What should I do with outdated files or channels?
To maintain a tidy workspace consider archiving old channels and files. While archived content remains accessible it won’t disrupt your ongoing projects.
Q3: How can I ensure that team members are using Teams effectively?
A3: Offer guidance and materials regarding the functionalities of Teams and effective usage. Frequently reach out to team members to tackle any inquiries or obstacles they might encounter.
Q4: What are some signs that my Teams setup needs a cleanup?
A4 Signs that indicate a need for improvement include a disorganized channel list trouble locating files and frequent misunderstandings among team members regarding where to share or access information. Regular upkeep can assist in avoiding these problems.
Conclusion
Getting your Microsoft Teams in order goes beyond keeping things neat; it's about fostering a work setting that boosts efficiency and reduces stress for both you and your team. Whether it's arranging channels, handling files, adjusting permissions or routinely decluttering each action is vital, for ensuring a productive workspace. Personally I've found that dedicating time to these practices streamlines processes and enhances teamwork.Keep in mind that an organized Teams setup not boosts efficiency but also creates a more harmonious and focused team atmosphere. So take these tips implement them in your workspace and witness how a touch of organization can significantly elevate your teams performance.
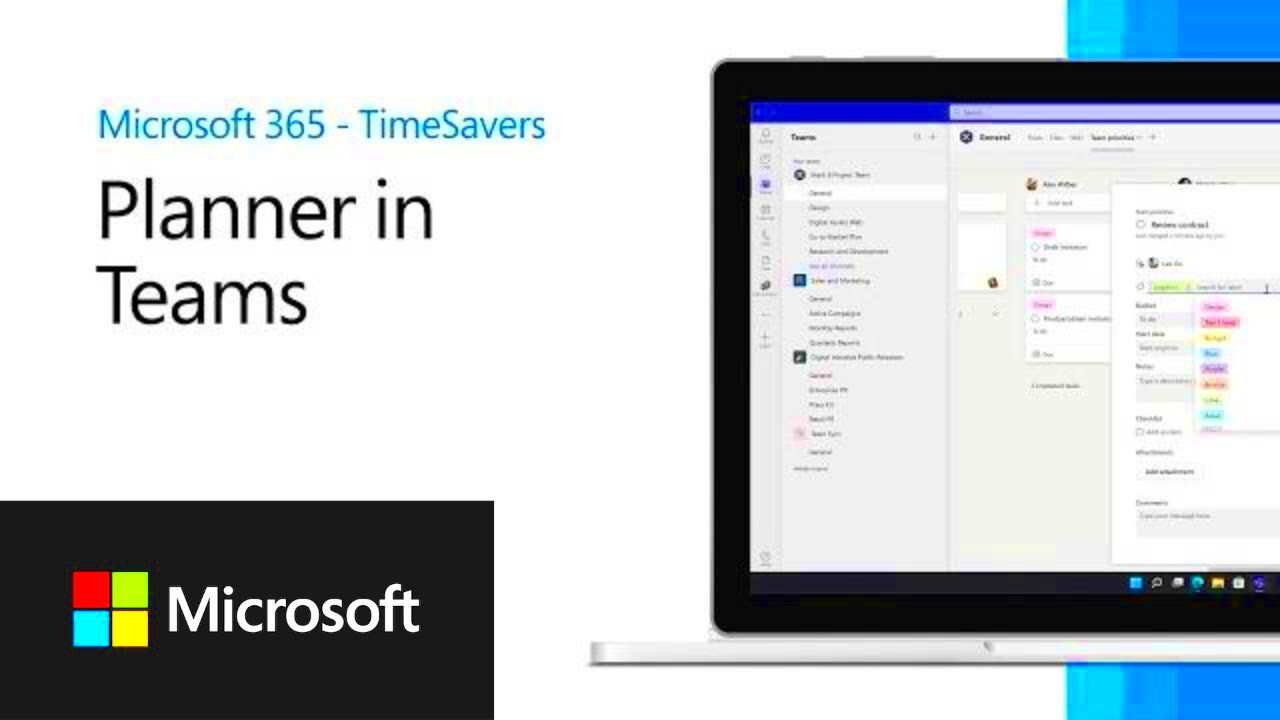 Organizing your teams and channels in a way is crucial for keeping things in check. Here’s a guide on how to do it.
Organizing your teams and channels in a way is crucial for keeping things in check. Here’s a guide on how to do it.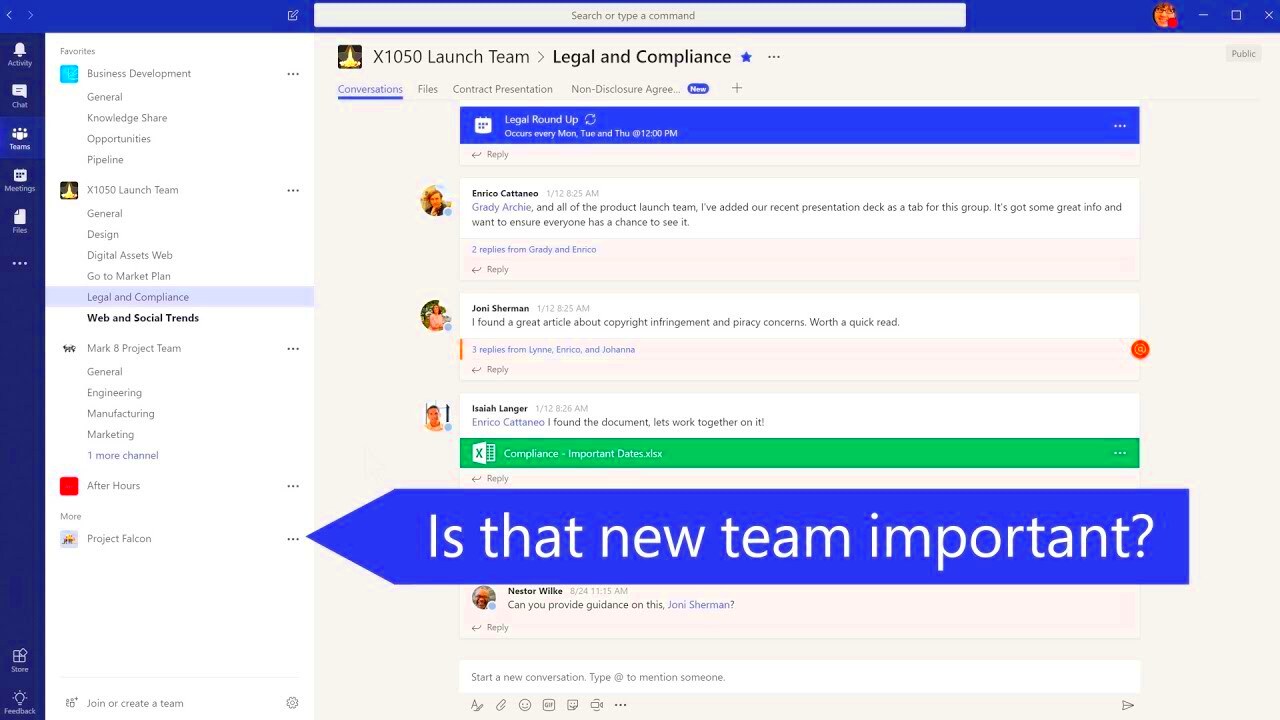 The choice of names for your channels can greatly influence how productive your team is. Based on my observations here are some insights on channel naming that works well.
The choice of names for your channels can greatly influence how productive your team is. Based on my observations here are some insights on channel naming that works well.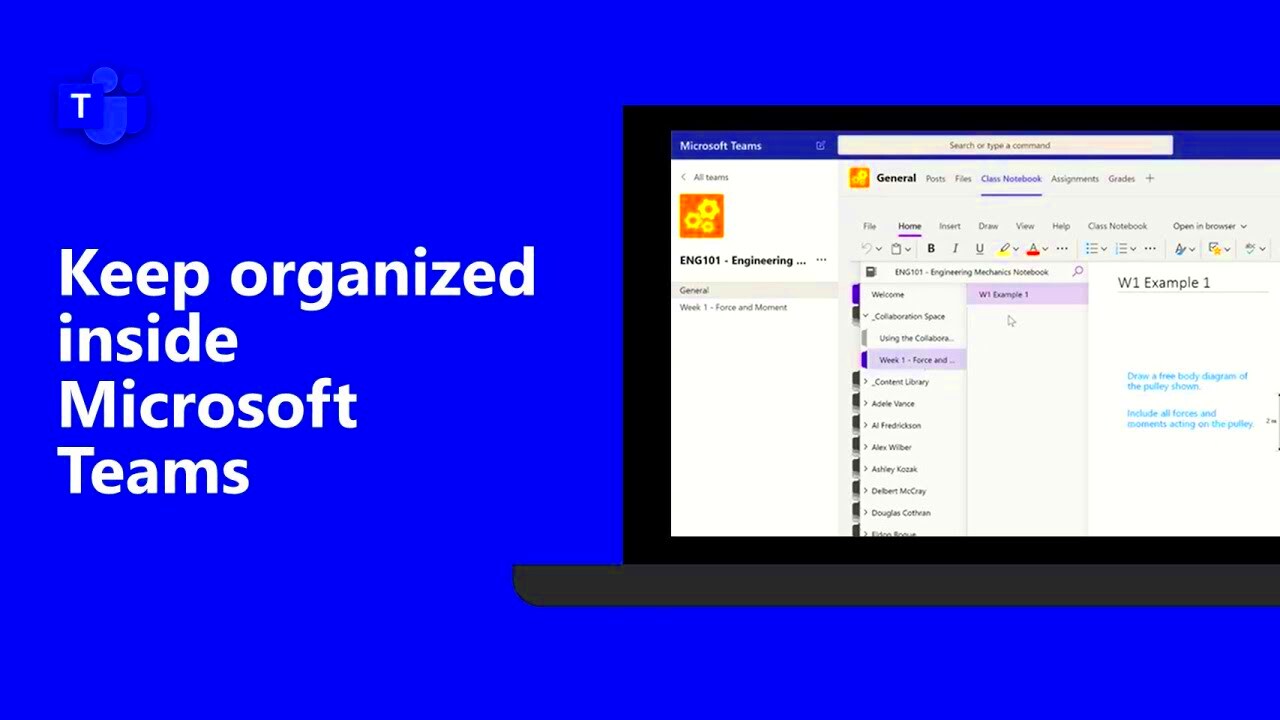 Keeping track of files and folders in Microsoft Teams can resemble sorting out a massive online storage. I know the struggle of searching for that specific document hidden among a multitude of files. A tidy file structure goes beyond just looking good; it has a direct effect on how productive you are. With everything arranged you can swiftly find documents work together seamlessly and steer clear of any mix ups.
Keeping track of files and folders in Microsoft Teams can resemble sorting out a massive online storage. I know the struggle of searching for that specific document hidden among a multitude of files. A tidy file structure goes beyond just looking good; it has a direct effect on how productive you are. With everything arranged you can swiftly find documents work together seamlessly and steer clear of any mix ups.
 admin
admin








