Have you ever had to make different copies of a Word file with some changes? I can relate! Whether it's putting together proposals sending out customized invites or simply keeping a record of your work knowing how to duplicate Word documents can be really useful. Let's explore the reasons behind it and the steps to do it smoothly.
Why Copy a Microsoft Word Document?
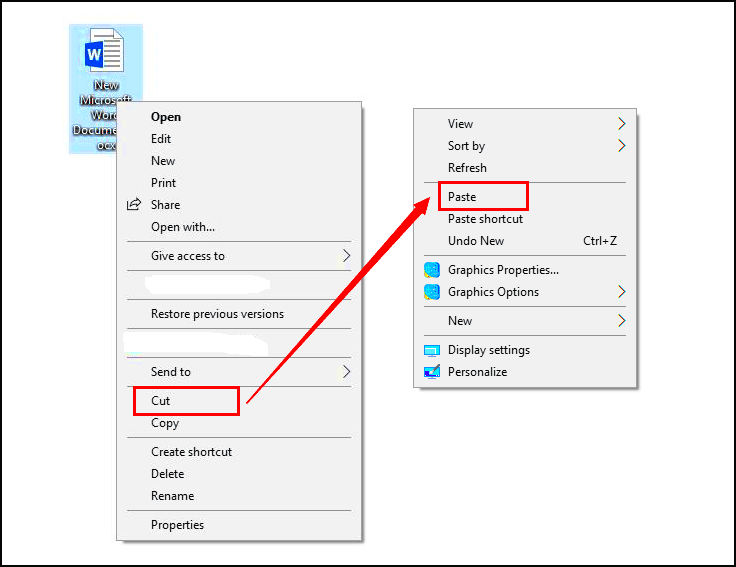
While it may appear straightforward duplicating a
Microsoft Word document can prove to be quite valuable in different situations. Here are some reasons why you might consider making a copy of a file.
- Backup and Safety: Creating a copy ensures you have a backup in case the original gets corrupted or accidentally deleted.
- Drafting Multiple Versions: If you're working on different drafts of a document, duplicating the original allows you to modify one without affecting the others.
- Template Creation: You might want to create a template based on an existing document. Duplicating it makes it easier to adjust without starting from scratch.
- Personalization: When sending out documents like invitations or reports, duplicating allows you to personalize each one while keeping the base content intact.
From what I've seen copying documents has been a real time and energy saver for me particularly when handling extensive projects or trying to keep things uniform across multiple files.
Step-by-Step Guide to Duplicating a Document
Copying a
Microsoft Word file is easy, but following the correct steps can streamline the process. Here’s a quick walkthrough.
- Open File Explorer: Navigate to the folder where your Word document is stored.
- Select the Document: Click on the document you want to copy. You can also use Ctrl + A to select multiple files if needed.
- Copy the Document: Right-click on the selected document and choose Copy from the context menu. Alternatively, you can press Ctrl + C on your keyboard.
- Paste the Document: Right-click in the destination folder where you want the copy to be saved and select Paste. You can also press Ctrl + V.
- Rename if Necessary: The copied document will usually have “Copy” appended to the filename. If you want a more descriptive name, right-click on the copied file, select Rename, and enter a new name.
This approach is efficient and straightforward saving me from numerous hassles while handling different tasks. Its reassuring to have a safety net readily accessible with just a couple of clicks!
Using Built-in Features for Document Copying
Microsoft Word is loaded with features to simplify document management including options designed for duplicating files. These native tools not only offer convenience but also enhance your efficiency. Lets explore how you can leverage these functionalities.
- Save As Option: This is probably the most straightforward method. Open your document, go to the File menu, and choose Save As. You can then select a new name and location for the duplicate. This feature is handy when you want to keep the original and create a new version at the same time.
- Copy and Paste within Word: If you prefer to keep everything in one place, you can simply open your document, press Ctrl + A to select all content, then Ctrl + C to copy. Open a new Word document and press Ctrl + V to paste. Save this new file with a different name.
- Templates: For repetitive tasks, creating a template can save you a lot of time. Start with your base document, save it as a template by selecting File > Save As and choosing Word Template from the file type options. Whenever you need a new document, simply open the template and save it under a new name.
Using these built-in features has made managing my documents so much easier. I remember a time when I had to create several versions of a report for different departments. Utilizing the
Save As feature saved me a lot of time and ensured consistency across all versions.
Alternative Methods for Duplicating Documents
While the features are handy there are times when you may need to explore ways to copy your documents. These alternatives can come in handy, for specific situations or when using different software. Here are a few options to consider.
- File Explorer: If you’re comfortable with your operating system’s file manager, you can duplicate a document directly in File Explorer (or Finder on Mac). Simply locate the document, right-click on it, and choose Copy. Then right-click in the same or another folder and select Paste. This method is quick and avoids having to open Word at all.
- Using Cloud Storage: Platforms like Google Drive, Dropbox, or OneDrive offer easy ways to duplicate documents. You can right-click on a file within these services and select Make a copy. This is handy if you frequently access documents from multiple devices or need to share files with others.
- Batch Processing: For those managing large numbers of documents, batch processing tools or scripts can automate duplication. For example, using a batch script on Windows can duplicate multiple files in one go, saving you the hassle of copying each file individually.
Discovering these approaches has really transformed my experience. I remember a project where I had to manage a bunch of documents and leveraging cloud storage to swiftly duplicate them streamlined everything significantly.
Common Issues and How to Resolve Them
Even with the most advanced tools and techniques you may still come across some challenges when trying to duplicate Word documents. Here’s a summary of potential issues you might face and suggestions on how to address them.
- File Corruption: Sometimes, the duplicate file might get corrupted during the copying process. To avoid this, ensure that your storage medium is functioning properly. If corruption occurs, try using backup copies or recovery tools to restore your file.
- Overwriting Errors: It’s easy to accidentally overwrite a file if you’re not careful with names. Always double-check the filename and location before saving or copying. Using the Save As feature with a clear and distinct name helps avoid this issue.
- Loss of Formatting: When copying and pasting content, formatting can sometimes be lost. To maintain formatting, use the Paste Special option in Word, which allows you to paste the content with its original formatting intact.
- File Size Issues: Large documents can be cumbersome to copy and manage. Compressing files or splitting them into smaller sections can help manage file size. Tools and features in Word, like reducing image resolution or saving in different formats, can also be useful.
Ive encountered challenges in this area too particularly when dealing with reports and important papers. However by taking measures and utilizing effective tools I’ve been able to stay organized and minimize stress. Being aware of these pitfalls can contribute to smoother document handling moving forward.
Best Practices for Managing Duplicate Documents
Dealing with documents can be a bit like trying to juggle too many things at once. Based on my own experiences I’ve found that having a plan for managing duplicates not only helps maintain order but also saves you time down the road. Here are some tips to help you stay on top of your document game:
- Use Clear Naming Conventions: Always give your documents descriptive names. For instance, instead of naming files “Report1”, use “2024_MarketingReport_Version2”. This clarity helps you quickly identify the right file.
- Organize with Folders: Create folders for different projects or categories. For example, having a folder named “ClientProposals” with subfolders for each client can keep your files tidy and easily accessible.
- Regularly Review and Clean Up: Schedule regular intervals to review and clean up your document folders. Delete unnecessary duplicates and consolidate versions to avoid clutter.
- Implement Version Control: If you’re working on documents that evolve over time, consider using version control. Save each version with a unique name and date to keep track of changes.
- Backup Frequently: Always maintain backups of important documents. Whether you use cloud storage or an external drive, having backups ensures you don’t lose valuable information.
I recall the time when I juggled several projects at once. Without an organized approach I was inundated with duplicates. Implementing these strategies enabled me to regain control and maintain a smooth and productive workflow.
Additional Resources for Microsoft Word
Microsoft Word is a versatile tool that offers a wide range of functionalities beyond basic writing and formatting. To make the most of its capabilities it's beneficial to explore supplementary resources. Here are some valuable tools and resources to consider.
- Microsoft Office Support: The official Microsoft Office website offers extensive help guides and tutorials for all Word features. It’s a fantastic place to start if you need in-depth explanations or troubleshooting tips.
- Online Tutorials and Courses: Websites like LinkedIn Learning, Udemy, and Coursera offer courses on Microsoft Word. These can be incredibly helpful if you want to dive deeper into advanced features or learn new techniques.
- Word User Forums: Participating in forums like Microsoft Community or Reddit can provide practical advice and solutions from other users who may have faced similar challenges.
- Books and eBooks: There are numerous books available on mastering Microsoft Word, such as “Microsoft Word for Dummies” or “Mastering Microsoft Word.” These can be a great addition to your reference library.
- Templates and Add-ins: Explore Microsoft’s template gallery for pre-designed documents, or check out add-ins from the Office Store to extend Word’s functionality according to your needs.
When I was seeking to become proficient in the advanced functionalities of Word I explored online classes and community discussions. These platforms proved instrumental in assisting me to catch up and utilize the program more efficiently.
Frequently Asked Questions
Handling
Microsoft Word files can raise a few queries. Here are some commonly asked questions that could assist in clearing up typical uncertainties.
How do I create a duplicate of a document without changing the original?
- Use the Save As feature to create a copy with a new name and location. This keeps your original document intact while allowing you to work on the new version.
Can I duplicate a document from within Word?
- Yes, you can copy the content of the document and paste it into a new Word file. Alternatively, use the Save As option to duplicate the entire file.
What should I do if I accidentally overwrite a file?
- Check if you have backups or previous versions available. If using cloud storage, look for version history features that might allow you to restore a previous version.
How can I prevent losing my formatting when copying documents?
- Use the Paste Special option to retain formatting when copying content from one document to another. This ensures that the layout and design elements are preserved.
Are there tools to help manage and organize multiple document versions?
- Yes, tools like Microsoft’s OneDrive or Google Drive offer version control and document management features that can help keep track of different versions and edits.
These frequently asked questions draw from my personal journey and the inquiries I come across frequently. By grasping these responses you can enhance your document handling skills and steer clear of typical mistakes.
Conclusion
Dealing with Microsoft Word files might come across as a job at first glance but with the right tactics and resources it turns into a crucial aspect of keeping a smooth and streamlined work process. By leveraging features exploring different approaches and tackling issues a well thought out strategy ensures that your documents stay organized and readily available.Adopting practices making use of tools and being aware of answers to queries can greatly boost your efficiency and simplify document management. I trust that these suggestions and perspectives will assist you in navigating the realm of document management, with both confidence and convenience.
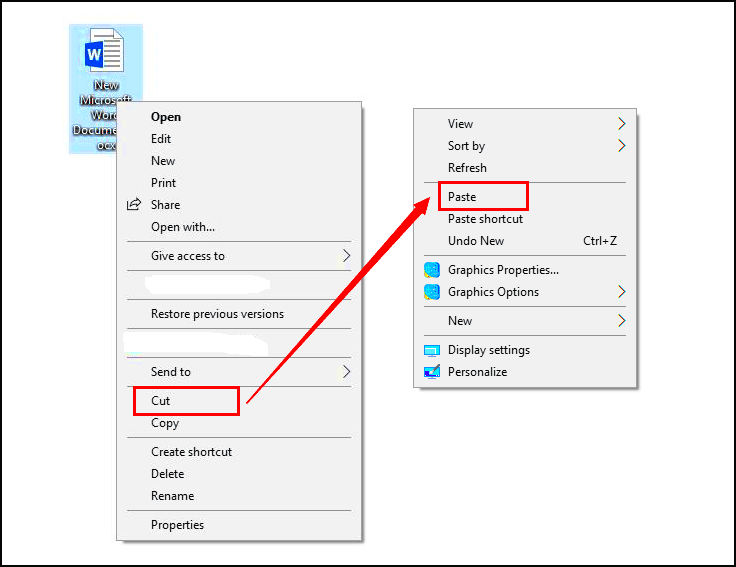 While it may appear straightforward duplicating a Microsoft Word document can prove to be quite valuable in different situations. Here are some reasons why you might consider making a copy of a file.
While it may appear straightforward duplicating a Microsoft Word document can prove to be quite valuable in different situations. Here are some reasons why you might consider making a copy of a file.
 admin
admin








