Welcome to the realm of effortless typing brought to you by the
Microsoft Wireless Keyboard. If you share my enthusiasm for the thrill of unboxing a gadget and the anticipation of setting it up for the first time then you'll appreciate what this keyboard has to offer.It's not solely focused on typing; it's designed to elevate your overall computing journey. With its stylish appearance and wireless features it's an ideal partner for both professional tasks and leisurely moments. Now let's explore how you can seamlessly set up this device for optimal performance.
Unboxing and Initial Setup
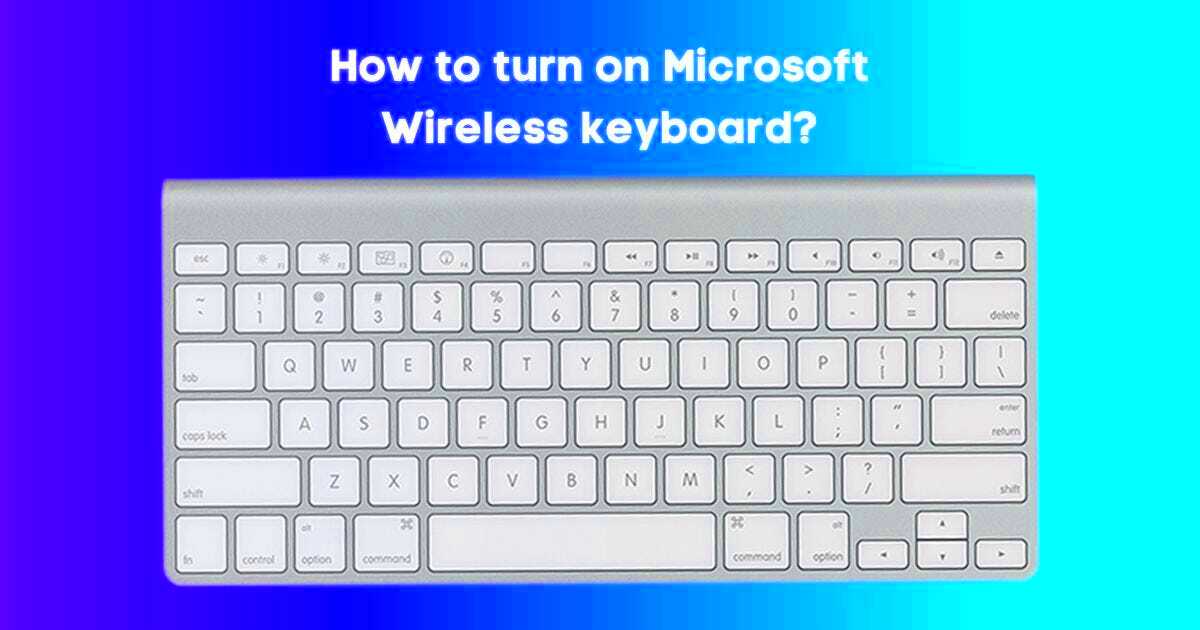
Unwrapping your
Microsoft Wireless Keyboard is like receiving a surprise present on a day. As you remove the packaging you’ll discover the keyboard securely tucked away along with some necessary accessories. To kick things off here’s a straightforward walkthrough to assist you in setting up.
- Check the Contents: Make sure you have the keyboard, a wireless USB receiver, and a quick start guide. Some packages may also include additional accessories like a wrist rest or cleaning cloth.
- Inspect the Keyboard: Take a moment to appreciate the keyboard’s design and build quality. Notice the ergonomic layout and the placement of keys.
- Read the Quick Start Guide: This guide will provide you with the necessary steps and safety information. It’s always a good idea to skim through it to familiarize yourself with the device.
Getting your keyboard ready is an easy process. Just plug the wireless receiver into a USB port on your computer and you’re good to go. The keyboard will usually connect with the receiver on its own so you can begin typing right away. If your device doesn’t detect the keyboard you can try removing and reinserting the receiver or restarting your computer.
Inserting the Batteries

Placing the batteries in your
Microsoft Wireless Keyboard is a straightforward but important task. Follow this step by step guide to make sure you get it right.
- Locate the Battery Compartment: Flip the keyboard over to find the battery compartment, usually located on the back. It’s often secured with a small latch or cover.
- Open the Compartment: Gently lift or slide the cover to access the battery slots. Be careful not to force it open as this could damage the compartment.
- Insert the Batteries: Place the batteries into the compartment according to the polarity markings inside. Typically, the positive (+) and negative (-) ends of the batteries are clearly indicated. Use fresh, high-quality batteries for optimal performance.
- Close the Compartment: Once the batteries are in place, securely close the compartment cover. Make sure it snaps back into place properly to avoid any battery-related issues.
Its wise to regularly check the battery status. Many wireless keyboards come with a light that notifies you when the battery is getting low. To prevent any disruptions while using your keyboard it’s a good idea to keep a set of batteries readily available.
Turning On the Keyboard
Powering up your
Microsoft Wireless Keyboard is like unlocking a realm of ease and coziness. While it’s a task let’s take a moment to go through the steps together to ensure a seamless experience. Here’s the lowdown on how to get it done:
- Find the Power Switch: On most models, the power switch is located on the underside of the keyboard, near the battery compartment. It’s usually a small slider or toggle switch.
- Slide the Switch: Gently slide the switch to the 'On' position. You might notice a small LED light turning on, indicating that the keyboard is powered up.
- Check the Indicator: The LED light, if available, helps confirm that the keyboard is on. If it’s not lighting up, double-check that the batteries are inserted correctly and that the switch is fully engaged.
Using a new keyboard can be quite an experience, especially if it’s your first time with a wireless one. If you run into any hiccups don’t fret—most issues are pretty straightforward to resolve. Just give it a moment to connect with your computer and you’ll be all set to start typing away.
Pairing with Your Device
Connecting your
Microsoft Wireless Keyboard to your device is where the real fun begins. It’s similar to forming a friendship—a couple of easy steps and you’re ready to savor a smooth typing experience. Here’s how to go about it:
- Connect the USB Receiver: Plug the wireless USB receiver into an available USB port on your computer. It’s a tiny device, so be sure to choose a port that’s easily accessible.
- Power On the Keyboard: Ensure that your keyboard is turned on, as described in the previous section. The keyboard needs to be powered on to establish a connection.
- Automatic Pairing: Most modern wireless keyboards will automatically pair with the receiver once powered on. You should see a notification on your screen indicating that a new device has been connected.
- Check for Connection: Test a few keys to make sure the keyboard is working properly. If it’s not responding, try unplugging and re-plugging the USB receiver or restarting your computer.
Wireless devices are great because they are easy to use. Usually connecting them is a breeze but if you encounter any issues keep in mind that being patient and doing some problem solving can help a lot.
Troubleshooting Common Issues
Even the most cutting edge tech can have its quirks and your Microsoft Wireless Keyboard is no different. But dont let these minor hiccups ruin your typing experience. Here are some common issues and simple solutions to help you out.
- Keyboard Not Responding: If your keyboard isn’t working, check the battery levels first. Fresh batteries can often resolve the issue. Also, ensure that the USB receiver is properly connected and not obstructed by other devices.
- Intermittent Connectivity: If the keyboard occasionally drops connection, try moving the receiver to a different USB port or closer to the keyboard. Interference from other wireless devices can sometimes cause this issue.
- Keys Not Working: If certain keys aren’t functioning, it could be due to dust or debris. Use a soft brush or compressed air to clean around the keys. If cleaning doesn’t help, the key might be physically damaged and could require repair.
- Pairing Issues: If the keyboard won’t pair with your device, try re-inserting the USB receiver and rebooting your computer. Ensure that no other devices are interfering with the pairing process.
Just a quick reminder, when it comes to troubleshooting it's usually about going through the fundamentals and staying calm. With some patience and these suggestions you'll be able to get your keyboard working perfectly again in no time.
Maintaining Your Wireless Keyboard
Caring for your Microsoft Wireless Keyboard is similar to nurturing a beloved device that you depend on daily. With some routine upkeep you can prolong its lifespan and maintain its functionality. Here are some tips to help you keep your keyboard in excellent condition.
- Keep It Clean: Dust and crumbs can accumulate between the keys. Use a soft, dry cloth to gently wipe down the keyboard. For a deeper clean, use compressed air to blow out any debris from under the keys. Just be gentle to avoid damaging the keyboard.
- Protect It from Spills: Accidents happen, but try to keep drinks and other liquids away from your keyboard. If a spill does occur, immediately turn the keyboard upside down to let any liquid drain out and avoid pressing any keys until it’s completely dry.
- Replace Batteries Regularly: To avoid unexpected shutdowns, keep track of your battery life and replace them as needed. Using high-quality batteries can also make a difference in performance and longevity.
- Store Properly: When not in use, keep your keyboard in a clean, dry place. Avoid leaving it exposed to direct sunlight or extreme temperatures, as these can affect its performance and lifespan.
Treat these steps as a way to show some love and care to your keyboard. Just like you would take care of any other important device, giving it a little attention can make a big difference in keeping your typing experience seamless and pleasant.
Additional Features and Tips
Your Microsoft Wireless Keyboard offers more than just a typing experience. It has a range of useful features and tips that can elevate your overall usage. Lets dive into these suggestions to maximize the potential of your device.
- Customizable Keys: Many models offer customizable keys that you can set up for quick access to frequently used functions or shortcuts. Check the software that came with your keyboard for customization options.
- Function Keys: Don’t overlook the function keys at the top of your keyboard. They can be used for a variety of tasks like controlling media playback or adjusting volume. Explore their functions to see how they can make your work easier.
- Ergonomic Design: Some keyboards come with ergonomic features like wrist rests or adjustable angles. These can make long typing sessions more comfortable, reducing strain on your wrists and hands.
- Wireless Range: If you find that your keyboard is losing connection, check the distance between the keyboard and the USB receiver. Keeping the receiver within a reasonable range can help maintain a stable connection.
These suggestions and functionalities are akin to small pearls of insight that can enhance your journey with the keyboard making it more seamless and enjoyable. Its always beneficial to be aware of the capabilities of your devices and these pointers are bound to enhance your typing experiences.
FAQ
How do I know if my keyboard batteries need changing?
Most wireless keyboards come with a light that blinks or changes color when the battery is running low. Moreover if you observe that the keyboard is not responding or experiencing glitches it could be a sign that it's time to change the batteries.
Can I use my wireless keyboard with multiple devices?
Most contemporary wireless keyboards have the capability to switch between different devices. Take a look to see if your specific model features a pairing button or software that facilitates easy connection and switching between various devices.
What should I do if my keyboard is not connecting to my computer?
If your keyboard isn’t connecting start by checking the USB receiver to make sure it’s plugged in properly. Then restart your computer and attempt to reconnect the receiver. If the issues continue try replacing the batteries and make sure there are no obstacles or interference disrupting the signal.
How can I clean my keyboard safely?
To keep your keyboard tidy, take a gentle, dry cloth and swipe across the surface. If you want to give it a thorough cleaning, power off the keyboard and use compressed air to dislodge any dirt hidden beneath the keys. Steer clear of applying liquids directly onto the keyboard to avoid causing any harm.
Conclusion
So there you go! Your comprehensive manual for getting your Microsoft Wireless Keyboard up and running and keeping it in tip top condition. Weve walked you through the thrill of unboxing to the pleasure of smooth typing covering all the essentials to help you kick off and maintain your keyboards performance.Its a little gadget that can greatly enhance your everyday computing journey. Handle it with care and it will be your trusty companion for many years ahead. Whether youre drafting documents or engaging in casual conversations online a well taken care of keyboard can truly elevate the experience. Enjoy your typing!
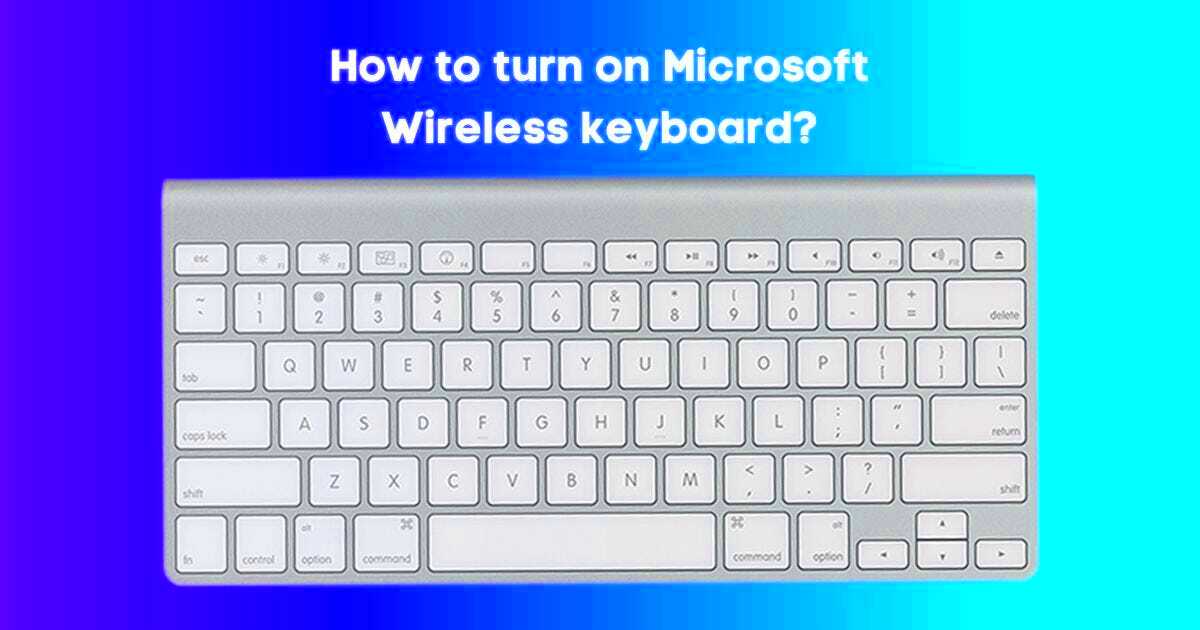 Unwrapping your Microsoft Wireless Keyboard is like receiving a surprise present on a day. As you remove the packaging you’ll discover the keyboard securely tucked away along with some necessary accessories. To kick things off here’s a straightforward walkthrough to assist you in setting up.
Unwrapping your Microsoft Wireless Keyboard is like receiving a surprise present on a day. As you remove the packaging you’ll discover the keyboard securely tucked away along with some necessary accessories. To kick things off here’s a straightforward walkthrough to assist you in setting up. Placing the batteries in your Microsoft Wireless Keyboard is a straightforward but important task. Follow this step by step guide to make sure you get it right.
Placing the batteries in your Microsoft Wireless Keyboard is a straightforward but important task. Follow this step by step guide to make sure you get it right.
 admin
admin








